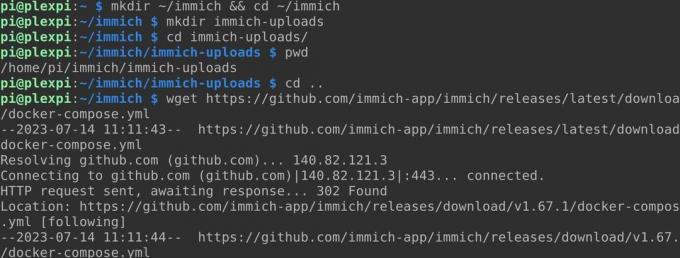Ingin solusi penyimpanan foto yang dihosting sendiri sebagai alternatif dari Foto Google atau Apple iCloud? Berikut cara install Immich di Raspberry Pi.
Foto Google adalah solusi penyimpanan dan pencadangan foto yang dominan, dengan mudah memindahkan gambar Anda dari ponsel ke cloud. Tetapi jika Anda tidak ingin membagikan foto pribadi Anda dengan Google, ada alternatif lain.
Meskipun ada banyak solusi yang dihosting sendiri yang dapat Anda host di Raspberry Pi, Immich berdiri tegak di atas sebagian besar pesaing. Ini menawarkan pembelajaran mesin, banyak pengguna, klasifikasi gambar otomatis, pengenalan wajah, aplikasi Android dan iOS asli, dan sejumlah fitur lainnya.
Mengapa Menginstal Immich di Raspberry Pi?
Foto-foto mengabadikan bagian dari hidup kita yang kita anggap layak untuk diingat, dan ingin diingat kembali di kemudian hari. Itu adalah kenang-kenangan saat-saat indah, makanan enak, hari-hari besar, dan hari libur.
Dalam beberapa dekade yang lalu, Anda perlu membawa film atau kamera digital untuk mengambil kesempatan ini, lalu mencetaknya atau mentransfer file secara manual ke komputer Anda.
Saat ini, hampir semua orang membawa ponsel dengan dua atau lebih kamera bawaan, dan kamera ponsel terbaik cukup baik untuk digunakan oleh fotografer profesional.
Unggah Otomatis
Sebagian besar waktu, saat Anda mengambil gambar, itu diunggah ke Google atau Apple, dan Anda dapat mengaksesnya lagi melalui perangkat apa pun menggunakan antarmuka web atau aplikasi. Namun ada alasan bagus mengapa Anda mungkin tidak ingin mengandalkan pihak ketiga untuk menghosting gambar Anda.
Selain itu, layanan ini dibayar setelah Anda melewati ambang penyimpanan — saat ini sebesar 15GB Google dan 5GB untuk Apple—Anda tidak akan pernah bisa memastikan bahwa perusahaan tidak mengintip foto Anda arsip atau menggunakan gambar Anda untuk melatih AI generatif.
Penyimpanan foto yang dihosting di awan lebih dari sekadar menyimpan dan mengakses gambar Anda, dan dalam beberapa tahun terakhir kami sudah terbiasa album yang dihasilkan secara otomatis, pengenalan wajah, garis waktu, identifikasi objek, pengingat momen penting, dan dapat dicari linimasa. Tentu saja, itu juga harus dilengkapi dengan aplikasi seluler yang menarik, di mana Anda dapat mengunggah foto Anda ke cloud
Immich adalah perangkat lunak sumber terbuka yang dihosting sendiri yang akan melakukan semua itu dan lebih banyak lagi. Berikut cara menginstal Immich di Raspberry Pi Anda. Sebelum melanjutkan, Anda harus unduh foto Anda dari Google, atau ekspor gambar Anda dari iCloud.
Cara Install Immich di Raspberry Pi
Sebelum Anda mulai, Anda harus melakukannya atur Raspberry Pi Anda sebagai server web. Meskipun Anda tidak benar-benar membutuhkan MariaDB atau PHP untuk menginstal Immich, Anda mungkin menganggapnya berguna untuk proyek hosting mandiri lainnya. Kamu juga harus instal rilis terbaru Docker Compose secara manual.
Setelah Pi Anda berfungsi sebagai server web dasar, buat direktori baru untuk Immich, lalu pindah ke dalamnya:
mkdir ~/immich && cd ~/immich Anda juga perlu membuat direktori untuk file yang diunggah
mkdir immich-uploadAnda akan memerlukan jalur absolut dari direktori ini nanti, jadi pindahlah ke sana dan gunakan pwd perintah untuk menemukan dengan tepat di mana itu berada di sistem file Anda:
CD immich-uploads
pwdCatat hasilnya dan simpan dengan aman. Sekarang naikkan level direktori dan gunakan wget untuk mengunduh Immich docker-compose.yml file dan file lingkungan dengan memasukkan perintah ini secara terpisah:
CD..
dapatkan https://github.com/immich-app/immich/releases/latest/download/docker-compose.yml
wget -O .env https://github.com/immich-app/immich/releases/latest/download/example.envItu .env file lingkungan berisi variabel yang perlu Anda ubah sebelum menghadirkan instans Immich Anda secara online. Gunakan editor teks nano untuk membuka file:
nano.envTetapkan lokasi unggahan ke direktori unggahan yang Anda buat sebelumnya. Ini adalah satu-satunya perubahan yang perlu Anda lakukan pada file, tetapi ada opsi konfigurasi lain yang dapat Anda tentukan jika Anda mau.
Jika Anda ingin Immich dapat melabeli foto Anda dengan nama lokasi pengambilannya, gulir ke bawah ke Membalikkan Geocoding bagian dan batalkan komentar pada Membalikkan Geocoding Dan REVERSE_GEOCODING_PRECISION baris.
Immich menawarkan empat tingkat presisi. 3 adalah yang paling tepat dan akan menyebutkan pemukiman dengan populasi lebih dari 500 orang. Presisi ini dilengkapi dengan biaya memori, dan pengaturan 3 akan membutuhkan 200MB RAM. Sebagai perbandingan, menyetel nilai ke 0 akan menamai kota-kota dengan lebih dari 50.000 penduduk dan menyedot hanya 40MB.
Mengubah PUBLIC_LOGIN_PAGE_MESSAGE ke apa pun yang Anda ingin pengguna lihat sebelum mereka masuk ke situs.
Saat Anda puas dengan perubahan Anda, Simpan dan keluar dari nano dengan Ctrl + O Kemudian Ctrl + X.
Perintah berikut akan memunculkan Docker Compose dalam mode terpisah, dan mengunduh gambar yang diperlukan dan menyiapkan wadah yang perlu dijalankan oleh Immich.
docker-compose up -dProsesnya akan memakan waktu beberapa menit, selama itu Anda bisa lihat beberapa podcast keren di terminal Anda. Saat Immich online, kunjungi aplikasi web di browser Anda di alamat-pi-lokal-ip Anda: 2283.
Klik Memulai, lalu buat pengguna admin. Instance Immich Anda pada akhirnya akan diekspos ke web, jadi ingatlah untuk menggunakan kata sandi yang kuat dan tidak dapat ditebak, lalu klik Mendaftar. Anda harus masuk lagi dengan alamat email dan kata sandi Anda.
Unggah Foto Anda ke Immich
Kecuali jika Anda benar-benar memulai dari awal, Anda mungkin ingin mengunggah arsip foto yang ada ke instans Immich baru Anda. Sementara Anda dapat mengklik Mengunggah tombol di kanan atas antarmuka web, lalu pilih gambar secara manual, cara ini tidak praktis jika Anda memiliki ribuan foto dalam arsip multi-gigabyte.
Pengembang Immich telah membantu membuat alat CLI yang dapat Anda gunakan untuk mengunggah gambar Anda secara massal ke Immich. Meskipun tergoda untuk menggunakan salinan aman (SCP) untuk mentransfer file Anda, Immich tidak akan mengenalinya.
Anda perlu menginstal alat pengunggah CLI di sistem lokal Anda, bukan di Pi itu sendiri. Tetapi pertama-tama, Anda harus memiliki Node Package Manager dan Node.js versi 16 atau lebih tinggi. Kamu bisa instal npm dan Node.js di Windows, dan bahkan lebih mudah instal npm dan Node.js di Linux.
Kembali ke aplikasi web, klik ikon atau inisial pengguna Anda di kanan atas layar, lalu klik Pengaturan Akun > Kunci API > Kunci API Baru.
Beri nama tombol, lalu tekan Membuat. Immich akan membuat kunci API baru—catat.
Di jendela terminal atau prompt perintah Anda, navigasikan ke direktori tempat gambar Anda disimpan dan masukkan:
upload --kunci kunci-API-yang-dihasilkan-Anda --server http://your-pi-local-ip-address: 2283/api --recursive .Memukul y ketika ditanya apakah Anda ingin memulai proses pengunggahan, duduklah karena ini bisa memakan waktu cukup lama. Sebagai referensi, dibutuhkan waktu sekitar enam jam untuk mengunggah arsip 82GB kami yang berisi lebih dari 40.000 gambar, tetapi itu hanya sebagian kecil dari pekerjaan.
Setelah unggahan selesai, Immich akan memproses gambar Anda, mengekstrak metadata, menandai wajah, dan menjalankan algoritme pengenalan objek. Selama proses ini, antarmuka web akan menjadi kurang responsif, dan gambar mungkin muncul dengan urutan yang salah. Untuk arsip kami, prosesnya memakan waktu sekitar empat hari pada Raspberry Pi 4B 8GB—meskipun tidak berdampak nyata pada banyak layanan lain yang biasa kami host.
Anda dapat melacak kemajuan melalui antarmuka web dengan mengklik Administrasi > Pekerjaan. Immich akan memproses banyak pekerjaan secara bersamaan; untuk mengubah nilai ini dan berpotensi mempercepat proses, buka Administrasi > Setelan > Setelan pekerjaan, dan atur konkurensi sesuai keinginan Anda.
Ekspos Immich ke Web
Anda harus membuat file konfigurasi Apache untuk instans Immich Anda:
CD /etc/apache2/sites-available && sudo nano immich.confDi file baru, rekatkan yang berikut ini:
<VirtualHost *:80>
Nama servernama-domain-Anda.tld
ProxyPass / http://127.0.0.1:2283/
ProxyPassReverse / http:/127.0.0.1:2283/
ProxyPreserveHost Aktif
VirtualHost>Simpan dan keluar dari nano dengan Ctrl + O Kemudian Ctrl + X. Aktifkan file conf, lalu mulai ulang Apache:
sudoa2ensiteimmich.conf && sudomelayaniapache2mengulang kembaliGunakan Certbot untuk mengambil dan menerapkan sertifikat dan kunci TLS:
sudo certbotPilih nama domain Anda dari daftar dan tekan Memasuki. Mulai ulang Apache lagi dengan:
layanan sudo restart apache2Anda sekarang dapat mengakses aplikasi web Immich Anda menggunakan nama domain Anda.
Gunakan Aplikasi Seluler Dengan Immich
Jika Anda menggunakan Immich untuk mereplikasi fungsionalitas penawaran komersial, Anda memerlukan aplikasi pendamping di ponsel Anda. Immich tersedia untuk Android dan iOS, serta mendukung pengunggahan dan tampilan gambar dan video, navigasi cepat dan pencadangan otomatis, pencarian, dan lainnya.
Untuk memulai, masukkan URL Immich Anda, termasuk https:// awalan, dan masuk dengan kredensial admin Anda. Anda harus memberikan izin kepada aplikasi untuk melihat foto dan video Anda.
Antarmukanya lugas dan intuitif, dan Anda seharusnya dapat menavigasi sebagian besar tanpa bantuan apa pun. Klik ikon cloud di pojok kanan atas, dan pilih album lokal yang ingin Anda cadangkan, serta aktifkan pencadangan otomatis di latar depan dan latar belakang.
Unduh: Immich untuk iOS | Android (Bermain Toko) | Android (F-Droid)
Immich Adalah Pekerjaan yang Sedang Berlangsung
Pengembangan pada Immich terus berlangsung, dan meskipun pekerjaan pada proyek baru dimulai pada tahun 2022, tidak diragukan lagi ini adalah pengganti iCloud atau Foto Google yang dihosting sendiri yang sangat kompeten.
Jika Anda lebih suka proyek yang sedikit lebih matang, pertimbangkan untuk menggunakan PhotoPrism di Raspberry Pi Anda.