Iklan
pembaruan Windows menjaga sistem Anda ditambal dan aman dengan pembaruan keamanan.
Di Windows 10, Microsoft juga menggunakan Pembaruan Windows untuk menyebarkan pembaruan kualitas kecil sebulan sekali dan pembaruan fitur utama dua kali setahun. Ini dapat membebani koneksi internet yang terbatas karena Pembaruan Windows akan mengunduh data gigabytes. Karena pembaruan diterapkan secara otomatis, restart juga dapat menyerang pada waktu yang tidak nyaman.
Belajar cara mengelola Pembaruan Windows Cara Mengelola Pembaruan Windows di Windows 10Untuk mengontrol orang aneh, Pembaruan Windows adalah mimpi buruk. Ini berfungsi di latar belakang, dan menjaga sistem Anda aman dan berjalan lancar. Kami menunjukkan kepada Anda cara kerjanya dan apa yang dapat Anda sesuaikan. Baca lebih lajut akan membuat Anda mengendalikan pembaruan Anda. Di sini kami telah mengkompilasi semua pengaturan tersembunyi dan tweak yang dapat membantu Anda menjaga gangguan, dan perubahan mengejutkan yang disebabkan oleh Pembaruan Windows, di teluk.
Kiat Pro: Perbarui ke Windows 10 Pro
Beberapa tips di bawah ini tidak tersedia untuk pengguna Windows 10 Home. Jika memungkinkan, tingkatkan ke Windows 10 Pro Cara Meng-upgrade dari Windows 10 Home ke Professional EditionPengguna Windows 10 Home kehilangan beberapa fitur halus. Pengguna pro, misalnya, dapat menunda sementara pembaruan Windows. Kami menunjukkan kepada Anda bagaimana Anda dapat meningkatkan ke edisi Pro untuk mendapatkan kembali kendali atas Windows ... Baca lebih lajut karena ia menawarkan fitur tambahan dalam hal mengendalikan Pembaruan Windows. Anda dapat membeli upgrade atau menerapkan kunci produk Windows 7 atau 8 Pro yang ada untuk instalasi Windows 10 Home Anda saat ini. Sayangnya, Windows 10 Pro bukanlah upgrade gratis.
Sebagai langkah perantara, Anda bisa menggunakan Kunci produk gratis Microsoft untuk meningkatkan ke Windows 10 Pro untuk pergi dari edisi Home ke the Pro. Namun, ini masih membutuhkan aktivasi yang tepat, misalnya dengan kunci Windows 7 Pro.
Jika Anda ingin mencobanya, berikut ini adalah kunci Windows 10 Pro Microsoft:
VK7JG-NPHTM-C97JM-9MPGT-3V66T
Menuju ke Pengaturan (Tombol Windows + I) > Perbarui & keamanan> Aktivasi> Ubah kunci produk dan masukkan kunci di atas.

Masukkan kunci produk, lalu klik Lanjut. Windows 10 kemudian akan meminta Anda untuk menyimpan pekerjaan Anda dan menutup aplikasi Anda, sebelum restart untuk menerapkan perubahan. Ini seperti peningkatan fitur lainnya, yang dapat mengubah pengaturan, tetapi Anda tidak akan kehilangan data atau program dan aplikasi yang diinstal.

Setelah instalasi selesai, Anda harus mengaktifkannya dengan kunci Windows 7 atau Windows 8.1 Pro.
Biarkan Pembaruan Windows Di Bawah Kontrol
1. Simpan Bandwidth pada Koneksi yang Diukur
Pada koneksi terukur, Windows tidak akan mengunduh pembaruan fitur, meskipun mungkin masih mengunduh tambalan penting.
Opsi "koneksi terukur" adalah metode termudah untuk secara konsisten memblokir sebagian besar pembaruan. Ini tersedia di semua edisi Windows 10, termasuk Windows 10 Home. Pada versi Windows awal, tweak ini tidak berfungsi jika Anda terhubung ke kabel Ethernet. Namun, jika Anda menjalankan Pembaruan Windows 10 Creators (1703) atau lebih baru, Anda bisa atur Wi-Fi dan koneksi Ethernet sebagai terukur Cara Mengatur Koneksi Wi-Fi dan Ethernet Anda sebagai Terukur di Windows 10Di Windows 10, Anda dapat mengatur koneksi Wi-Fi atau Ethernet Anda sebagai terukur. Ini akan membatasi konsumsi data oleh Pembaruan Windows dan aplikasi latar belakang lainnya. Berikut cara mengaturnya. Baca lebih lajut .
catatan: Anda hanya dapat menerapkan pengaturan saat Anda terhubung ke jaringan masing-masing.
Untuk menandai koneksi internet Anda sebagai terukur, buka Pengaturan> Jaringan & Internet> Wi-Fi, pilih jaringan yang saat ini terhubung, dan di bawah Koneksi berukur> Tetapkan sebagai koneksi terukur putar sakelar Di.
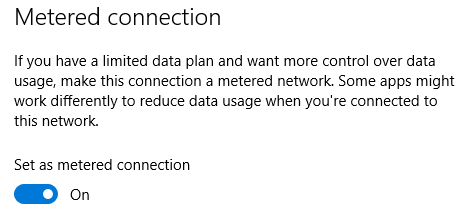
catatan: Anda selalu dapat membuka Pembaruan Windows dan mulai mengunduh dan menginstal secara manual. Atau Anda bisa pergi ke Pengaturan> Pembaruan & Keamanan> Pembaruan Windows> Opsi lanjutan dan memungkinkan Windows untuk mengunduh pembaruan secara otomatis, bahkan melalui koneksi data terukur (mungkin dikenakan biaya).
2. Jeda Pembaruan hingga Tujuh Hari
Microsoft telah menambahkan opsi untuk menghentikan sementara pembaruan. Pengaturan ini sangat cocok untuk saat Anda hanya perlu istirahat sebentar dari pembaruan sumber daya yang intensif atau ketika Anda tidak ingin Windows melanjutkan menginstal pembaruan yang telah diunduh. Opsi ini tidak tersedia untuk pengguna Windows 10 Home.
Untuk menjeda Pembaruan Windows, buka Pengaturan> Pembaruan & Keamanan> Pembaruan Windows> Opsi lanjutan dan dibawah Jeda Pembaruan atur slider ke Di. Sekarang pembaruan tidak akan dipasang hingga tujuh hari atau hingga Anda mematikan opsi.

Jika Anda memiliki pembaruan yang tertunda untuk memulai kembali ketika menggunakan pengaturan ini, layar Pembaruan Windows Anda sekarang akan memiliki Lanjutkan pembaruan tombol. Mengklik tombol ini akan menghentikan pembaruan.

Setelah tujuh hari berlalu, Anda harus menginstal pembaruan yang tertunda sebelum Anda dapat menjeda Pembaruan Windows lagi.
3. Dapatkan Pemberitahuan Sebelum Pembaruan Diunduh
Anda dapat membuat Windows 10 memberi tahu Anda ketika pembaruan tersedia dan memicu unduhan secara manual. Ini membantu pengguna dengan bandwidth rendah atau koneksi internet terbatas. Sayangnya, trik ini hanya berfungsi jika Anda memilikinya akses ke Editor Kebijakan Grup Cara Mengakses Editor Kebijakan Grup, Bahkan di Windows Home & Settings untuk MencobaKebijakan Grup adalah alat bantu yang memungkinkan Anda mengakses pengaturan sistem tingkat lanjut. Kami akan menunjukkan kepada Anda cara mengaksesnya atau mengaturnya di Windows Home dan 5+ Kebijakan Grup yang kuat untuk melakukan booting. Baca lebih lajut , yang tidak termasuk pengguna Beranda.
tekan Mulailah tombol, ketik Edit Kebijakan Grup, dan buka hasil masing-masing. Sekarang pergilah ke Konfigurasi Komputer> Template Administratif> Komponen Windows> Pembaruan Windows dan buka Konfigurasikan Pembaruan Otomatis. Memungkinkan pengaturan dan di bawah Konfigurasikan pembaruan otomatis, pilih 2 - Beri tahu untuk unduhan dan beri tahu untuk instal.
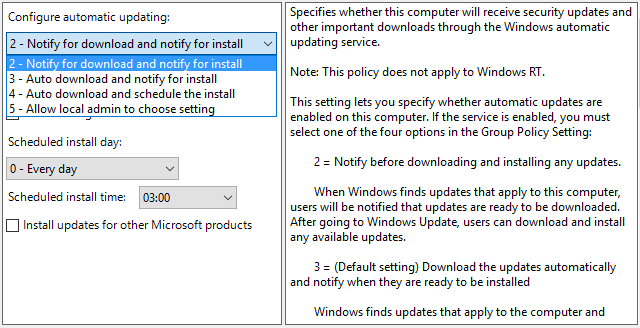
Waktu pembaruan berikutnya tersedia, Anda akan melihat notifikasi di Action Center itu Anda perlu beberapa pembaruan. Memilih pesan akan membawa Anda ke Pembaruan Windows, di mana Anda harus mengklik Unduh tombol untuk memulai proses pembaruan.
catatan: Mengaktifkan pengaturan ini akan menonaktifkan beberapa opsi di bawah Pembaruan Windows di aplikasi Pengaturan, seperti Beritahu untuk mengunduh (disebutkan di bawah).
Metode ini awalnya dilaporkan oleh Anand dari The Windows Club.
4. Tunda Pembaruan Hingga Mereka Aman
Opsi-opsi berikut sangat bagus jika Anda hanya ingin keluar sementara dari kualitas atau pembaruan fitur. Menunda pembaruan dapat memberi Anda waktu dan memastikan bug tidak akan memengaruhi Anda. Setelah masa tenggang berlalu, pembaruan yang ditangguhkan akan digunakan secara otomatis. Namun, pada saat ini, Microsoft seharusnya telah memperbaiki masalah yang diidentifikasi selama peluncuran awal. Opsi ini tidak tersedia untuk pengguna edisi Home.
catatan: Pengaturan penangguhan penundaan yang digunakan untuk duduk di aplikasi Pengaturan. Namun, dengan pembaruan fitur terbaru, Microsoft memindahkan seluruhnya ke Editor Kebijakan Grup.
Cara Menunda Pembaruan Fitur hingga 365 Hari
Di Editor Kebijakan Grup (lihat instruksi di atas), pergi ke Konfigurasi Komputer> Template Administratif> Komponen Windows> Pembaruan Windows> Pembaruan Windows untuk Bisnis dan buka pengaturan Pilih kapan Pratinjau Pembuatan dan Pembaruan Fitur diterima.

Tetapkan kebijakan ini ke Diaktifkan, pilih milikmu Tingkat kesiapan Windows (digambarkan dalam screenshot di atas adalah opsi untuk Windows 10 Insider Preview; pilihan Anda mungkin berbeda), dan masukkan jumlah hari (maksimum 365 hari) yang ingin Anda tunda Pratinjau Build atau Pembaruan Fitur. Selain itu, Anda dapat menetapkan tanggal mulai untuk penangguhan.
Cara Menunda Pembaruan Kualitas hingga 30 Hari
Konfigurasi Komputer> Template Administratif> Komponen Windows> Pembaruan Windows> Pembaruan Windows untuk Bisnis dan buka pengaturan Pilih kapan Pembaruan Kualitas diterima.
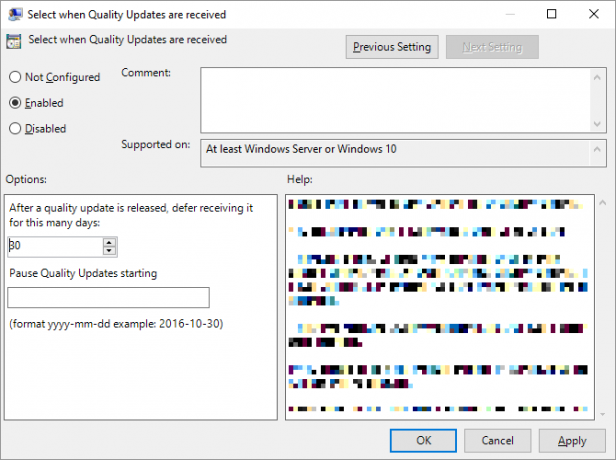
Buat pengaturan ini Diaktifkan, Anda dapat menunda menerima pembaruan kualitas hingga 30 hari. Anda juga bisa jeda pembaruan kualitas dimulai pada tanggal pilihan Anda, yang akan menjeda mereka hingga 35 hari, yaitu 5 hari lebih banyak daripada menunda mereka.
5. Blokir Pembaruan Selama Jam Aktif
Pengguna yang menjalankan versi Windows 10 saat ini dapat mengatur jam aktif selama Pembaruan Windows akan diblokir dari memulai ulang perangkat. Opsi tersedia di bawah Pembaruan Windows> Ubah jam aktif.

catatan: Anda dibatasi untuk rentang 18 jam.
6. Waktu Instalasi Pembaruan yang Diunduh
Setelah Pembaruan Windows telah mengunduh materi baru, hanya beberapa jam sampai Anda harus memulai ulang dan membiarkan Windows menerapkan pembaruan. Ketika Anda memiliki pembaruan yang tertunda, Anda dapat menjadwalkan restart.
Pergi ke pembaruan Windows dan di sebelah tombol "restart sekarang", pilih jadwalkan restart. Setelah Anda mengatur opsi ke Di, Anda dapat memilih waktu dan tanggal hingga enam hari di masa mendatang.

Kami sangat menyarankan Anda memilih yang lanjut Kami akan menampilkan pengingat saat kami akan memulai ulang (sebelumnya "Beri tahu untuk menjadwalkan mulai ulang") opsi di bawah Pembaruan Windows> Opsi lanjutan sehingga Windows tidak akan mencoba menentukan waktu terbaik untuk memulai kembali sendiri. Jika tidak, Anda dapat menemukan Windows terperangkap dalam apa yang tampaknya merupakan siklus pembaruan tanpa batas saat Anda kembali dari istirahat makan siang.
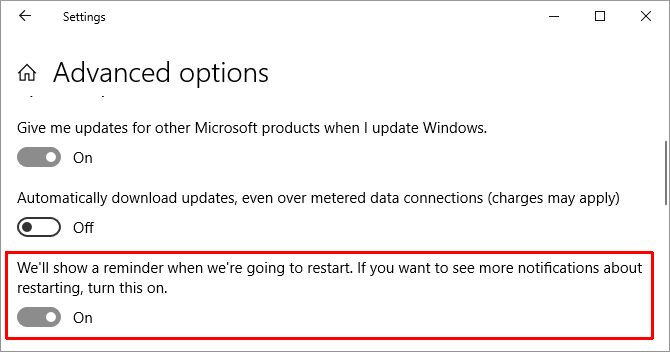
7. Nonaktifkan Pembaruan Lengkap
Sebagai upaya terakhir, inilah metode yang akan benar-benar mematikan pembaruan, baik sepenuhnya atau hingga Anda me-reboot komputer. Ini tersedia di semua edisi Windows 10.
Pergi ke Mulailah, Tipe Alat administrasi, dan buka hasil yang cocok. Buka Layanan> Pembaruan Windows. Di bawah Status pelayanan, klik Berhenti untuk mematikan Pembaruan Windows sampai Anda reboot. Dibawah Jenis startup, Anda dapat memilih Dengan disabilitas untuk mencegahnya boot dengan Windows.
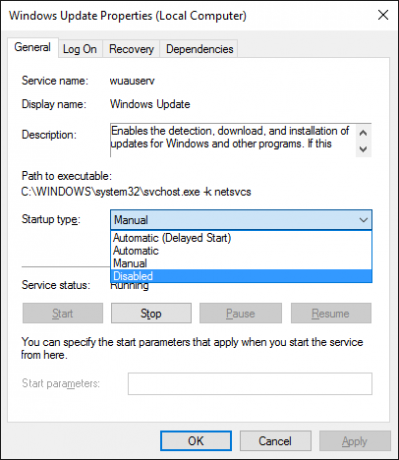
Ingatlah untuk mengaktifkan pembaruan kembali sesegera mungkin atau melanjutkan untuk menginstal pembaruan keamanan secara manual.
Blokir Pembaruan Driver yang Mengganggu
Dimulai dengan Windows 10, Pembaruan Windows juga menangani pembaruan driver. Pembaruan ini bisa sangat rapuh karena Microsoft hanya menyebarkan driver standar. Driver tersebut dapat merusak pengaturan individual Anda atau menyebabkan masalah, meskipun versi pabrikan berfungsi dengan sangat baik.
Anda dapat memecahkan masalah dan memblokir pembaruan driver yang salah menggunakan Pemecah Masalah Microsoft Show or Hide Updates (Unduh langsung).
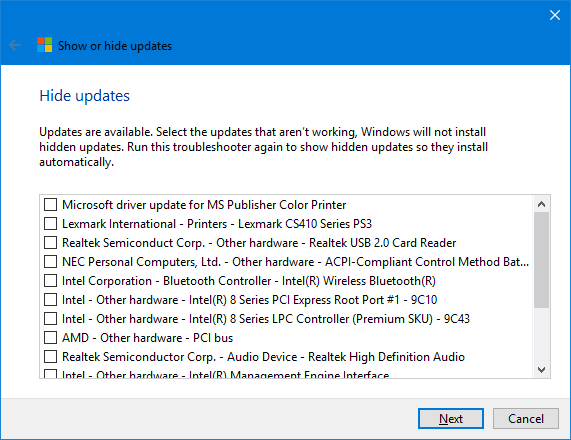
Anda juga dapat memutar kembali pembaruan driver yang rusak, menginstal driver baru, dan memblokir pembaruan driver di masa depan, karena kami telah membahas secara terperinci dalam Panduan pembaruan driver Windows 10 Ambil Kembali Kontrol Atas Pembaruan Driver di Windows 10Driver Windows yang buruk dapat merusak hari Anda. Di Windows 10, Pembaruan Windows secara otomatis memperbarui driver perangkat keras. Jika Anda menderita konsekuensinya, izinkan kami menunjukkan kepada Anda cara mengembalikan driver Anda dan memblokir masa depan ... Baca lebih lajut .
Nonaktifkan Pembaruan Aplikasi Microsoft Store Otomatis
Belum lama ini kami menerbitkan tutorial panjang tentang cara menonaktifkan pembaruan otomatis untuk aplikasi Windows Store Cara Mematikan Pembaruan Aplikasi Otomatis Di Windows 10Menonaktifkan pembaruan sistem tidak disarankan. Tetapi jika perlu, berikut ini cara melakukannya di Windows 10. Baca lebih lajut . Tak lama setelah itu, Microsoft menjadikan opsi ini super sederhana untuk pengguna edisi Pro Windows 10 (lihat di atas untuk tips peningkatan); kami memperbarui artikel.
Secara singkat, sebagai pengguna Windows 10 Pro, Anda dapat meluncurkan Toko Microsoft, klik ikon menu tiga titik (Lihat lebih lanjut) di sebelah gambar profil Anda, pilih Pengaturan, dan putar Perbarui aplikasi secara otomatisMati.

Untuk memicu pembaruan secara manual, buka Lihat lebih banyak> Unduh dan pembaruan, tekan Dapatkan pembaruan (sebelumnya "Periksa pembaruan"), dan setelah pemindaian selesai klik Perbarui semua atau perbarui masing-masing aplikasi dengan mengklik unduh panah di ujung kanan mereka.

Memilih untuk tidak memperbarui aplikasi Microsoft Store tidak memiliki implikasi keamanan apa pun karena ini aplikasi berjalan di kotak pasir Alat Sandbox Terbaik untuk Menguji Program Windows dengan AmanSaat menguji program baru, gunakan lingkungan kotak pasir untuk melindungi sistem Anda dari perangkat lunak berbahaya. Baca lebih lajut yang membatasi interaksi dengan sisa sistem operasi. Namun, dengan tetap menggunakan versi lama, Anda mungkin kehilangan perbaikan bug atau fitur baru.
Pembaruan Windows Baru Segera Hadir
Mania pembaruan Windows 10 adalah berkah sebanyak kutukan. Di satu sisi, Microsoft dapat terus meningkatkan sistem operasi dan memberkati pengguna dengan opsi dan fitur baru untuk dimainkan. Di sisi lain, pembaruan mungkin juga memiliki konsekuensi yang tidak diinginkan 7 Pengaturan Windows 10 Default yang Harus Anda Periksa SegeraMicrosoft membuat beberapa keputusan yang dipertanyakan dengan Windows 10. Beberapa pengaturan defaultnya jangan dibiarkan begitu saja. Kami menunjukkan kepada Anda cara meningkatkan privasi, menghemat bandwidth, mengurangi gangguan, dan banyak lagi. Baca lebih lajut atau hapus perangkat lunak dan fitur lama Windows 10 Dapat Menghapus Perangkat Lunak Secara Otomatis Terhadap Keinginan AndaWindows 10 sedang menghapus perangkat lunak yang tidak kompatibel. Sudahkah Anda terpengaruh? Kami menunjukkan kepada Anda aplikasi mana yang bisa hilang dan mengapa. Baca lebih lajut kamu menghargai
Jadi, apakah Anda siap untuk Pembaruan Windows berikutnya? Apa pengalaman Pembaruan Windows yang paling menyusahkan Anda sejauh ini? Perhatikan bahwa jika Anda mengalami masalah, ada beberapa cara untuk melakukannya menyelesaikan Pembaruan Windows yang macet Cara Mengatasi Masalah Pembaruan Windows dalam 5 Langkah MudahApakah Pembaruan Windows gagal Anda? Mungkin unduhan macet atau pembaruan menolak dipasang. Kami akan menunjukkan kepada Anda cara memperbaiki masalah yang paling umum dengan Pembaruan Windows di Windows 10. Baca lebih lajut .
Tina telah menulis tentang teknologi konsumen selama lebih dari satu dekade. Ia meraih gelar Doktor dalam Ilmu Pengetahuan Alam, Diplom dari Jerman, dan gelar MSc dari Swedia. Latar belakang analitisnya telah membantunya unggul sebagai jurnalis teknologi di MakeUseOf, tempat ia sekarang mengelola penelitian dan operasi kata kunci.


