Fitur teks tertutup Windows 10 sangat bagus, tetapi terkadang perlu diperbaiki.
Teks Tertulis adalah fitur aksesibilitas penting di PC Windows, cocok untuk mereka yang memiliki gangguan pendengaran atau mereka yang lebih suka membaca teks. Fitur ini membantu Anda menikmati konten video, jadi wajar jika Anda frustrasi saat menonton video dengan masalah sinkronisasi teks.
Apakah Anda mencoba menonton film, presentasi, atau menghadiri acara langsung, teks tertutup yang tidak muncul, tidak tersinkron dengan benar, atau memiliki masalah font dan gaya dapat menjadi ketidaknyamanan yang besar. Jadi, beri tahu Anda cara memecahkan masalah umum ini, membantu Anda memaksimalkan Teks Tertutup di Windows 10.
1. Teks Tertutup Tidak Muncul di Video Windows 10
Jika Anda mengalami masalah Teks Tertutup tidak muncul di video Windows 10, ada beberapa hal yang dapat Anda coba.
Sebelum memecahkan masalah, periksa apakah video yang Anda tonton memiliki Teks Tertulis. Tidak semua video mengaktifkan Teks Tertutup, jadi pastikan video yang Anda tonton mengaktifkan fitur ini.
Untuk memeriksa apakah suatu video telah mengaktifkan Teks Tertutup, cari a CC atau Teks Tertutup tombol atau ikon pada kontrol pemutar video. Lokasi tombol Teks Tertutup dapat bervariasi bergantung pada pemutar video yang Anda gunakan.
Jika Anda tidak melihat tombol atau ikon Teks Tertutup, coba klik kanan pemutar video dan pilih Tampilkan Teks Tertutup atau opsi serupa. Jika Teks Tertutup tidak tersedia untuk video yang Anda tonton, Anda tidak akan melihat opsi ini.
Jika Anda telah mengonfirmasi bahwa video yang Anda tonton telah mengaktifkan Teks Tertutup, dan Anda masih aktif tidak melihat teks, Anda harus memastikan bahwa Teks Tertutup diaktifkan di Windows 10 Anda pengaturan.
Untuk mengaktifkan Teks Tertutup di Windows 10, tekan Menang + I untuk membuka Pengaturan aplikasi. Lalu, klik Akses mudah dari pilihan yang tersedia. Di menu sebelah kiri, klik Keterangan tertutup. Dari sini, periksa bahwa Keterangan tertutup sakelar dihidupkan.
Setelah sakelar diaktifkan, Anda akan melihat teks pada video dengan Teks Tertutup diaktifkan.
2. Teks Tertutup Tidak Disinkronkan dengan Benar di Windows 10
Teks Tertutup tidak disinkronkan dengan benar di Windows 10 Anda mungkin disebabkan oleh berbagai alasan, seperti driver yang kedaluwarsa, pengaturan yang salah, atau sistem operasi yang tidak berfungsi.
Langkah pertama dalam memperbaiki masalah sinkronisasi subtitel adalah memeriksa setelan pemutar video. Sebagian besar pemutar video, termasuk Windows 10 Media Player, memungkinkan Anda menyesuaikan pengaturan waktu teks, sehingga dapat disinkronkan dengan benar dengan video.
Jika Anda menggunakan pemutar video pihak ketiga seperti pemutar media VLC, periksa setelan pemutar untuk memastikan teks tertutup diaktifkan, dan waktunya sudah benar.
Jika menyesuaikan setelan pemutar video tidak menyelesaikan masalah, coba perbarui driver grafis Anda, karena driver yang kedaluwarsa dapat menyebabkan masalah dengan sinkronisasi teks tertutup. Untuk memperbarui driver grafis Anda, buka Pengelola Perangkat dengan menekan Menang + X tombol dan memilih Pengelola Perangkat. Setelah itu, Perluas Display adapter kategori.
Klik kanan pada kartu grafis Anda dan pilih Perbarui driver. Lalu klik Cari secara otomatis untuk perangkat lunak driver yang diperbarui dan ikuti petunjuk di layar untuk menginstal driver terbaru.
Jika langkah-langkah di atas tidak menyelesaikan masalah, bug di sistem operasi mungkin menyebabkan masalah. Microsoft secara teratur merilis pembaruan untuk memperbaiki bug dan meningkatkan kinerja Windows 10.
Untuk memeriksa pembaruan, Buka aplikasi Pengaturan dan pilih Perbarui & Keamanan. Klik Pembaruan Windows di sisi kiri. Lalu pilih Periksa pembaruan dan instal pembaruan yang tersedia.
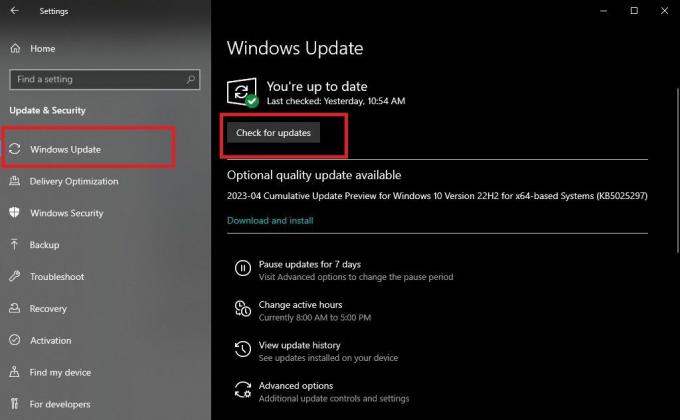 3. Masalah Font dan Gaya Teks Tertutup di Windows 10
3. Masalah Font dan Gaya Teks Tertutup di Windows 10
Windows 10 menawarkan beberapa opsi untuk menyesuaikan font dan gaya teks tertutup. Namun, banyak pengguna masih mengalami masalah dalam memanfaatkan fitur ini.
Untuk menyesuaikan font dan gaya teks tertutup, buka aplikasi Pengaturan dan pilih Akses mudah. Kemudian, klik Keterangan tertutup opsi di sisi kiri.
Setelah Anda berada di pengaturan teks, Anda dapat memilih dari beberapa opsi font dan gaya untuk menyesuaikan teks tertutup sesuai keinginan Anda. Anda dapat mengubah warna teks, transparansi, ukuran, dan efek.
Setelah menyesuaikan opsi font dan gaya sesuai keinginan Anda, pratinjau perubahan Anda dengan memutar video dengan teks tertutup. Jika Anda senang dengan perubahannya, klik Menyimpan untuk menerapkannya ke semua video mendatang.
4. Teks Tertutup Tidak Berfungsi di Presentasi Windows 10
Ada beberapa alasan mengapa Teks Tertutup tidak berfungsi pada presentasi Windows 10 Anda. Misalnya, Anda mungkin memiliki pengaturan yang salah pada perangkat lunak presentasi atau pemutar video, driver yang kedaluwarsa, atau bug pada sistem.
Untuk mengatasi masalah ini, pastikan perangkat lunak presentasi Anda mendukung teks tertutup. Sebagian besar perangkat lunak presentasi populer, seperti PowerPoint atau Google Slides, memungkinkan Anda menambahkan teks tertutup ke slide Anda. Jika Anda menggunakan perangkat lunak pihak ketiga, periksa dokumentasinya untuk memastikannya mendukung teks tertutup.
Jika perangkat lunak presentasi Anda mendukung teks tertutup, langkah selanjutnya adalah memeriksa pengaturan teks tertutup. Buka perangkat lunak presentasi dan arahkan ke slide dengan keterangan tertutup. Klik opsi teks tertutup dan pastikan teks tertutup diaktifkan, dan bahasa yang benar dipilih.
Anda juga dapat memeriksa pengaturan audio komputer Anda untuk memastikan semuanya sudah beres. Untuk melakukan ini, klik ikon pengeras suara di bilah tugas buka pengaturan audio. Pastikan volume dinaikkan dan perangkat output audio yang benar dipilih.
Jika langkah-langkah di atas tidak menyelesaikan masalah, Anda dapat mencoba memperbarui driver. Driver yang kedaluwarsa dapat menyebabkan masalah dengan teks tertutup dalam presentasi. Untuk memperbarui driver Anda, ikuti langkah-langkah yang diuraikan di bagian sebelumnya.
5. Teks Tertutup Tidak Muncul di Acara Langsung di Windows 10
Jika Anda mengalami masalah dengan teks tertutup yang tidak muncul dalam acara langsung di Windows 10, pemirsa Anda—terutama mereka yang memiliki keterbatasan pendengaran—akan mengalami kesulitan mengikuti acara tersebut.
Hal pertama yang harus dilakukan adalah memeriksa platform acara langsung yang Anda gunakan. Beberapa platform, seperti Zoom atau Microsoft Teams, menawarkan opsi teks tertutup untuk acara langsung. Jika Anda menggunakan platform lain, pastikan platform tersebut mendukung teks tertutup.
Jika ya, periksa pengaturan teks tertutup. Untuk melakukannya, buka platform acara langsung dan arahkan ke acara dengan teks tertutup. Klik ikon teks tertutup, biasanya diwakili oleh CC atau opsi, dan periksa apakah bahasa yang benar telah dipilih dan teks tertutup diaktifkan.
Jika pengaturan teks tertutup sudah benar, langkah selanjutnya adalah memeriksa pengaturan audio di komputer Anda. Dan jika semuanya gagal, perbarui sistem operasi dan driver Anda.
Kekuatan Aksesibilitas dalam Teknologi Windows
Teks tertutup adalah fitur aksesibilitas penting bagi orang dengan gangguan pendengaran, tetapi itu hanyalah salah satu contoh inklusivitas dalam teknologi. Fitur penting lainnya adalah kemampuan untuk menyesuaikan ukuran teks dan kontras elemen di layar, yang dapat bermanfaat bagi individu dengan gangguan penglihatan atau kesulitan membaca.


