Iklan
Kiat yang akan Anda temukan di sebagian besar artikel tentang menjadi sukses di Instagram harus konsisten. Konsistensi ini dapat membantu Anda membangun pengikut, dan sangat mudah untuk dicapai.
Jika Anda ingin memposting foto dan video yang tampak konsisten, yang Anda butuhkan adalah sepasang program Adobe bersama dengan aplikasi pihak ketiga yang disebut LUT Generator untuk memastikan bahwa semua konten Anda memiliki tampilan dan nuansa yang sama.
Dalam artikel ini kami akan menjelaskan cara menggunakan preset dan LUT Lightroom di Adobe Premiere.
Pentingnya Konsistensi
Ada beberapa alasan yang dapat Anda pertimbangkan untuk melakukan sedikit usaha ekstra untuk memastikan foto dan video Anda semua terlihat konsisten.
Jika Anda mencoba menyusun portofolio yang menunjukkan siapa Anda sebagai artis, konsistensi dalam foto dan video Anda adalah cara terbaik untuk melakukan ini.
Di mana pun Anda berbagi konten, artis yang kuat adalah orang yang menciptakan sesuatu yang dilihat orang lain dan langsung berkata, "Saya tahu siapa yang menciptakan itu!"
Cara Menemukan dan Menginstal Preset Lightroom
Ada banyak fotografer profesional dan populer yang menawarkan preset Lightroom gratis dan berbayar. Pencarian cepat online akan mengungkapkan berapa banyak preset Lightroom yang dapat Anda temukan di sana.
Setelah Anda mengunduh beberapa preset, memasangnya di Lightroom adalah proses empat langkah sederhana.
- Di Lightroom, buka Edit> Preferensi di Windows atau Lightroom> Preferensi pada Mac.
- Dalam Preset tab, klik Tampilkan Folder Preset Lightroom.
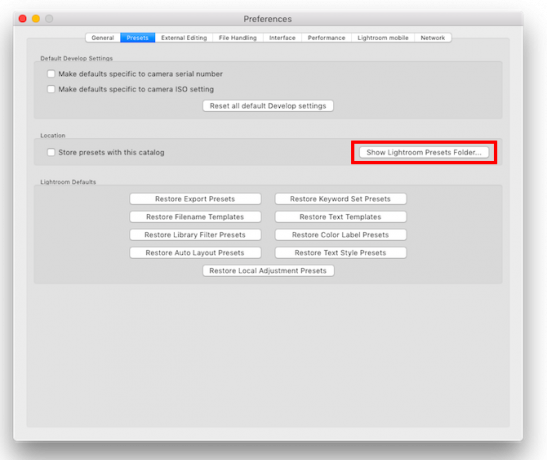
- Di jendela Explorer / Finder yang terbuka, buka folder berikut: Lightroom & Kembangkan Preset.
- Anda dapat membuat folder baru tempat Anda kemudian dapat menyalin dan menempelkan prasetel yang diunduh, Anda dapat menyalin dan menempelkan seluruh folder yang telah Anda unduh, atau menyalin masing-masing preset ke dalam folder Preset Pengguna. Jika Anda akan mengunduh banyak preset, mengaturnya tetap teratur akan membantu Anda mempertahankan kemiripan kewarasan saat berada di Lightroom.
Cara Membuat Preset Lightroom Anda Sendiri
Anda juga bisa dengan mudah buat preset kustom Anda sendiri:
- Buka gambar yang ingin Anda edit dan buka Mengembangkan tab.
- Terapkan pengeditan yang ingin Anda lakukan di Lightroom.
- Klik tautan tombol + dalam Preset panel.
- Anda dapat memeriksa dan menghapus centang dari semua pengeditan yang ingin Anda sertakan dalam preset.
- Preset apa pun yang akan Anda gunakan di Premiere tidak boleh menyertakan suntingan dari Koreksi Lensa, Detail, Efek, atau Kejelasan.
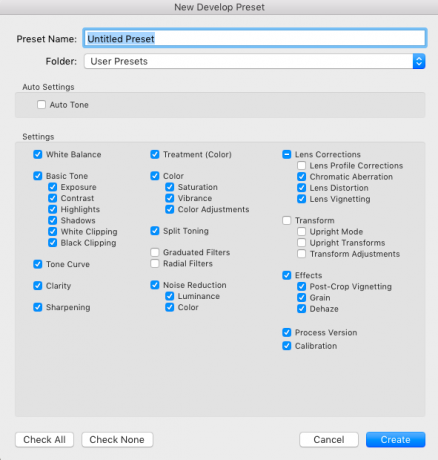
- Klik Buat preset.
Membuat preset Anda sendiri untuk digunakan di kedua Premiere Cara Membuat Preset Sendiri Adobe Premiere Pro AndaPreset Adobe Premiere Pro adalah cara terbaik untuk mengotomatiskan tugas yang berulang. Dan ini semua yang perlu Anda ketahui ... Baca lebih lajut dan Lightroom memberi Anda keuntungan tambahan untuk bisa menciptakan tampilan pribadi Anda sendiri untuk pekerjaan Anda.
Mengapa Menggunakan LUT di Adobe Premiere?
Sekarang setelah pengaturan fotografi favorit Anda selesai, Anda dapat menerapkan gaya yang sama untuk video Anda dengan mengonversinya menjadi LUT.
LUTs (“Look Up Tables”) memungkinkan Anda untuk menerapkan penilaian warna pada video Anda.
Sama seperti Anda menggunakan preset Lightroom untuk mengubah warna dan nuansa foto Anda, Anda dapat menggunakan LUT untuk mengubah warna dan nuansa video Anda.
Anda dapat menggunakan LUT untuk koreksi warna dasar atau untuk menerapkan tampilan atau nuansa tertentu, seperti efek film, untuk rekaman Anda.
Meskipun LUT dapat digunakan di berbagai aplikasi pengeditan video seperti Adobe Premiere dan Final Cut Pro, dalam tutorial ini, kita akan melihat cara menggunakan LUT di Adobe Premiere. (Mereka juga dapat digunakan di Photoshop.)
Bagaimana Mengonversi Preset Lightroom ke LUT
Jika Anda ingin mengonversi Lightroom Preset ke Premiere LUTs di Mac (10.8 atau lebih tinggi) dan Windows (7 atau lebih tinggi), Anda dapat melakukan ini menggunakan aplikasi utilitas gratis LUT Generator.
Jika Anda merasa bermurah hati atau berencana untuk menggunakannya untuk tujuan komersial, Anda harus mempertimbangkan untuk memberikan sumbangan kepada pembuat ketika mengunduhnya.
Mengunduh dan Memasang LUT Generator
Apa pun caranya, untuk mengunduh aplikasi, Anda harus memasukkan alamat email Anda dan tautan unduhan akan dikirim ke kotak masuk Anda. Anda mendapat maksimum lima unduhan menggunakan tautan itu.
File zip yang Anda unduh menyertakan beberapa LUT gratis, bersama dengan tiga versi LUT Generator: versi beta Mac, versi Mac, dan versi Windows.
Setiap versi adalah file yang dapat dieksekusi sehingga Anda tidak perlu menginstal apa pun. Cukup klik dua kali file EXE atau DMG untuk membuka aplikasi. Pengguna Mac: Anda tidak perlu menyalin aplikasi ke folder Aplikasi Anda agar bisa berfungsi.
Mengonversi File Preset di LUT Generator
Sekarang setelah LUT Generator terbuka, Anda akan melihat aplikasi yang sangat kecil dengan dua tombol: Hasilkan Hald dan Konversikan ke Cube.
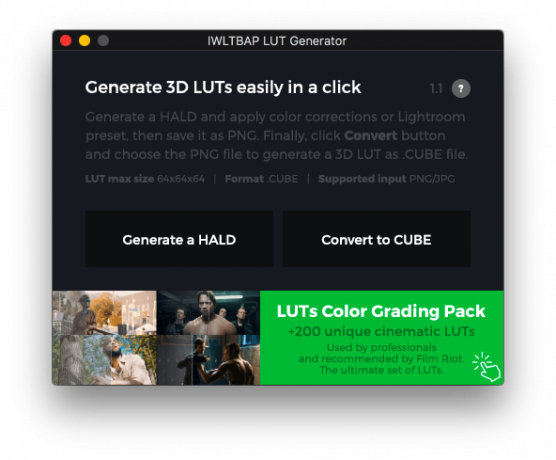
Pertama, Anda akan menghasilkan gambar PNG menggunakan aplikasi, dan kemudian Anda akan mengimpor gambar PNG itu ke Adobe Lightroom untuk menerapkan preset ke sana.
Akhirnya, Anda akan membawa file PNG yang diedit itu kembali ke LUT Generator untuk mengubahnya menjadi file CUBE.
Inilah proses langkah demi langkah yang tepat:
- Klik tautan Hasilkan Hald tombol. Ini akan membuka jendela penjelajah atau pencari, tempat Anda dapat memilih tempat menyimpan file PNG yang akan Anda buat.
- Pilih lokasi folder dan klik Buka. Tampaknya tidak ada yang terjadi dan jendela akan ditutup, tetapi yakinlah file Anda telah dibuat.
- Arahkan ke lokasi di mana Anda memilih untuk menyimpan file. Anda sekarang akan melihat file PNG yang disebut Netral-512.png.
- Impor file ke Lightroom Panduan Lengkap untuk Mengimpor Foto ke LightroomLightroom Anda dapat menyimpan, mengatur, mengelola, mengedit foto Anda secara non-destruktif - tetapi pertama-tama Anda perlu mengimpornya. Begini caranya. Baca lebih lajut .
- Klik dua kali gambar di perpustakaan Anda untuk membukanya dan klik ikon Mengembangkan tab.
- Pada panel preset, klik pada preset yang ingin Anda konversi menjadi LUT untuk menerapkannya pada gambar.
- Klik File> Ekspor atau gunakan pintasan keyboard Shift + Ctrl + E (Cmd bukannya Ctrl pada Mac) untuk menyimpan file ke komputer Anda sebagai JPG. Dibawah Pengaturan File mengatur Kualitas pada 100 dan Ruang Warna ke sRGB. Di bawah Pengaturan Gambar atur Resolusi di 72
- Setelah file diekspor, kembali ke LUT Generator dan klik Konversikan ke Cube.
- Di jendela yang terbuka, navigasikan ke tempat file yang diekspor disimpan dan klik dua kali file tersebut.
- Kotak dialog akan terbuka yang menunjukkan bahwa file Anda telah dikonversi.
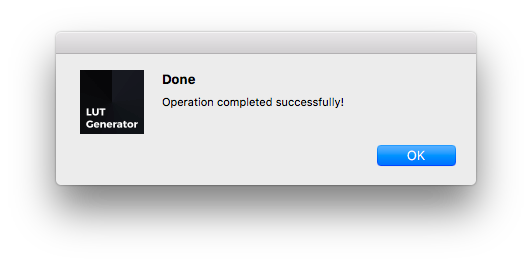
- Anda sekarang akan melihat file bernama Netral-512.cube dalam folder yang sama dengan PNG atau JPG Anda.
Untuk melihat proses dalam tindakan, lihat video di bawah ini:
Beberapa hal yang perlu diingat:
- Saat membuat atau mengekspor preset Anda untuk digunakan dalam Adobe Premiere, pengaturan berikut harus dinonaktifkan karena tidak dapat diterapkan pada LUT: Detail, Koreksi Lensa, dan Efek.
- Jika Anda ingin menguji preset pada rekaman Anda terlebih dahulu, Anda dapat mengambil tangkapan layar dari video Anda dan mengimpornya ke Lightroom. Dengan cara ini Anda dapat menerapkan preset ke rekaman dan melihat mana yang paling berhasil sebelum Anda mengubah Preset menjadi LUT.
Menerapkan LUT ke Rekaman Video di Adobe Premiere
Sekarang Anda memiliki file LUT Anda, Anda dapat mengimpornya ke Adobe Premiere dan menerapkannya ke rekaman video Anda. Ada beberapa cara Anda dapat menerapkan LUT ke rekaman Anda, tetapi ini adalah yang paling mudah:
- Setelah rekaman Anda terbuka di Adobe Premiere, buka Jendela> Warna Lumetri untuk membuka panel LUT program.
- Dibawah Koreksi Dasar temukan Masukan LUT pilihan.
- Klik menu tarik turun dan pilih Telusuri.
- Arahkan ke file yang dikonversi dan klik dua kali untuk menerapkannya ke rekaman Anda.
- Jika Anda memiliki beberapa potongan rekaman, Anda harus menerapkan LUT ke masing-masing.
Anda dapat melihat proses ini dalam video di bawah ini:
Jika Anda tahu Anda akan menggunakan LUT secara teratur, Anda dapat menyalinnya ke subfolder di folder Adobe Premiere.
- Pengguna Mac dapat membuka folder dengan membuka folder Aplikasi dan membuka folder Adobe Premiere. Menekan Kontrol dan klik kanan aplikasi Adobe Premiere dan klik Tampilkan Isi Paket. Pengguna Windows dapat sampai di sana dengan pergi ke Windows Drive C / File Program / Adobe / Adobe Premiere Pro map.
- Begitu berada di sana, pengguna Mac dan Windows harus membuka folder berikut: Lumetri / LUTS / Kreatif.
- Salin dan tempel file LUT Anda ke folder Creative.
- Jika Anda membuka Premiere, tutup dan buka kembali, dan sekarang LUT Anda akan muncul di daftar dropdown Lumetri Color Anda.
Mengapa LUT Penting
Jika Anda masih di pagar dan tidak yakin apakah LUT sepadan dengan waktu Anda, berikut adalah beberapa alasan lain yang harus Anda pertimbangkan untuk menggunakan LUT:
- Anda bisa mendapatkan tampilan sinematik dalam pekerjaan Anda.
- Anda dapat belajar dari fotografer lain dan pembuat film yang Anda kagumi ketika Anda mulai mengembangkan gaya pribadi Anda sendiri.
- Anda dapat membuat lapisan penyesuaian (pergi ke File> Baru> Lapisan Penyesuaian) dan terapkan LUT Anda ke lapisan itu. Bentangkan lapisan itu di atas beberapa klip, dan Anda akan mendapatkan tampilan yang sama di semua klip itu, sehingga menghemat waktu Anda dalam proses pengeditan.
Setelah berhasil mencapai akhir panduan ini untuk menggunakan preset dan LUT Lightroom di Adobe Premiere Anda mungkin ingin memeriksa daftar preset Lightroom gratis ini 1500+ Preset Lightroom Gratis untuk Segala AcaraApakah preset Adobe Lightroom itu? Inilah mereka, bagaimana menggunakannya, dan di mana mendapatkan preset Lightroom gratis terbaik. Baca lebih lajut sesuai dengan semua selera atau cara mengurangi kabut asap di Lightroom. Kami juga menunjukkan cara menggunakan alat pencocokan warna di Premiere Pro Cara Menggunakan Alat Pencocokan Warna Adobe Premiere ProAdobe Premiere Pro memiliki alat pencocokan warna otomatis, dan dalam artikel ini kami menjelaskan cara menggunakannya dengan benar. Baca lebih lajut dan cara memulai koreksi warna Cara Mulai Menggunakan Koreksi Warna di Adobe Premiere ProKoreksi warna dapat secara dramatis mempengaruhi video Anda. Inilah semua yang perlu Anda ketahui tentang koreksi warna di Premiere Pro ... Baca lebih lajut .
Nancy adalah seorang penulis dan editor yang tinggal di Washington DC. Dia sebelumnya adalah editor Timur Tengah di The Next Web dan saat ini bekerja di sebuah think tank berbasis di DC tentang komunikasi dan penjangkauan media sosial.

