Kesalahan pembaruan 0xC1900101 - 0x30017 muncul ketika pengguna mencoba menginstal pembaruan sistem atau memutakhirkan ke versi Windows terbaru. Ada sejumlah alasan di balik masalah ini, seperti ruang yang tidak mencukupi untuk pembaruan, penginstalan antivirus, dan masalah korupsi di dalam sistem.
Bagian berikut membahas kemungkinan penyebab dan metode pemecahan masalah untuk galat ini. Pilih metode pemecahan masalah yang paling sesuai untuk situasi Anda dan lanjutkan.
Apa Penyebab Kesalahan 0xC1900101 – 0x30017?
Berikut adalah beberapa alasan umum di balik kesalahan pembaruan yang dipertimbangkan:
- Ruang tidak cukup - Anda harus memiliki setidaknya 16 GB ruang kosong untuk meningkatkan ke versi terbaru Windows. Jika Anda memiliki cukup ruang di komputer Anda, Anda dapat mencoba menghapus file sampah yang tidak perlu untuk memberi ruang untuk peningkatan.
- Gangguan antivirus - Program antivirus pihak ketiga atau Windows Defender Anda mungkin memblokir pembaruan karena alarm palsu. Jika skenario ini berlaku, Anda dapat mencoba menonaktifkan atau mencopot pemasangan program untuk memperbaiki masalah.
- File sistem rusak - Sistem penting atau file pembaruan dapat menghadapi masalah korupsi, yang menyebabkan kegagalan penginstalan pembaruan. Nanti dalam panduan ini, kami membahas beberapa metode yang dapat Anda coba untuk mengatasi bug ini dan kesalahan korupsi umum.
- Driver ketinggalan jaman - Semua driver yang diinstal harus mutakhir agar sistem berhasil ditingkatkan. Yang terbaik adalah mencari driver yang kedaluwarsa di Device Manager dan memutakhirkannya sebelum Anda mencoba menginstal pembaruan.
- BIOS usang - BIOS Anda sendiri mungkin kedaluwarsa, memengaruhi fungsi sistem Anda dan menyebabkan masalah seperti kesalahan pembaruan. Dalam kebanyakan kasus, jika BIOS Anda kedaluwarsa atau rusak, Anda juga akan menghadapi masalah umum seperti Blue Screen of Death.
Sekarang setelah kita mengetahui tentang potensi penyebab masalah tersebut, mari kita lihat solusi yang dapat Anda coba untuk menyelesaikan masalah tersebut. Sebelum melanjutkan, kami menyarankan Anda untuk menghapus periferal eksternal yang tidak diperlukan seperti USB dari komputer Anda.
1. Kosongkan Ruang Penyimpanan
Seperti yang kami sebutkan sebelumnya, Anda harus memiliki setidaknya 16 GB ruang kosong di sistem Anda untuk menginstal pembaruan baru. Jika Anda tidak memiliki ruang penyimpanan, cara terbaik untuk mengosongkannya adalah dengan menghapus aplikasi dan program yang tidak perlu yang telah Anda pasang di komputer.
Selain itu, ada baiknya juga menghapus file instalasi sebelumnya dari sistem. Selain membersihkan ruang, ini juga akan menyelesaikan masalah interupsi yang mungkin disebabkan oleh file instalasi sebelumnya selama proses pemutakhiran. Jika Anda menggunakan dua SSD di komputer Anda, hapus satu dan coba instal pembaruan.
Buka panduan kami di metode yang berbeda membebaskan ruang penyimpanan di Windows untuk informasi lebih lanjut.
2. Copot Antivirus Anda
Jika Anda menggunakan program antivirus pihak ketiga di komputer Anda, itu mungkin memblokir proses penginstalan pembaruan sistem. Solusi dalam hal ini sederhana, karena yang perlu Anda lakukan hanyalah menonaktifkan atau menghapus instalan program keamanan untuk sementara.
Di bawah ini sudah kita bahas langkah-langkah menonaktifkan antivirus menggunakan Avast. Langkah-langkah untuk program antivirus Anda mungkin sedikit berbeda.
Inilah cara Anda dapat melakukannya:
- Klik kanan pada ikon program antivirus di bilah tugas.
- Memilih Kontrol perisai > Nonaktifkan hingga komputer dihidupkan ulang.
Jika Anda tidak menggunakan program keamanan pihak ketiga, Anda dapat mencobanya menonaktifkan Windows Defender demikian juga. Namun, kami sangat menyarankan agar Anda mengaktifkannya kembali setelah menginstal pembaruan. Menonaktifkannya untuk waktu yang lama dapat membuat sistem Anda berisiko dan potensi ancaman.
3. Singkirkan Masalah Korupsi
Hal berikutnya yang kami sarankan lakukan adalah memindai sistem untuk masalah korupsi menggunakan utilitas pemecahan masalah bawaan di Windows.
Untuk memperbaikinya, kami akan menggunakan pemecah masalah pembaruan Windows, Pemeriksa File Sistem, dan DISM untuk menemukan potensi masalah. Selain itu, utilitas ini akan menyelesaikan sebagian besar masalah yang mereka temukan sendiri.
3.1 Menggunakan Pemecah Masalah Pembaruan Windows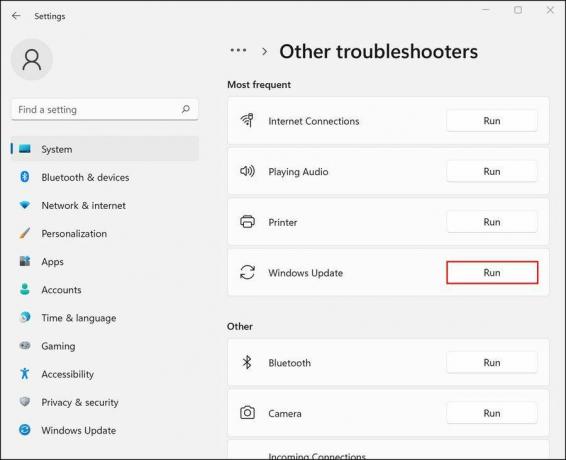
Anda dapat menjalankan pemecah masalah Pembaruan Windows melalui Pengaturan Windows. Petunjuk tentang cara menjalankan pemecah masalah dapat ditemukan di panduan kami di cara memperbaiki Pembaruan Windows macet.
Setelah pemecah masalah selesai memindai, periksa apakah ada masalah yang teridentifikasi. Jika demikian, pemecah masalah akan merekomendasikan perbaikan yang dapat mengatasi masalah tersebut. Klik Terapkan perbaikan ini untuk melanjutkan. Jika utilitas gagal mengidentifikasi masalah, klik Tutup pemecah masalah dan lanjutkan ke metode selanjutnya di bawah ini.
3.2 Jalankan Pemindaian SFC dan DISM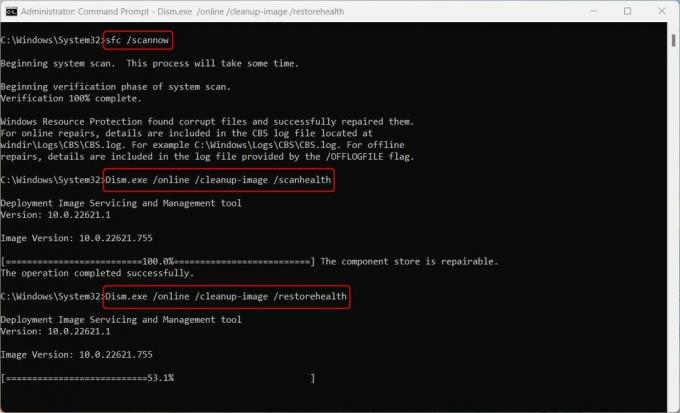
Hal berikutnya yang harus Anda lakukan adalah menjalankan pemindaian SFC dan DISM melalui Command Prompt. Periksa perbedaan antara pemindaian CHKDSK, SFC, dan DISM untuk informasi lebih lanjut dan instruksi untuk alat ini.
Seperti namanya, Pemeriksa File Sistem memindai file sistem yang dilindungi dari masalah dan mengganti komponen file yang tidak sehat dengan komponen yang di-cache. DISM, di sisi lain, bertanggung jawab untuk memperbaiki citra sistem yang rusak.
Semoga jika sistem tidak dapat menginstal pembaruan karena masalah korupsi, alat ini akan menghilangkan masalah tersebut.
4. Perbarui Driver Anda
Idealnya, driver Anda harus selalu diperbarui setiap saat agar sistem berfungsi dengan lancar. Untuk memeriksa apakah ada driver yang kedaluwarsa di sistem Anda, buka utilitas Device Manager.
Perluas semua bagian, dan cari driver dengan tanda seru berwarna kuning. Tanda ini menunjukkan bahwa driver sudah usang atau rusak. Setelah Anda mengidentifikasi driver yang salah, klik kanan padanya dan pilih Perbarui driver > Cari sistem untuk driver.
Tunggu proses pembaruan driver selesai dan periksa apakah masalah telah teratasi.
Jika Anda tidak melihat tanda seru apa pun, atau menurut Anda Windows tidak berhasil melakukan pekerjaan dengan cukup baik, lihat pembaru driver gratis terbaik untuk Windows.
5. Perbarui BIOS Anda
Terakhir, masalah juga bisa disebabkan karena bug atau masalah korupsi di dalam BIOS. Untungnya, Anda dapat menyelesaikan sebagian besar masalah ini dengan memperbarui BIOS ke versi terbaru yang tersedia.
Merupakan praktik yang baik untuk memperbarui BIOS Anda saat versi baru keluar. Dan ada banyak alasan mengapa Anda harus memperbarui BIOS PC Anda, termasuk membuka kunci dukungan perangkat keras tambahan.
Produsen motherboard yang berbeda memiliki instruksi yang berbeda untuk ini, jadi kami sarankan untuk mengunjungi situs web produsen untuk informasi lebih lanjut. Perlu diingat, ini bisa menjadi proses yang menegangkan dan memakan waktu, jadi lanjutkan hanya jika Anda memiliki cukup waktu luang.
Sekarang Anda Dapat Meng-upgrade Windows ke Build Terbaru
Sekarang, Anda seharusnya sudah dapat memutakhirkan sistem operasi Anda ke versi terbaru yang tersedia. Jika metode pemecahan masalah di atas tidak membantu, sebaiknya lanjutkan dengan instalasi bersih. Ini secara otomatis akan memutakhirkan sistem tanpa kesalahan selama prosedur.


