Apakah browser Anda melakukan kesalahan aneh ini, meskipun PC Anda bukan bagian dari suatu organisasi? Berikut cara memperbaikinya di Windows.
Pesan "browser Anda dikelola oleh organisasi Anda" di Chrome dan Edge berarti dua hal. Pertama, Anda menggunakan komputer kerja; karenanya browser dan kebijakan terkait dikelola oleh admin TI. Kedua, program komputer yang sah telah menetapkan kebijakan perusahaan untuk peramban, atau Anda telah memasang aplikasi yang mungkin tidak diinginkan (PUA) yang telah membajak peramban.
Jika Anda tidak menggunakan komputer kerja, kemungkinan program pihak ketiga seperti antivirus atau aplikasi jahat yang mengelola browser Anda. Di sini kami tunjukkan cara memecahkan masalah dan memperbaiki kesalahan "browser Anda dikelola oleh organisasi Anda" di Google Chrome dan Microsoft Edge.
Apa Penyebab Error "Browser Anda Dikelola Oleh Organisasi Anda"?
Jika Anda menggunakan komputer kerja, pesan ini menunjukkan bahwa organisasi Anda mengontrol beberapa setelan dan perilaku browser Edge atau Chrome. Anda dapat mengabaikan pesan tersebut jika menggunakan komputer kerja dan menghubungi admin TI Anda untuk memverifikasi penyebabnya.
Jika Anda tidak menggunakan komputer kerja atau bagian dari organisasi mana pun, kemungkinan ada program pihak ketiga atau konflik kebijakan kustom. Beberapa program antivirus juga dapat menyebabkan masalah ini dengan fitur perlindungan webnya.
Yang mengatakan, pesan ini sering diketahui memicu jika aplikasi yang mungkin tidak diinginkan telah membajak browser Anda. Ini sering adware yang dibundel dengan program yang di-crack atau gratis. Aplikasi ini dapat memodifikasi mesin telusur default Anda, mengarahkan Anda ke situs phishing, dan bahkan mencatat data penjelajahan Anda.
Alasan lainnya adalah kebijakan browser khusus di Editor Registri. Jika Anda telah melakukan modifikasi apa pun pada Registri Windows untuk menambah atau menghapus fitur Chrome atau Edge, a Browser Chromium akan mencerminkan perubahan dengan "browser Anda dikelola oleh organisasi Anda" pesan.
Untuk menghapus pesan, pertama-tama, verifikasi apakah antivirus Anda bertanggung jawab atas pesan tersebut. Jika tidak, cari dan hapus ekstensi, program, dan kebijakan berbahaya yang membajak browser Chrome atau Edge Anda.
1. Periksa Pengaturan Antivirus Anda
Program antivirus pihak ketiga hadir dengan beberapa fitur perlindungan web. Terkadang, fitur ini dapat mengganggu dan menimbulkan masalah pada jaringan dan browser Anda. Misalnya, fitur AVG Antivirus Web Shield dapat memicu pesan "browser Anda dikelola oleh organisasi Anda".
Untuk mengetahui penyebabnya, matikan fitur Web Shielded. Untuk melakukan ini, buka Pengaturan antivirus AVG dan pilih Perlindungan dasar. Pilih Perisai Web tab, alihkan sakelar, dan pilih 1 jam untuk sementara menonaktifkan perlindungan.
Selanjutnya, luncurkan Task Manager (lihat cara meluncurkan Pengelola Tugas) dan akhiri layanan yang terkait dengan browser Chrome atau Edge. Jika pesan hilang saat diluncurkan kembali, dapat diasumsikan bahwa perlindungan web antivirus Anda bertanggung jawab atas pesan tersebut. Anda dapat mengaktifkan antivirus dan fitur perlindungan web sekarang.
Jika masalah berlanjut, kemungkinan malware atau adware memicu pesan di browser Anda. Untuk memperbaiki masalah, periksa kebijakan Penyunting Registri untuk browser dan hapus semua kebijakan yang mencurigakan.
2. Hapus Kebijakan Editor Registri Chrome atau Edge
Aplikasi yang mungkin tidak diinginkan sering mengubah Registri Windows untuk menetapkan kebijakan bagi browser. Anda dapat menghapus kebijakan ini secara manual dari Penyunting Registri untuk menghapus pesan.
Perhatikan bahwa modifikasi pada Registri Windows Anda melibatkan risiko. Pastikan untuk membuat titik pemulihan sistem Dan buat cadangan Registri Windows Anda sebelum melanjutkan dengan langkah di bawah ini.
- Tekan Menang + R membuka Berlari.
- Jenis regedit dan klik OKE membuka Editor Registri.
- Di Peninjau Suntingan Registri, navigasikan ke lokasi berikut:
Komputer\HKEY_CURRENT_USER\Software\Policies\ - Di bawah Kebijakan kunci, cari dan pilih Chrome atau Tepian map. Jika Anda melihat kebijakan apa pun di panel kanan yang tidak Anda buat sendiri, klik kanan pada kebijakan dan pilih Menghapus.
- Jika tidak ada kebijakan Chrome atau Edge di Kebijakan kunci, arahkan ke lokasi berikut:
Komputer\HKEY_LOCAL_MACHINE\SOFTWARE\Policies\ - Selanjutnya, jika Anda menggunakan Chrome, navigasi ke \Google\Chrome dan hapus nilai kebijakan apa pun di panel kanan.
- Untuk Tepian, navigasi ke \Microsoft\MicrosoftEdge. Di panel kanan, periksa kebijakan yang mencurigakan. Jika ada, klik kanan pada kebijakan dan pilih Menghapus.
- Tutup Peninjau Suntingan Registri dan mulai ulang komputer Anda untuk melihat apakah pesan tersebut dihapus.
3. Hapus Semua Kebijakan Grup untuk Pengguna yang Menggunakan Command Prompt
Jika Anda tidak dapat menemukan kebijakan di Penyunting Registri, Anda dapat menghapus semua kebijakan grup untuk akun Pengguna menggunakan Command Prompt. Ini akan menghapus semua kebijakan grup, termasuk penyiapan apa pun oleh malware. Jadi, pastikan untuk mengonfigurasi ulang kebijakan grup kustom apa pun yang Anda miliki sebelumnya di komputer.
Untuk menghapus semua kebijakan grup menggunakan Command Prompt:
- tekan Menang kunci dan ketik cmd.
- Klik kanan pada Prompt Perintah dan pilih Jalankan sebagai administrator.
- Di jendela Command Prompt, ketik perintah berikut dan tekan Enter:
RD /S /Q "%WinDir%\System32\GroupPolicyUsers" - Selanjutnya, jalankan perintah berikut untuk mengatur ulang kebijakan grup:
RD /S /Q "%WinDir%\System32\GroupPolicy"
- Selanjutnya, ketikkan perintah berikut untuk memaksa memperbarui Kebijakan Grup:
gpupdate / force - Tutup Command Prompt dan periksa apakah pesan tersebut dihapus.
4. Setel ulang Chrome dan Edge
Reset browser menghapus pengaturan dan pintasan, menonaktifkan ekstensi, dan menghapus cookie dan data situs sementara lainnya. Itu tidak menghapus bookmark atau kata sandi Anda, jadi sepenuhnya aman untuk dilakukan.
Untuk menyetel ulang Google Chrome:
- Meluncurkan Google Chrome dan klik menu tiga titik di pojok kanan atas.
- Pilih Pengaturan dari menu.
- Buka Atur ulang pengaturan tab di panel kiri.
- Selanjutnya, klik Mengembalikan pengaturan ke default aslinya.
- Klik Atur ulang pengaturan untuk mengkonfirmasi tindakan.
- Setelah disetel ulang, luncurkan kembali browser dan periksa apakah ada peningkatan.
Untuk mengatur ulang Microsoft Edge:
- Klik menu tiga titik dan pilih Pengaturan.
- Buka Atur ulang pengaturan tab di panel kiri, dan klik Mengembalikan pengaturan ke nilai standarnya.
- Klik Mengatur ulang untuk mengkonfirmasi tindakan.
- Anda harus mengaktifkan ekstensi setelah penyetelan ulang selesai.
5. Jalankan MalwareBytes AdwCleaner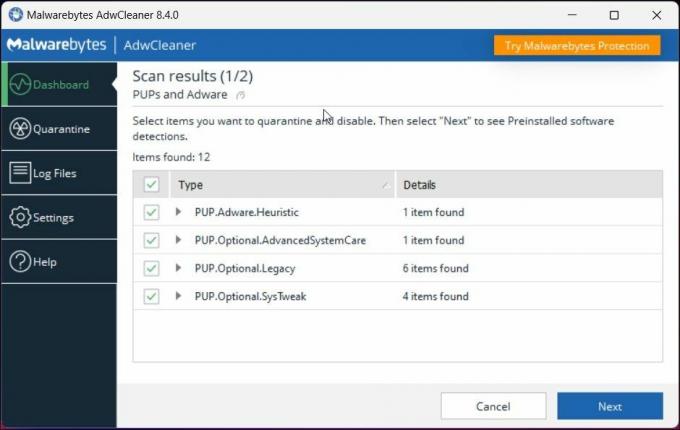
Malwarebytes AdwCleaner adalah utilitas pemindaian dan pembersihan adware gratis untuk Windows. Gunakan alat ini untuk memindai komputer Anda dari PUP dan malware lainnya dan menghapusnya dengan sekali klik.
Untuk menghapus adware menggunakan MalwareBytes:
- Pergi ke halaman Malwarebytes AdwCleaner dan unduh pembersihnya.
- Jalankan aplikasi dan klik Memindai sekarang. Ini akan memindai komputer Anda untuk program dan adware yang mungkin tidak diinginkan dan mengisi layar.
- Setelah pemindaian selesai, klik Berikutnya untuk mengkarantina item yang dipilih.
- Selanjutnya, itu akan menampilkan aplikasi pra-instal. Anda dapat membiarkannya tidak dicentang dan klik Karantina. Ini harus menghapus semua dan semua adware di komputer Anda.
- Tutup aplikasi dan luncurkan kembali browser Anda untuk memeriksa perbaikan apa pun.
6. Lakukan Reset Windows
Jika Anda tidak dapat menemukan kebijakan yang terpengaruh atau tidak dapat menghapus malware, Anda harus melakukan reset untuk menghapus pesan dan program jahat tersebut.
Anda dapat mengatur ulang komputer Windows Anda tanpa menghapus file dan folder pribadi Anda. Ini akan menghapus semua dan semua perangkat lunak pihak ketiga di PC Anda. Jadi, Anda harus memulai dari awal setelah reset.
Untuk melakukan reset sistem Windows:
- Tekan Menang + I membuka Pengaturan.
- Dalam Sistem tab, gulir ke bawah dan klik Pemulihan.
- Klik Setel ulang komputer tombol untuk Setel ulang PC ini.
- Selanjutnya, pilih Simpan File saya untuk melakukan reset tanpa menghapus file pribadi Anda. Namun, ini akan menghapus aplikasi dan pengaturan.
- Selanjutnya, pilih Unduh Awan. Opsi ini memerlukan koneksi Internet aktif untuk mengunduh dan menginstal ulang sistem operasi Windows versi terbaru. Jika tidak, pilih LokalInstal ulang.
- Tunggu hingga reset selesai, dan PC Anda akan restart. Setelah restart, Anda harus menginstal ulang browser dan aplikasi lain untuk memulai.
Hapus pesan "Browser Anda Dikelola Oleh Organisasi Anda" di Windows
Pesan ini dapat muncul jika program antivirus Anda mengontrol browser web Anda dengan fitur perlindungan webnya. Jika Anda mengesampingkan antivirus Anda sebagai masalahnya, periksa apakah program yang mungkin tidak diinginkan telah membajak browser. Jika ya, Anda harus menghapus kebijakan Registri Windows secara manual atau menjalankan pembersih adware untuk menghapus adware dan PUP dari komputer Anda.