Iklan
Microsoft OneNote adalah aplikasi pencatatan multiguna. Anda dapat membentuknya dengan cara apa pun untuk menyelesaikan pekerjaan Anda. Dengan sistem wiki sederhana bawaan, Anda dapat membuat koneksi dengan catatan lain di bagian yang sama atau notebook lain. Anda juga dapat menautkan catatan Anda dengan halaman web, tautan ke dokumen Office, dan lainnya.
Struktur penghubungnya yang dalam memastikan Anda dengan cepat terlibat dalam konstruksi pengetahuan, pemikiran kritis, dan pembelajaran kontekstual. Kami akan menunjukkan kepada Anda cara mengatur wiki di OneNote dan bangun repositori pengetahuan Anda untuk mengelola informasi.
Apa yang Membuat OneNote Wiki Hebat
Pada intinya, wiki adalah ruang web kolaboratif di mana siapa pun dapat menambahkan atau mengedit konten. Pada halaman mana pun, Anda dapat menautkan secara intuitif antar halaman dengan menandai kata kunci dan topik.
Perangkat lunak kemudian secara otomatis membuat katalog dan membuat hierarki kategori dari atas ke bawah. Meskipun OneNote tidak dapat mencocokkan dengan aplikasi wiki khusus, ia memiliki beberapa fitur terkait wiki yang menakjubkan.
- Gratis, lintas platform, dan mudah disiapkan. Jika Anda tim kecil, Anda dapat berbagi informasi yang terorganisir tanpa melalui kurva pembelajaran yang curam.
- OneNote tidak membatasi Anda pada struktur informasi tertentu. Sama seperti di wiki, Anda bisa melangkah lebih jauh. Notebook terdiri dari beberapa bagian. Setiap bagian dapat dibagi menjadi kelompok-kelompok dengan mata pelajaran yang berbeda. Dan setiap bagian dapat berisi beberapa halaman atau subhalaman, yang saling terkait.
- Siapa pun yang memiliki hak akses ke notebook dapat mengedit konten OneNote. Mereka bahkan tidak perlu tahu cara mengedit gaya wiki.
Cara Mengatur Wiki di OneNote
1. Buat Beranda
Kami akan menyiapkan beranda wiki dengan garis besar dokumen yang kasar. Garis besar menawarkan pandangan ringkas tentang subjek tertentu. Mereka sering dibuat untuk merencanakan dan meringkas suatu proyek.
Anda dapat memiliki garis besar dengan heading utama di atas dan tiga level poin utama di bawah, yang masing-masing memiliki lima hingga enam baris detail dalam contoh kami.
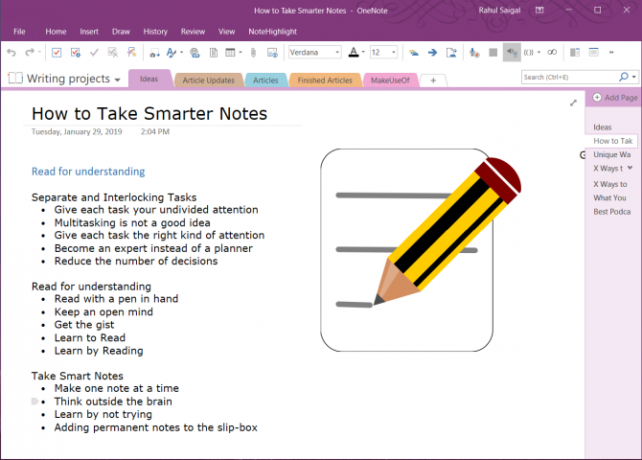
Karena setiap proyek dapat berbeda, Anda dapat menambahkan tujuan, daftar tugas, kalender, papan Kanban, atau apa pun untuk mempersonalisasikannya. Dengan kemampuan penautan OneNote, Anda bisa menghubungkan setiap topik ke halaman, paragraf, halaman di bagian yang berbeda, atau ke buku catatan terpisah.
2. Tautan ke Halaman atau Bagian Menggunakan Sintaks Wiki
Jika Anda baru memulai, Anda dapat langsung mengubah poin-poin ini menjadi halaman individual. Untuk melakukan ini, sorot teks Anda dan pilih Tautan ke Halaman dari menu konteks.
Setiap titik membuat halaman terpisah di buku catatan Anda dan menyisipkan tautan internal yang menunjuk ke halaman yang sesuai.
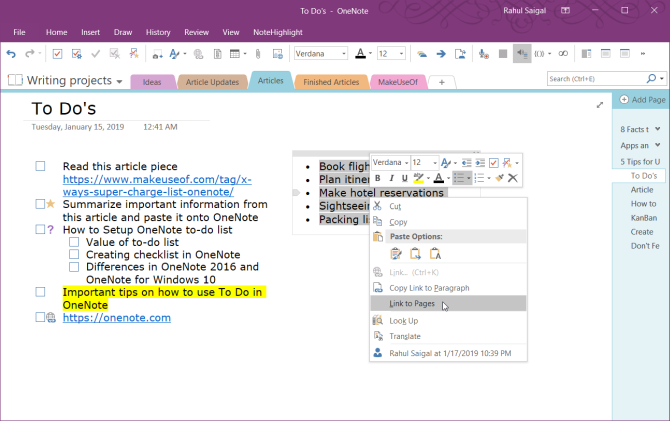
OneNote juga mendukung sintaks pembuatan tautan yang digunakan dalam beberapa paket wiki. Masukkan sepasang tanda kurung kiri diikuti dengan nama halaman atau bagian. Teks ini harus sama persis dengan nama target tautan Anda. Kemudian akhiri tautan Anda dengan sepasang kurung siku.
Jika nama target tautan Anda ada, teks akan menunjuk ke lokasi itu dengan garis biru solid. Atau yang lain, OneNote akan membuat halaman kosong baru dengan garis putus-putus biru yang memberitahu Anda untuk menambahkan konten ke halaman ini.
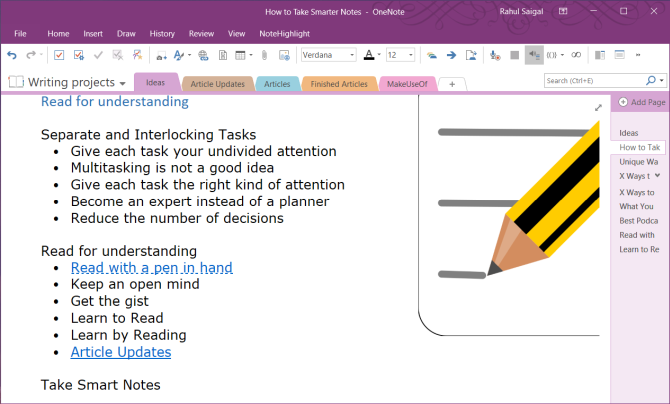
catatan: Bahkan jika Anda menghapus tautan target, OneNote akan membuka halaman yang dihapus itu melalui tempat sampah notebook. Kesempatan untuk mengembalikan halaman itu berakhir setelah 60 hari. Jika Anda memiliki bagian dan halaman dengan nama yang sama, tautan wiki akan lebih dulu menyukai halaman tersebut. Coba gunakan metode manual untuk membuat tautan.
3. Tautan ke Bagian Melalui Kotak Dialog Tautan
Sorot teks yang ingin Anda tautkan, lalu pilih Sisipkan> Tautan. Dari kotak dialog Tautan, klik tautan Plus tandatangani di sebelah buku catatan, perluas buku catatan dan pilih bagian yang Anda inginkan. Klik bagian atau halaman yang ingin Anda tautkan, dan klik baik.
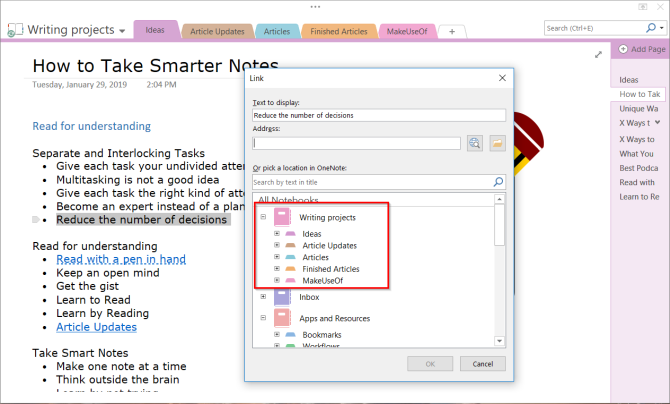
Tautan yang Anda buat melalui sintaks wiki atau metode manual tidak akan putus jika Anda mengubah nama halaman atau bagian.
Bahkan jika Anda memindahkan halaman dan bagian di dalam buku catatan Anda, tautan itu akan tetap utuh. Di belakang layar, OneNote secara otomatis memperbarui dan memeliharanya sesuai kebutuhan.
4. Tautan ke Paragraf Tertentu
Anda juga dapat menautkan ke paragraf tertentu di buku catatan. Ini memungkinkan Anda untuk langsung menuju ke informasi yang tepat. Buka buku catatan dan arahkan ke paragraf yang ingin Anda tautkan.
Pilih teks Anda, klik kanan dan pilih Salin Tautan ke Paragraf. Kemudian beralih ke halaman di bagian lain, sorot teks dan masukkan tautan Anda melalui kotak dialog tautan.
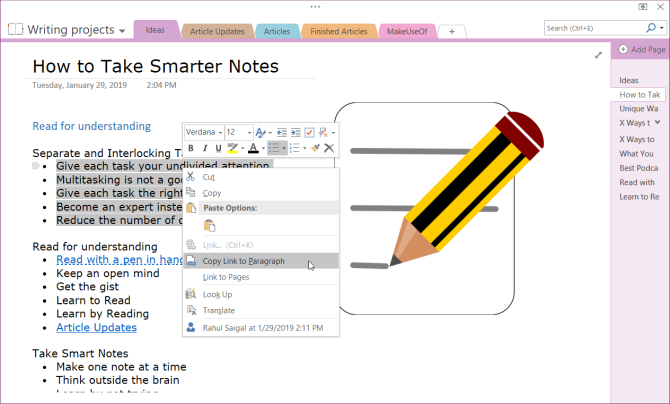
5. Tautan ke File dan Dokumen Office Anda
Utama keuntungan menggunakan OneNote 10 Cara Unik untuk Menggunakan Microsoft OneNoteOneNote adalah salah satu aplikasi Microsoft yang paling diremehkan. Ini tersedia di hampir setiap platform dan dapat melakukan banyak trik yang tidak Anda harapkan dari aplikasi pencatatan. Baca lebih lajut sebagai platform wiki adalah dukungannya untuk berbagai jenis konten. Anda bisa mendapatkan fitur serupa dengan paket wiki lainnya, tetapi jauh lebih mudah untuk dicapai dengan OneNote. Arahkan ke menu File bagian, klik Memasukkan tab dan pilih Lampiran File.
Atau, Anda dapat menyimpan lampiran di cloud. Di OneNote untuk Windows 10, buka Pengaturan> Opsi lalu nyalakan Simpan lampiran di cloud pilihan. Saat Anda menyisipkan file, katakanlah PDF, itu mengunggah file ke OneDrive dan menyisipkan tautan ke file itu.
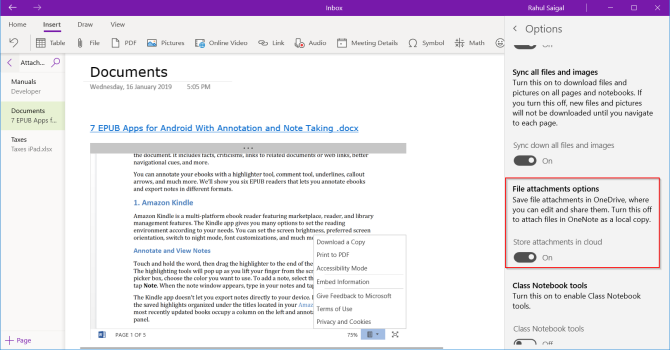
Dalam hal dokumen Microsoft Word, OneNote akan menampilkan pratinjau langsung dokumen tersebut. Anda juga dapat menautkannya ke halaman lain dan melihat perubahan yang dilakukan pada dokumen secara real time.
Cara Membuat Daftar Isi di OneNote
Salah satu hal terbaik tentang wiki adalah mereka melakukan sebagian besar hal pada halaman secara otomatis. Saat Anda membuat judul di halaman, wiki akan secara otomatis menghasilkan daftar isi.
Meskipun OneNote tidak membiarkan Anda membuat daftar isi secara default, Anda bisa membuat halaman baru di tingkat atas dan menautkan ke halaman menggunakan sintaksis wiki.
Untuk menghemat waktu, instal Onetastik dan mulai ulang OneNote. Pergi ke Macroland dan instal daftar isi makro. Pilih mode pembuatan tautan dan pilih Buat Halaman TOC Baru.
Anda juga harus mencoba ini makro untuk meningkatkan produktivitas Anda dengan OneNote 10 makro OneNote terbaik yang harus Anda cobaOneNote adalah alat produktivitas luar biasa sendiri, tetapi Anda bisa membawanya ke tingkat berikutnya menggunakan makro. Kami menunjukkan kepada Anda cara memulai dan makro terbaik yang tersedia sekarang. Baca lebih lajut . Sampai sekarang, Anda hanya dapat menggunakan makro dengan OneNote 2016.
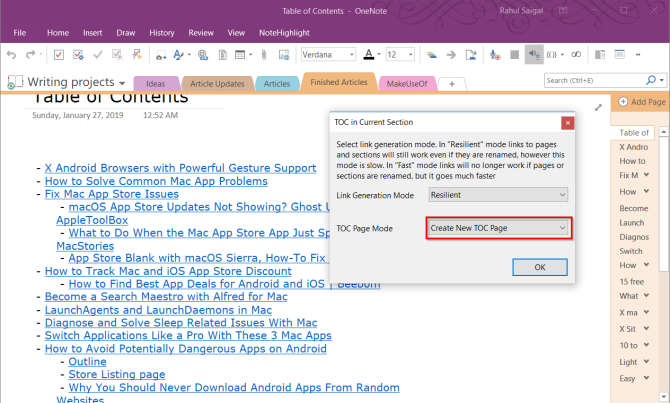
Ada juga makro untuk membuat daftar isi di notebook saat ini dan halaman saat ini. Dan jika Anda membuat lebih banyak halaman, Anda juga dapat memperbarui daftar isi tanpa menghapus yang sekarang.
Cara Melihat Riwayat Halaman di OneNote
Halaman riwayat menunjukkan semua suntingan yang dilakukan pengguna ke sebuah artikel. Di Wikipedia, Anda akan melihat riwayat halaman sebagai Lihat riwayat di sudut kanan atas halaman. Anda dapat menelusuri ke banyak pilihan halaman dan pengeditan kembali selama beberapa dekade.
Di OneNote 2016, navigasikan ke menu Sejarah bagian dan klik Versi Halaman. Anda akan melihat semua suntingan yang Anda buat ke halaman itu dengan tanggalnya di bilah navigasi halaman.
Untuk mengembalikan versi yang lebih lama, klik bilah kuning di bagian atas halaman. Anda kemudian dapat memilih untuk mengembalikan halaman atau menghapus riwayat ini dari versi halaman.
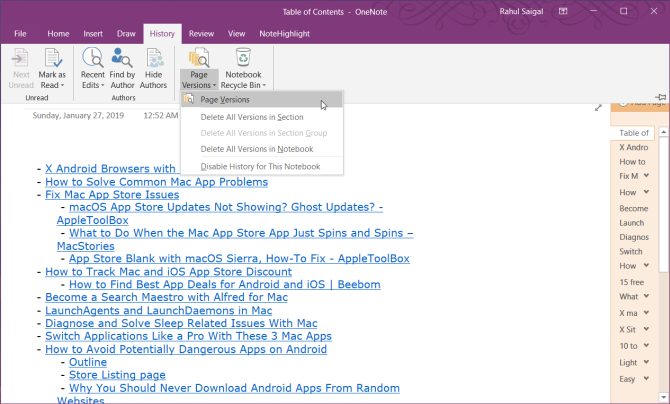
Cara Berkolaborasi Dengan Pengguna Lain di OneNote
Saat Anda mengerjakan proyek wiki, Anda mungkin ingin berbagi catatan dengan orang lain di grup Anda dan berkolaborasi bersama. Arahkan ke menu Mengajukan bagian dan klik Bagikan untuk menampilkan opsi berbagi. Klik Bagikan dengan Orang untuk menampilkan kotak share dengan orang.
Masukkan alamat email orang yang ingin Anda bagikan dan pilih Dapat mengedit. Kemudian klik tombol Bagikan tombol. Pengguna harus mengklik email undangan untuk membuka buku catatan di OneNote Online.
Ketika lebih dari satu pengguna mengedit buku catatan, setiap perubahan yang dilakukan oleh pengguna diidentifikasi dengan nama atau inisial mereka. Arahkan mouse Anda ke atas nama untuk melihat tanggal dan pembuat halaman.
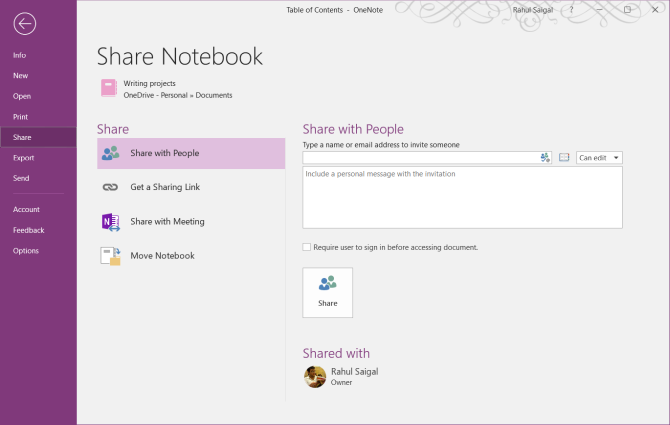
Di OneNote untuk Windows 10, buka buku catatan yang ingin Anda bagikan. Di sudut kanan atas jendela aplikasi, klik Bagikan. Kemudian ulangi semua langkah.
Setelah Anda mulai berkolaborasi, menjaga halaman wiki Anda menjadi mudah dan membantu Anda mengelola banyak informasi dengan cepat.
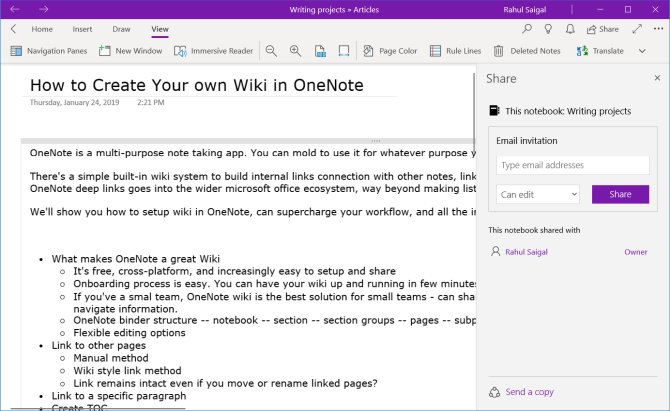
OneNote untuk Mengelola Daftar Agenda
OneNote adalah platform wiki yang kuat ketika Anda menggunakannya seperti itu. Cara terbaik untuk memahami apa yang berhasil bagi Anda adalah dengan bereksperimen secara bebas. Lihat fitur apa yang bermanfaat, lakukan pengeditan secara teratur sesuai dengan cara informasi Anda disusun, dan bagaimana mengintegrasikannya ke dalam alur kerja Anda.
Tahukah Anda bahwa Anda juga bisa mengelola daftar tugas dengan OneNote? Menyiapkan daftar tugas di OneNote sangat mudah dan menawarkan banyak fungsi. Untuk tahu lebih banyak, baca tips dan trik untuk menggunakan OneNote sebagai daftar tugas Anda 6 Tips untuk Menggunakan OneNote sebagai Daftar Pekerjaan AndaApakah Anda memanfaatkan daftar tugas OneNote Anda? Terapkan kiat kami untuk daftar periksa OneNote yang lebih baik. Baca lebih lajut . Dan jika Anda pengguna Mac, pastikan untuk memeriksa kami panduan OneNote penting untuk Mac Panduan Penting OneNote untuk MacMicrosoft OneNote adalah aplikasi pencatatan gratis untuk Mac, iPad, dan iPhone. Ini semua yang Anda butuhkan untuk menjadi lebih produktif. Baca lebih lajut .
Rahul adalah Staf Penulis di MakeUseOf. Dia memegang gelar Magister Optometri dari Bharati Vidyapeeth College, Pune. Saya memiliki pengalaman mengajar 2 tahun. Saya juga bekerja dengan publikasi online lainnya selama lebih dari 4 tahun sebelum bergabung di sini. Saya senang menulis tentang teknologi untuk pembaca yang tidak memahaminya dengan baik. Anda dapat mengikuti saya di Twitter.


