Penunjuk tetikus seperti tangan digital Anda; itu memungkinkan Anda melihat posisi kursor di layar Anda dan membantu Anda mengontrol elemen melalui mouse atau touchpad PC Anda. Selain itu, penunjuk tetikus menunjukkan di mana Anda dapat memasukkan, memilih, dan menyorot teks di komputer Anda.
Meningkatkan penunjuk tetikus mengubah cara Anda berinteraksi dengan komputer dengan meningkatkan produktivitas Anda dengan tugas. Untungnya, Windows 11 menampilkan beberapa opsi aksesibilitas di mana Anda dapat mengonfigurasi kursor sesuai keinginan Anda.
Cara Menyesuaikan Penunjuk Mouse Anda
Penunjuk mouse adalah bagian integral dari komputasi, dan Anda menjalankan banyak fungsi di komputer melaluinya. Anda dapat memilih, mengarahkan, dan menjalankan program di komputer Anda dengan menggerakkan dan mengeklik penunjuk tetikus.
Itu berubah bentuk tergantung di mana ia ditempatkan; ketika diarahkan ke teks yang dapat diedit, itu berubah menjadi kursor teks. Sementara itu, itu berubah menjadi tangan saat Anda mengarahkan kursor ke tautan dan membuka halaman web saat diklik.
Untuk alat yang bertanggung jawab atas sebagian besar pengoperasian di komputer Anda, penunjuk tetikus Anda harus dibuat semudah dan seefisien mungkin. Dan, di PC Windows Anda, ada sejumlah opsi penyesuaian untuk membantu Anda mencapainya.
Jadi, tanpa basa-basi lagi, mari kita bahas.
1. Memilih Gaya Penunjuk Mouse Anda
Ke ubah gaya penunjuk Mouse Anda, menuju ke Setelan > Aksesibilitas di komputer Anda.
Selanjutnya, klik Penunjuk dan sentuhan mouse kategori. Anda memiliki opsi Putih, Hitam, Terbalik, dan Kustom di bawah Gaya penunjuk tetikus. Dengan demikian, Anda dapat memilih salah satu dari mereka untuk mengubah gaya penunjuk Anda.
Menggunakan Kebiasaan item, Anda dapat memilih warna kustom untuk pointer Anda dari yang direkomendasikan atau klik Pilih warna lain di bawah untuk menggunakan yang lain.
2. Menyesuaikan Ukuran Kursor Mouse Anda
Jika Anda ingin penunjuk Anda tampak lebih besar, seret Ukuran slider untuk memperbesar ukurannya.
3. Meningkatkan Kecepatan Pointer Mouse Anda
Kecepatan penunjuk tetikus Anda berdampak besar pada kinerjanya dan seringkali penting untuk meningkatkan efisiensi Anda. Untuk menyesuaikan kecepatan penunjuk, buka Setelan > Bluetooth & perangkat dan klik pada Mouse kategori.
Seret Kecepatan penunjuk tetikus penggeser untuk menyesuaikan kecepatan penunjuk Anda.
4. Mengubah Tombol Mouse Utama Anda
Tombol kiri mouse adalah tombol mouse utama default, biasanya digunakan untuk mengaktifkan atau memilih elemen di layar. Ini digunakan untuk mengklik, mengklik dua kali, dan tindakan drag-and-drop. Di sisi lain, tombol mouse sebelah kanan sebagian besar digunakan untuk membuka menu konteks, yang menyediakan lebih banyak informasi tentang item yang dipilih.
Pengaturan default mungkin cukup nyaman untuk orang kidal karena mereka dapat mengakses tombol mouse utama dengan jari telunjuk kanan dengan mudah. Tapi mungkin tidak nyaman bagi pengguna kidal. Atau bisa jadi Anda lebih suka sebaliknya.
Windows 11 menyediakan pengaturan cepat untuk mengalihkan fungsi kedua tombol. Jadi, Anda tidak harus tetap menggunakan posisi mouse primer dan sekunder default. Untuk melakukannya, cukup pergi ke Setelan > Bluetooth & perangkat.
Klik Mouse dan arahkan ke Tombol Mouse Utama menu drop down. Anda dapat mengganti tombol mouse utama Anda ke keduanya Kiri atau kanan.
5. Pengaturan Penunjuk Mouse Tambahan
Untuk men-tweak mouse Anda lebih jauh, pergilah ke Pengaturan mouse tambahan dihalaman yang sama.
Dari sini, Anda dapat mengaktifkan Klik Kunci untuk membiarkan Anda menarik dan melepas tanpa menahan tombol mouse.
Klik Pointer tab untuk memilih skema mouse dan menyesuaikan berbagai bentuk penunjuk mouse. Anda juga bisa gunakan kursor mouse khusus dengan mengklik Jelajahi untuk mengunduh daring. Terakhir, Anda dapat mencentang Tingkatkan bayangan penunjuk kotak centang jika Anda lebih suka itu.
Dari Opsi Penunjuk tab, Anda dapat memilih kecepatan penunjuk dan Tingkatkan presisi pointer dengan kotak centang. Jika Anda ingin penunjuk dipindahkan ke defaultnya di kotak dialog, klik Jepret Ke.
Di bawah Visibilitas, Anda dapat memilih apakah ingin penunjuk menampilkan jejak, menyembunyikan penunjuk saat mengetik, atau menampilkan lokasi penunjuk saat tombol Kontrol diklik.
Memukul Menerapkan sesudahnya untuk menerapkan perubahan Anda.
Cara Menyesuaikan Kursor Teks Anda
Kursor teks adalah garis vertikal berkedip yang menunjukkan titik di mana Anda dapat memasukkan atau menyorot teks di layar Anda. Pengaturan berikut menunjukkan cara menyempurnakan tampilan kursor teks Anda.
1. Menggunakan Indikator Kursor Teks
Indikator teks dapat membantu Anda menemukan kursor dengan mudah di lautan teks. Dengan mengaktifkan indikator teks di pengaturan, Anda tidak perlu membuang waktu mencari kursor teks saat mengetik.
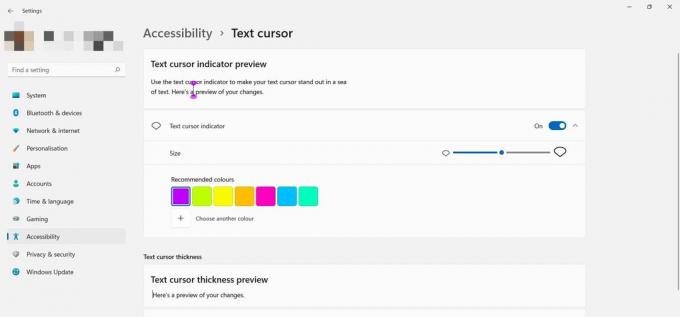
Untuk mengubah warna indikator, pilih salah satu warna yang ditampilkan atau pilih warna khusus. Anda juga dapat menyesuaikan ukurannya dengan menyeret Ukuran penggeser. Lihat bagian atas untuk melihat pratinjau perubahan Anda.
2. Mengubah Ketebalan Kursor Teks
Anda mungkin ingin kursor teks tampil lebih tebal di layar, sehingga lebih terlihat. Untuk melakukan ini, gunakan penggeser di Ketebalan Kursor Teks bagian.
Mengonfigurasi Penunjuk Mouse Membuat PC Anda Lebih Mudah Diakses
Kami menggunakan kursor untuk hampir setiap operasi yang dilakukan di komputer. Seringkali, menemukan penunjuk tetikus atau kursor teks di layar bisa menjadi tugas yang membuat frustrasi.
Tetapi Anda tidak harus terpaku pada pengaturan default; artikel ini telah membahas berbagai cara untuk membantu Anda menyempurnakan penunjuk tetikus di PC Windows 11 Anda. Untuk tujuan ini, Anda dapat menerapkannya untuk mencapai efisiensi maksimum saat bekerja di komputer Anda.


