Iklan
Sebagian besar pengguna Windows menginstal ulang sistem operasi mereka di beberapa titik, tetapi ini bukan langkah umum bagi pengguna Mac. Meskipun ada cara yang kurang invasif untuk buat Mac lama terasa seperti barumenginstal ulang macOS terbukti bermanfaat dalam beberapa kasus.
Apakah Anda memiliki masalah besar dan ingin memulai dengan yang baru, atau berencana untuk menjual Mac Anda dan perlu mengatur ulang, menginstal ulang macOS adalah proses yang relatif tidak menyakitkan. Kami akan memandu Anda melewatinya.
catatan: Saya melakukan proses ini menggunakan MacBook Pro pertengahan 2012 yang menjalankan OS X 10.7 Lion dan berakhir dengan macOS High Sierra. Prosesnya mungkin terlihat sedikit berbeda pada mesin Anda.
Sebelum Anda Mulai: Cadangkan!
Agaknya, Anda telah menggunakan komputer ini untuk beberapa waktu dan memiliki data pribadi di dalamnya. Menginstal ulang macOS akan menghapus semua yang ada di sistem Anda, jadi sangat penting bagi Anda untuk membuat cadangan terlebih dahulu. Sebelum Anda membuat cadangan, Anda mungkin ingin
membebaskan ruang Cara Mengosongkan Ruang di Mac: 8 Tip dan Trik yang Perlu Anda KetahuiKehabisan ruang penyimpanan di Mac Anda? Berikut adalah beberapa cara untuk mengosongkan ruang di Mac dan mendapatkan kembali ruang drive Anda! Baca lebih lajut dengan menyingkirkan file lama yang tidak pernah Anda gunakan.Cara termudah untuk mencadangkan menggunakan solusi bawaan Apple, Time Machine. Kami sudah meliput cara menggunakan Time Machine untuk mencadangkan Mac Anda Cara Menggunakan Time Machine untuk Mencadangkan Mac AndaTime Machine adalah utilitas bawaan Mac Anda untuk mencadangkan komputer Anda. Kami akan menunjukkan kepada Anda cara mengatur Time Machine, membuat cadangan, dan lainnya. Baca lebih lajut ; Anda akan memerlukan hard drive eksternal untuk memanfaatkannya.
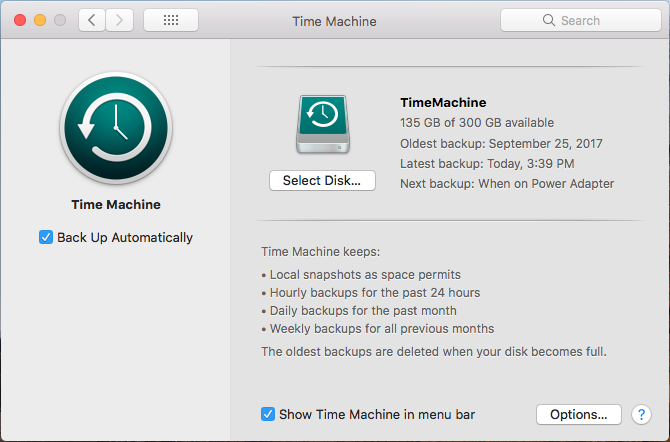
Jika Anda tidak ingin menggunakan Time Machine atau tidak memiliki hard drive eksternal, Anda dapat melihatnya solusi cadangan Mac alternatif 5 Solusi Cadangan Mac Lokal yang Bukan Mesin WaktuAda banyak opsi cadangan Mac di luar sana, dan banyak dari mereka memiliki fitur yang tidak dapat bersaing dengan aplikasi cadangan default Apple. Baca lebih lajut . Beberapa di antaranya menawarkan cadangan cloud, jadi Anda tidak akan membutuhkan penyimpanan tambahan yang praktis. Namun, cadangan cloud hampir selalu membutuhkan langganan berbayar.
Jika Anda hanya memiliki sedikit file, Anda mungkin melihat menyinkronkan file Anda yang paling penting ke Google Drive atau penyimpanan cloud lainnya. Alternatif lain adalah menyalin folder vital Anda ke USB flash drive.
Apa pun yang Anda pilih untuk dilakukan, ingat itu proses ini akan menghapus semua yang ada di Mac Anda.
Keluar dari Aplikasi
Sebelum melanjutkan, Anda juga harus meluangkan waktu untuk keluar dari aplikasi di komputer Anda. Layanan seperti Adobe Creative Cloud membatasi jumlah instalasi yang dapat Anda gunakan, jadi Anda harus keluar untuk menghindari pemborosan pada sistem yang tidak ada.
Keluar dari iTunes dengan membukanya dan memilih Akun> Keluar. Anda dapat keluar dari iMessage dengan membuka Pesan dan memilih Pesan> Preferensi. Pilih akun Anda di bilah sisi kiri dan pilih Keluar.
Terakhir, keluar dari iCloud dengan mengunjungi Preferensi Sistem> iCloud dan memilih Keluar.
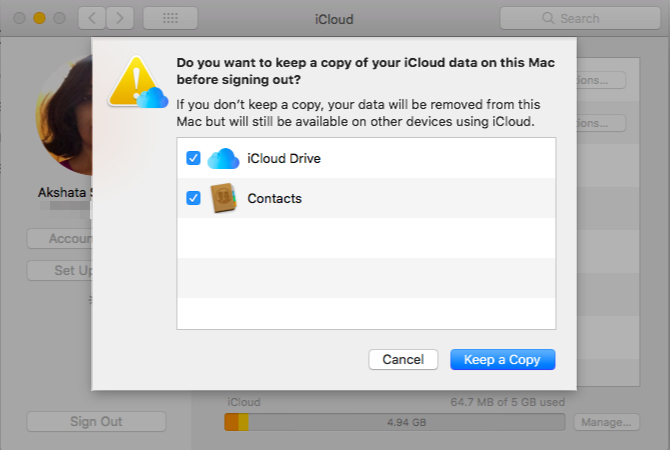
Langkah 1: Boot ke Mode Pemulihan
Di masa lalu, Anda dapat menginstal ulang OS melalui DVD yang dikirimkan bersama Mac Anda. Tetapi karena Mac baru tidak memiliki drive optik, kami akan menggunakan Mode Pemulihan bawaan untuk melakukannya. Ini akan berfungsi pada Mac apa pun yang menjalankan OS X 10.7 Lion atau yang lebih baru.
Matikan Mac Anda. Pegang Cmd + R kunci (satu dari banyak Kombinasi kunci startup Mac) dan nyalakan kembali. Lanjutkan memegang tombol-tombol ini sampai Anda melihat logo Apple. Setelah beberapa saat, Anda akan melihat a macOS Utilities (atau Utilitas OS X) dengan beberapa opsi.
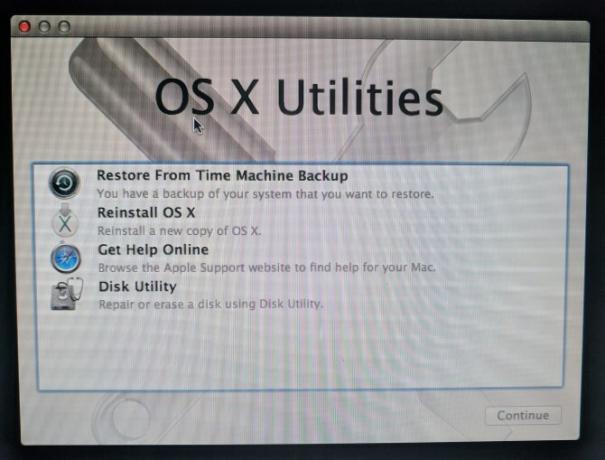
Jika ini tidak berhasil (mungkin komputer Anda membeku di logo Apple seperti milik saya), Anda harus memulai mode Pemulihan internet. Ini menjalankan lingkungan pemulihan dari internet alih-alih partisi di hard drive Anda. Memegang Cmd + Opsi + R saat startup untuk mengakses ini. Anda akan melihat bola dunia alih-alih logo Apple.
Sambungkan ke jaringan Wi-Fi jika Anda belum melakukannya. Kemudian tunggu sebentar saat komputer Anda mengunduh lingkungan pemulihan. Anda harus memilih bahasa Anda untuk masuk ke mode Pemulihan yang tepat.
Saat menggunakan mode Pemulihan internet, sistem dapat menginstal ulang versi macOS yang berbeda dari yang Anda gunakan. Milik saya menginstal Mavericks, meskipun saya menjalankan Lion untuk memulai.
Langkah 2: Hapus Disk
Perhatikan bahwa jika Anda ingin menginstal ulang macOS tanpa kehilangan data apa pun, Anda harus melewati langkah ini dan beralih ke “Menginstal ulang macOS” di bawah ini.
Untuk menginstal ulang OS dengan benar, pertama-tama Anda harus menghapus disk. Untuk melakukan ini, pilih Utilitas Disk dari menu.
Selanjutnya, pilih hard drive internal Anda (biasanya diberi label Macintosh HD) dari bilah sisi kiri. Beralih ke menu Menghapus tab di sisi kanan. Pastikan Format diatur ke Mac OS Extended (Jurnal). Nama default untuk Macintosh HD baik-baik saja, kecuali jika Anda lebih suka sesuatu yang lain.
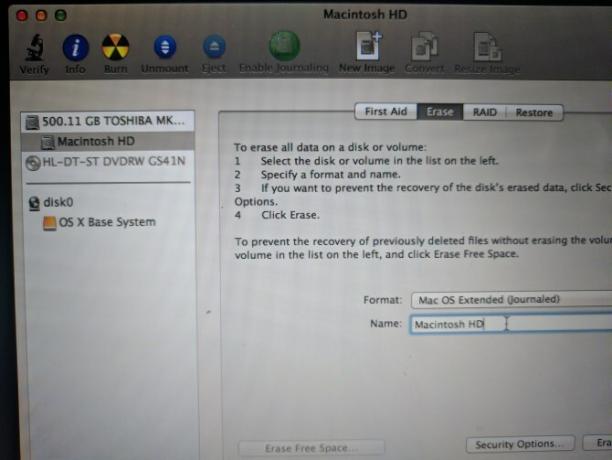
Klik Menghapus dan konfirmasi operasi. Setelah selesai, Anda siap untuk menginstal MacOS baru. tekan Cmd + Q untuk keluar dari Disk Utility.
Langkah 3: Menginstal ulang macOS
Kembali ke macOS Utilities menu, pilih Instal ulang macOS (atau Instal ulang OS X). Klik Terus untuk melanjutkan; Apple akan memverifikasi kelayakan komputer Anda untuk menginstal OS. Anda mungkin melihat permintaan untuk memasukkan ID Apple Anda sebagai bagian dari proses ini.
Terima perjanjian lisensi, lalu klik hard drive Anda untuk memilihnya untuk instalasi. Klik Install untuk memulai proses. Bergantung pada spesifikasi komputer Anda (dan kecepatan koneksi internet jika menggunakan pemulihan internet), ini akan memakan waktu.
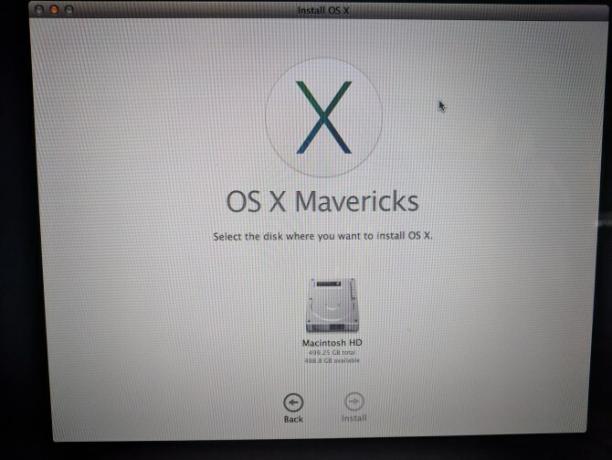
Setelah Anda melihat Selamat datang layar, Mac Anda kembali ke default pabrik. Jika Anda menjual atau memberikan Mac Anda, Anda dapat menekan Cmd + Q pada saat ini. Anda akan mendapatkan prompt untuk mematikan Mac Anda; pemilik selanjutnya dapat melanjutkan dengan pengaturan nanti.
Jika Anda menjaga Mac Anda, kami akan memandu Anda melalui pengaturan.
Langkah 4: Mengatur macOS Anew
Pilih wilayah Anda di Selamat datang layar dan klik Terus.
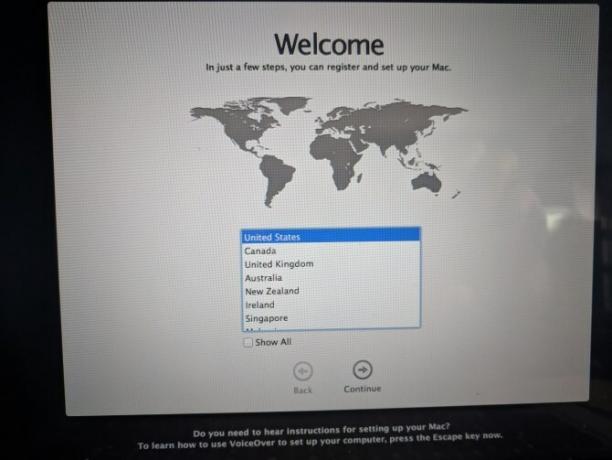
Selanjutnya, konfirmasikan tata letak keyboard Anda dan tekan Terus lagi. Anda kemudian harus terhubung ke jaringan nirkabel (Anda dapat melewati ini untuk saat ini jika diperlukan).
Melanjutkan, Anda akan melihat Transfer Informasi ke Mac Ini layar. Di sini Anda dapat memilih Dari Mac, cadangan Time Machine, atau disk startup untuk mengimpor data yang Anda buat sebelumnya. Memilih Jangan mentransfer informasi apa pun sekarang untuk melewati ini; Anda bisa melalui proses nanti.
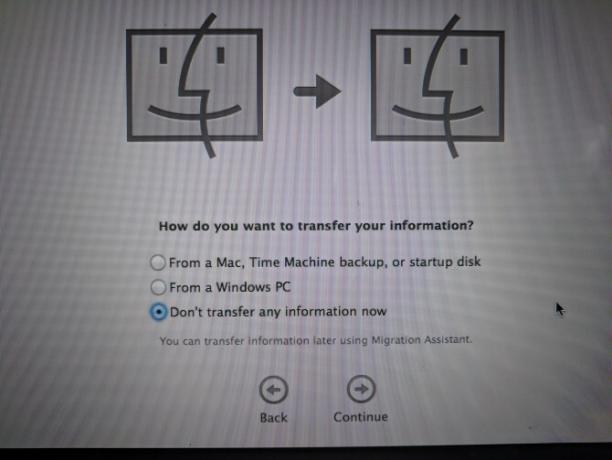
Mac Anda kemudian akan meminta Anda untuk masuk dengan ID Apple Anda. Masukkan kredensial Anda di sini untuk masuk, atau pilih Buat ID Apple baru jika Anda belum memiliki akun (centang FAQ ID Apple kami untuk lebih). Jika Anda ingin menggunakan akun lokal, pilih Jangan masuk. Namun, ini akan mencegah Anda menggunakan App Store, FaceTime, dan sejenisnya.
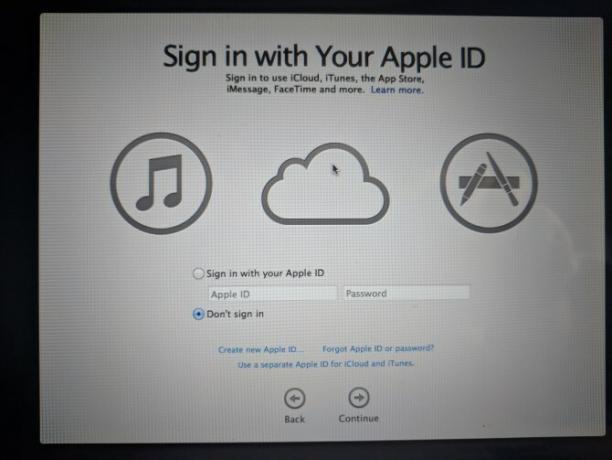
Terima syarat dan ketentuan, lalu buat akun komputer Anda jika Anda tidak masuk dengan ID Apple. Dari sini, beri komputer Anda waktu untuk menyiapkan, dan Anda akan disambut dengan desktop Anda.
Langkah 5: Perbarui macOS (Jika Ada)
Anda harus memeriksa pembaruan macOS pada saat ini. Buka Menu Apple di kiri atas dan klik Pembaruan perangkat lunak untuk membuka App Store.
Anda akan melihat pembaruan apa pun yang tersedia untuk versi macOS saat ini di Pembaruan tab, tetapi Anda juga harus memeriksa Unggulan tab (atau cari macOS) untuk versi terbaru dari macOS tersedia. Setelah kamu persiapkan Mac Anda untuk pembaruan, klik Dapatkan pada versi baru dan berjalan melalui langkah-langkah untuk memulai pembaruan.
Bergantung pada usia Mac Anda, Anda mungkin tidak dapat memperbarui ke versi terbaru. Saya dapat memutakhirkan ke macOS 10.13 High Sierra pada mesin yang sebelumnya menjalankan Lion.
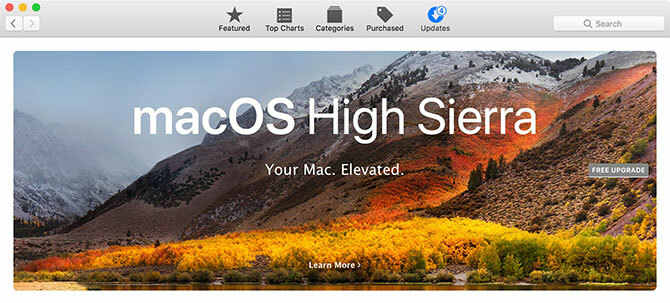
Jika Mac Anda mengalami pelambatan setelah pembaruan, coba kiat ini untuk mempercepat sistem yang baru diperbarui dan meningkatkan kinerja 3 Cara untuk Mempercepat macOS Catalina dan Meningkatkan KinerjaJika Anda memperbarui ke macOS Catalina dan menemukan bahwa sistem Anda lambat, berikut adalah beberapa perbaikan sederhana untuk membantu memulihkan kinerja. Baca lebih lajut .
Instalasi MacOS yang Bersih: Selesai!
Sekarang Anda tahu langkah-langkah untuk mencadangkan data Mac Anda, menghapus hard disk Anda, dan menginstal salinan macOS baru. Anda tidak perlu melakukan ini sebagai langkah pemecahan masalah kecuali dalam situasi yang paling mengerikan. (Ini beberapa alasan mengapa Anda mungkin ingin menginstal ulang macOS.) Tetapi penting jika Anda menjual atau memberikan komputer Anda.
Jika Anda menjaga Mac Anda dan suka bermain game, lihat kiat untuk memaksimalkan kinerja game di Mac.
Atau, jika reset pabrik tidak memperbaiki masalah Anda, periksa cara memecahkan masalah Mac Anda sendiri Perbaiki Mac Anda Sendiri: Panduan Mengatasi MasalahApple dikenal memiliki teknisi layanan pelanggan dan perbaikan yang hebat, tetapi jika Anda tidak lagi dalam garansi, keahlian itu tidak murah. Mengapa tidak mencoba memecahkan masalah Mac Anda sendiri pertama kali? Baca lebih lajut .
Ben adalah Wakil Editor dan Manajer Pos Sponsor di MakeUseOf. Dia memegang gelar B.S. dalam Sistem Informasi Komputer dari Grove City College, di mana ia lulus Cum Laude dan dengan Honours di jurusannya. Dia menikmati membantu orang lain dan bersemangat tentang video game sebagai media.


