Iklan
Jika Anda pernah membuka komputer, Anda tahu ada banyak perangkat keras di sana. Itu semua merupakan titik kegagalan potensial. Ada beberapa perangkat keras tertentu yang lebih rentan terhadap kegagalan daripada yang lain.
Peralatan yang menghasilkan panas atau memiliki bagian yang bergerak cenderung paling sering mengalami kegagalan. Berkat tes perangkat keras komputer, Anda dapat memindai sistem Anda dan menemukan perangkat keras yang gagal sebelum semuanya macet.
Apa Yang Dapat Salah Dengan Perangkat Keras PC?
Bagian yang paling sering rusak adalah kipas, hard disk drive, CPU, dan GPU.
RAM juga cenderung gagal juga. Ini terus ditulis dan ditulis ulang ke (di-flash). Memori solid-state hanya dapat menangani begitu banyak blitz sebelum mulai gagal. Masalahnya juga berlaku untuk hard drive solid-state.
Cara terbaik untuk menghindari ketahuan adalah dengan melakukan tes diagnostik perangkat keras secara teratur pada komputer Anda. Inilah cara melakukan tes perangkat keras pada Windows 10.
Alat Diagnostik Perangkat Keras Windows 10
Windows 10 memiliki dua alat diagnostik perangkat keras bawaan. Yang pertama menganalisis kinerja sistem pada komputer Anda dan yang kedua menjalankan tes memori pada PC Windows 10 Anda.
- Monitor kinerja
- Diagnostik Memori Windows
Monitor kinerja
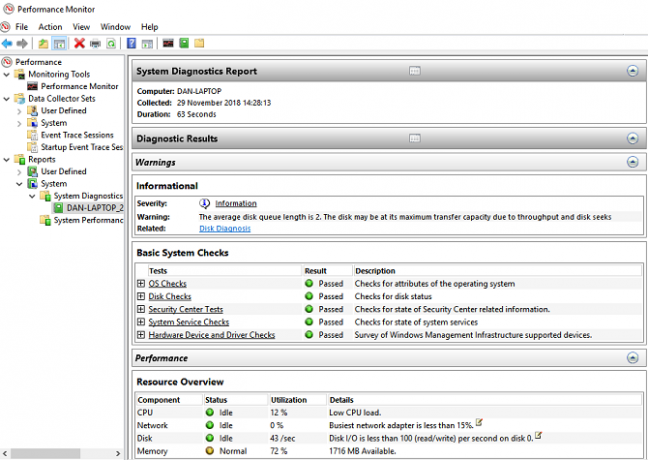
Monitor Kinerja adalah aplikasi desktop asli pada Windows 10. Ini adalah alat sistem operasi yang paling holistik untuk menemukan dan mendiagnosis masalah perangkat keras dan sistem.
Untuk membuka aplikasi, cari namanya di Cortana dan klik tautannya. Anda mungkin harus menunggu beberapa detik saat aplikasi mengumpulkan data.
Jika Anda ingin ikhtisar cepat perangkat keras sistem Anda, gunakan panel sebelah kiri untuk menavigasi Laporan> Sistem> Diagnostik Sistem> [Nama Komputer].
Ini memberi Anda beberapa pemeriksaan untuk perangkat keras, perangkat lunak, CPU, jaringan, disk, dan memori, bersama dengan daftar panjang statistik terperinci.
Gali lebih dalam, dan Anda akan menemukan grafik kinerja langsung (dalam Alat Pemantau> Monitor Kinerja) dan kumpulan data yang dapat disesuaikan (dalam Set Kolektor Data).
Diagnostik Memori Windows
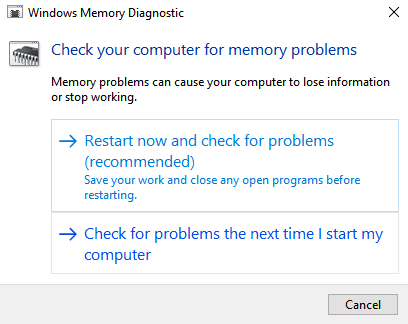
Unit pemrosesan sentral (CPU) komputer menggunakan RAM untuk menyimpan informasi jangka pendek. Apa pun yang terkandung dalam RAM hilang saat Anda mematikan mesin Anda.
Ada banyak tanda-tanda peringatan ketika RAM Anda hampir gagal 5 Tanda dan Gejala Kegagalan RAM AndaJika Anda memiliki masalah komputer dan Anda tidak dapat menentukan penyebabnya, RAM yang salah mungkin menjadi penyebabnya. Berikut adalah beberapa tanda yang harus diperhatikan dan cara mendiagnosis RAM yang sekarat. Baca lebih lajut . Mereka termasuk memburuknya kinerja, sering crash, kartu video gagal memuat saat boot, file data yang rusak, dan informasi RAM yang salah dalam aplikasi Sistem Windows.
Jika Anda bertanya-tanya bagaimana menjalankan tes memori pada RAM, Anda perlu menggunakan alat Diagnostik Memori Windows.
Ini bekerja dengan menulis ke, lalu membaca, RAM komputer Anda. Nilai yang berbeda menunjukkan perangkat keras yang salah.
Untuk meluncurkan alat, tekan Windows + R untuk membuka Lari jendela, lalu ketik mdsched.exe dan tekan Memasukkan. Windows akan meminta Anda untuk me-restart komputer Anda.
Tes akan memakan waktu beberapa menit untuk selesai. Ketika selesai, mesin Anda akan memulai kembali. Anda akan melihat hasil layar begitu Anda kembali ke desktop Windows.
(Jika Windows tidak secara otomatis menampilkan hasil kepada Anda, buka Penampil acara dengan mengklik kanan pada Mulailah tombol, lalu ke Log Windows> Sistem dan temukan file terbaru bernama MemoryDiagnostic.
Aplikasi Diagnostik Perangkat Keras Pihak Ketiga
Jika Anda mencari sesuatu yang spesifik atau sedikit lebih kuat, Anda harus beralih ke perangkat lunak pihak ketiga.
Ada banyak untuk dipilih, tetapi di sini ada empat aplikasi diagnostik komputer terbaik 13 Alat Diagnostik Windows untuk Memeriksa Kesehatan PC AndaGunakan alat diagnostik komputer ini untuk menjalankan pemeriksaan kesehatan PC dan memperbaiki masalah. Beberapa mendukung diagnostik Windows 10, khususnya. Baca lebih lajut .
1. MemTest86

MemTest86 telah dikenal sebagai alat terbaik untuk menguji RAM Anda di Windows. Ini lebih kuat daripada alat Diagnostik Memori Windows Microsoft.
Aplikasi ini memiliki 13 algoritma pengujian RAM yang berbeda dan mendukung DDR4, DDR2, dan DDR3 RAM. Anda dapat mem-boot langsung dari USB stick atau CD, dan Microsoft telah menandatangani kode aplikasi untuk kompatibilitas Boot Aman.
Berbeda dengan alat Windows, MemTest86 juga memiliki antarmuka grafis berfitur lengkap.
Unduh:MemTest86 (Gratis)
2. CrystalDiskInfo
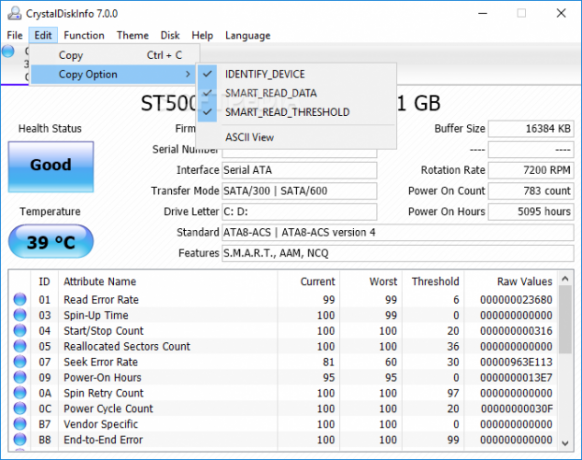
Jika Anda ingin fokus menguji hard drive Anda, Anda harus menginstal CrystalDiskInfo.
Fitur utama aplikasi adalah tes "Pemantauan Diri, Analisis, dan Teknologi Pelaporan" (SMART). Ini memberikan data tentang beberapa aspek drive Anda, termasuk tingkat kesalahan baca, jumlah sektor yang dialokasikan kembali, waktu spin-up, dan banyak lagi lainnya.
CrystalDiskInfo juga mencakup manajemen daya canggih dan alat manajemen audio.
Dan, jika Anda membiarkan aplikasi berjalan di latar belakang, itu bahkan dapat memberi Anda peringatan langsung jika drive menjadi terlalu panas atau menderita kegagalan lainnya.
Unduh:CrystalDiskInfo (Gratis)
3. HWiNFO
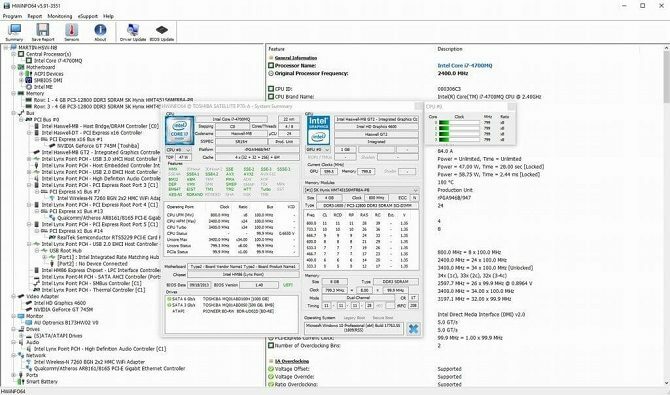
HWiNFO jauh di depan paket ketika datang ke jumlah informasi yang disediakan. Memang, jika Anda baru di dunia pengujian perangkat keras, kami sarankan memberikan ini tempat tidur yang luas sampai Anda lebih terbiasa dengan konsep dan terminologi.
Dari sudut pandang uji perangkat keras, kami paling tertarik dengan fitur pemantauan kesehatan sistem aplikasi. Mereka memberikan laporan dan grafik waktu nyata yang terperinci tentang CPU, GPU, mainboard, drive, dan periferal perangkat Anda.
Anda juga dapat mengunduh banyak peralatan tambahan yang memberikan fungsionalitas ekstra kepada HWiNFO. Mereka termasuk penyetel layar, widget, dan pemirsa log.
Unduh:HWiNFO (Gratis)
4. Semuanya
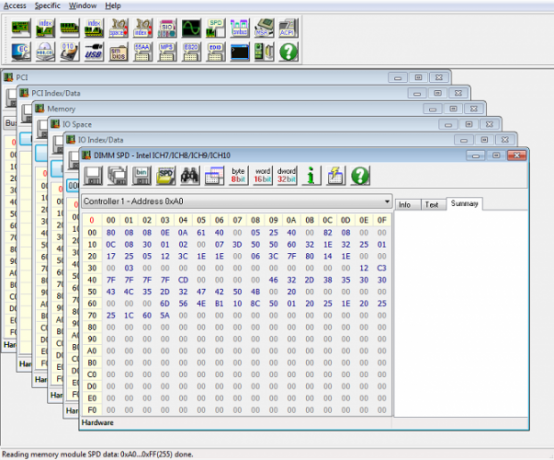
Akhirnya, kami akan meninggalkan Anda dengan alat untuk uber-geeks: RWEverything. Itu tidak akan memenangkan penghargaan desain apa pun, tetapi sangat luar biasa kuat.
Anda dapat menggunakannya untuk memeriksa hampir setiap aspek dari setiap bagian perangkat keras di mesin Anda. Lebih tepatnya, Anda juga dapat menulis ke semua perangkat keras. Itu berarti Anda dapat mengubah pengaturan apa pun, tidak peduli seberapa kecil.
Peringatan: Jika Anda tidak tahu apa yang Anda lakukan, jangan mulai mengubah pengaturan. Anda berisiko merusak perangkat keras Anda yang tidak dapat dibatalkan.
Unduh: Semuanya (Gratis)
Periksa Kesehatan Baterai Komputer Anda
Bagian lain dari perangkat keras laptop yang rentan terhadap kegagalan adalah baterai.
Kami telah menulis tentang lima alat yang akan membantu Anda uji kesehatan baterai laptop Anda 6 Alat Terbaik untuk Menganalisis Kesehatan Baterai LaptopApakah Anda memperhatikan baterai laptop Anda? Berikut adalah alat terbaik untuk tetap di atas umur baterai dan kesehatan laptop Anda. Baca lebih lajut jika Anda ingin mempelajari lebih lanjut.
Tes Perangkat Keras Komputer Lainnya
Mengawasi perangkat keras Anda hanyalah satu bagian dari memelihara komputer yang sehat yang berjalan dengan lancar.
Untuk informasi lebih lanjut, lihat panduan kami untuk memeriksa kesehatan PC Windows Cara Memeriksa Kesehatan PC Windows 10 Anda (Dan Menjaga Bentuknya)Laporan kesehatan Windows 10 yang penting ini dapat memberi tahu Anda bagaimana kinerja perangkat keras Anda dan memberi petunjuk pada masalah yang perlu diperbaiki. Baca lebih lajut .
Dan adalah ekspatriat Inggris yang tinggal di Meksiko. Dia adalah Managing Editor untuk situs saudara MUO, Blocks Decoded. Di berbagai waktu, ia telah menjadi Editor Sosial, Editor Kreatif, dan Editor Keuangan untuk MUO. Anda dapat menemukannya berkeliaran di lantai pertunjukan di CES di Las Vegas setiap tahun (orang-orang PR, jangkau!), Dan ia melakukan banyak situs di belakang layar…