Masih menggunakan menu Start untuk logout? Ada cara yang jauh lebih cepat untuk membuka akun pengguna di Windows 11.
Apakah Anda memiliki banyak akun pengguna di PC Windows 11 Anda? Jika demikian, terkadang Anda mungkin perlu masuk ke akun pengguna yang berbeda untuk mengakses file di dalamnya.
Namun, Anda tidak perlu mematikan atau memulai ulang Windows untuk masuk ke akun pengguna lain. Anda dapat dengan cepat beralih ke akun pengguna yang berbeda sambil tetap menggunakan yang sekarang di latar belakang. Berikut adalah enam cara alternatif untuk beralih akun pengguna di Windows 11.
1. Cara Beralih Akun Pengguna Dari Menu Mulai
Menu Mulai menyertakan ikon profil akun. Menu ikon itu mencakup beberapa opsi akun pengguna. Anda dapat memilih untuk beralih akun melalui ikon profil akun seperti ini:
- Tekan Awal untuk melihat menu tombol itu.
- Klik ikon profil akun di bagian bawah menu Mulai.
- Pilih akun pengguna untuk beralih dari menu itu.
- Masukkan kata sandi untuk akun yang dipilih untuk masuk ke dalamnya.
- Kemudian dapat dengan cepat beralih di antara kedua akun yang Anda masuki dari menu Mulai tanpa memasukkan detail login lagi.
2. Ganti Akun Pengguna Dengan Hotkey
Windows 11 memiliki fitur yang agak berguna Ctrl + Alt + Hapus hotkey yang membuka menu dengan lima opsi berbeda di atasnya. Banyak pengguna menekan pintasan keyboard itu untuk mengakses Pengelola Tugas dan menghentikan program yang tidak responsif. Namun, Anda juga dapat memilih Ganti pengguna pilihan pada menu itu untuk melakukan hal itu. Kemudian Anda dapat memilih akun pengguna yang berbeda dari layar masuk untuk masuk ke akun tersebut.
Itu Windows + L hotkey adalah pintasan keyboard lain untuk berpindah pengguna. Menekan tombol pintas itu akan membawa Anda ke layar kunci. Kemudian Anda dapat mengklik sekali mencapai untuk mencapai layar login, pilih akun yang berbeda, dan masuk ke sana.
3. Ganti Akun Pengguna melalui Shut Down Windows Window
Dialog Shut Down Windows adalah jendela yang menyertakan lima opsi shutdown alternatif. Diantaranya adalah Ganti pengguna opsi yang dapat Anda pilih, yup Anda dapat menebaknya, ubah ke akun lain. Ini adalah cara mengalihkan pengguna melalui dialog "Matikan Windows":
- tekan Alt + F4 kunci secara bersamaan.
- Klik menu tarik-turun di Matikan Windows dialog untuk memilih Ganti pengguna.
- Pilih Oke untuk kembali ke layar login.
- Kemudian masuk ke akun yang berbeda dari sana.
4. Ganti Akun Pengguna melalui Pengelola Tugas
Pengelola Tugas termasuk: Pengguna tab yang menampilkan akun yang Anda masuki. Saat Anda sudah masuk ke beberapa akun, Anda dapat memilih untuk mengalihkan pengguna dari tab itu. Ini adalah langkah-langkah untuk beralih pengguna dengan Task Manager:
- Klik kanan di suatu tempat di bilah tugas Anda untuk memilih Pengelola tugas pilihan menu konteks.
- Klik Pengguna tab yang ditunjukkan langsung di bawah.
- Klik kanan akun untuk membuka dan memilih Ganti akun pengguna.
- Ketik detail login untuk akun pengguna yang Anda tuju.
5. Beralih Akun Pengguna melalui Terminal Windows (Hanya Windows 11 Pro dan Perusahaan)
Edisi Windows 11 Pro dan Enterprise memiliki utilitas baris perintah "tsdiscon" untuk memutuskan sambungan dari sesi desktop jarak jauh. Anda dapat beralih di antara akun pengguna di Terminal Windows dengan tsdiscon di edisi Pro dan Enterprise Windows 11. Ini adalah cara beralih akun dengan tsidscon:
- Tekan dan tahan tombol jendela kunci dan X secara bersamaan untuk melihat menu Power User.
- Pilih Terminal Windows (Admin) pintasan dari menu itu.
- Memasukkan tsdiscon di tab PowerShell atau Command Prompt di dalam Terminal Windows.
- Tekan Memasuki untuk menjalankan perintah tsdiscon, yang mengunci PC.
- Klik untuk membuka kunci layar dan pilih akun pengguna untuk beralih.
- Masukkan kata sandi atau kode yang diperlukan untuk masuk.
Windows 11 Home tidak dapat mengganti pengguna dengan perintah tsdiscon. Namun, Anda dapat keluar dari akun di semua edisi Windows dengan memasukkan a matikan /l perintah sebagai gantinya. Menjalankan perintah itu akan menutup semua perangkat lunak yang terbuka dan mengeluarkan Anda dari akun Anda saat ini. Kemudian Anda dapat memilih untuk masuk ke akun lain.
6. Beralih Akun Pengguna Dengan Pintasan Desktop (Khusus Windows 11 Pro dan Perusahaan)
Kamu bisa atur pintasan desktop untuk beralih pengguna berdasarkan tsidiscon. Namun, sekali lagi, metode ini hanya berlaku untuk edisi Windows 11/10 Pro dan Enterprise. Ini adalah langkah-langkah untuk menambahkan pintasan pengguna sakelar ke desktop:
- Klik area desktop Anda dengan tombol kanan mouse dan pilih Baru.
- Pilih Jalan pintas pada submenu menu konteks.
- Memasukkan %windir%\System32\tsdiscon.exe di kotak teks lokasi, dan pilih Berikutnya pilihan.
- Memasuki Ganti Akun Pengguna menjadi judul pintasan.
- Klik Menyelesaikan untuk menambahkan pintasan Ganti Akun Pengguna.
- Sekarang Anda dapat mengklik dua kali pintasan Switch User Account baru Anda di desktop untuk kembali ke layar login. Dari sana, Anda dapat masuk ke akun lain.
Anda dapat memilih ikon yang lebih sesuai untuk pintasan Ganti Akun Pengguna jika Anda mau. imageres.dll memiliki beberapa ikon bertema pengguna untuk dipilih. Ini adalah bagaimana Anda dapat memilih ikon imageres.dll untuk pintasan Anda:
- Klik pintasan Ganti Akun Pengguna dengan tombol kanan mouse untuk memilih Properti.
- Pilih Ubah Ikon pada Jalan pintas tab.
- Klik Jelajahi tombol.
- Kemudian pilih file imageres.dll di C:\Windows\System32\imageres.dll jalur folder.
- Klik Membuka tombol.
- Pilih ikon akun pengguna yang sesuai, dan klik Oke pilihan.
- Klik Menerapkan opsi untuk mengubah ikon pintasan Anda.
- Pilih Oke untuk keluar dari jendela properti pintasan.
Pintasan desktop itu bisa menjadi bilah tugas atau menu Mulai jika Anda mau. Klik kanan pintasan Ganti Akun Pengguna untuk memilih Tampilkan opsi lainnya. Pilih Sematkan ke bilah tugas atau Sematkan ke menu Mulai pilihan pada menu konteks klasik. Kemudian Anda dapat menghapus pintasan Ganti Akun Pengguna dari desktop dengan mengklik kanan untuk memilih Menghapus.
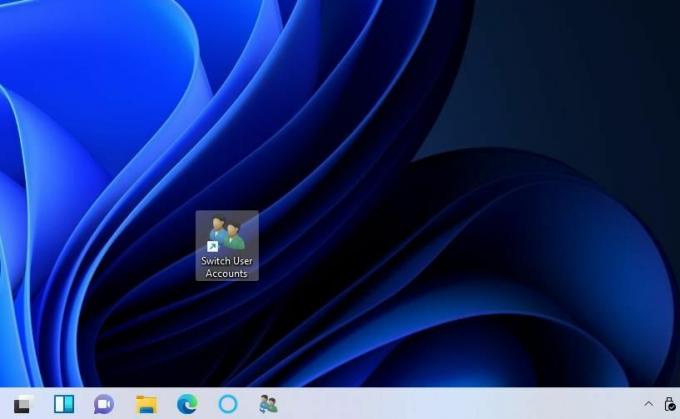 Metode Berpindah Akun Pengguna Mana yang Anda Pilih?
Metode Berpindah Akun Pengguna Mana yang Anda Pilih?
Mengganti akun pengguna dengan metode di atas akan memungkinkan Anda untuk memasukkan akun yang berbeda tanpa keluar dan menutup semua perangkat lunak yang terbuka di perangkat lunak lain. Jadi, lebih mudah untuk beralih akun pengguna daripada benar-benar keluar dari satu akun untuk masuk ke akun lain. Pilih metode apa pun untuk beralih akun pengguna yang Anda inginkan.
Cara Membuat Akun Pengguna Lokal di Windows 11
Baca Selanjutnya
Topik-topik yang berkaitan
- jendela
- Windows 11
- Kiat Windows
- Pintasan Keyboard
Tentang Penulis

Jack telah menjadi jurnalis teknologi lepas selama lebih dari satu dekade. Dia telah membahas topik Windows Vista, 7, 10, dan 11 dalam banyak panduan untuk Memanfaatkan dan banyak situs web lainnya.
Berlangganan newsletter kami
Bergabunglah dengan buletin kami untuk kiat teknologi, ulasan, ebook gratis, dan penawaran eksklusif!
Klik di sini untuk berlangganan


