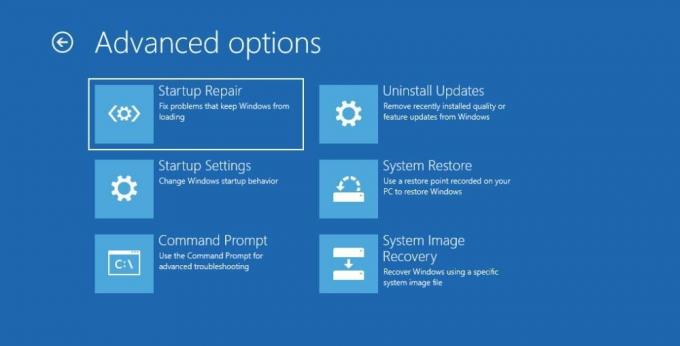Opsi Startup Lanjutan (ASO) di Windows 10 dan 11 memberi Anda sejumlah alat yang membantu Anda mendiagnosis, memecahkan masalah, dan memperbaiki berbagai masalah. Misalnya, ASO memungkinkan Anda untuk mereset komputer Anda, memulihkan image Windows yang rusak, memperbarui BIOS, dan masuk ke Safe Mode, antara lain. Dan Anda dapat mengaksesnya bahkan jika Windows tidak berjalan secara normal.
Mari membahas opsi menu ASO umum yang akan Anda lihat di Windows 10 dan 11 sehingga Anda tahu apa yang mereka lakukan jika Anda membutuhkannya.
Bagaimana Saya Masuk ke Opsi Startup Lanjutan di Windows 10 dan 11?
Cara termudah untuk mengakses ASO adalah dengan mengklik Awal dan kemudian Kekuatan untuk memunculkan opsi daya. Kemudian, tahan Menggeser kunci dan klik Mengulang kembali. Ketika PC Anda restart, itu akan boot ke Opsi Startup Lanjutan. Metode ini berfungsi di Windows 10 dan 11.
Cara lain untuk mengakses Opsi Startup Lanjutan adalah melalui opsi Pemulihan. Di Windows 10, klik kanan Awal dan menuju ke
Pengaturan > Pembaruan & Keamanan > Pemulihan.Dibawah Startup tingkat lanjut, klik Restart sekarang untuk me-restart mesin Windows Anda dan boot ke Advanced Startup Options.Untuk membuka opsi Pemulihan di Windows 11, klik kanan Awal dan pilih Sistem. Dibawah Opsi pemulihan, kamu akan lihat Startup tingkat lanjut. Klik pada Restart sekarang tombol (di sebelah kanan) untuk masuk ke ASO saat komputer dihidupkan ulang.
Cara lain adalah dengan menggunakan Command Prompt dengan menekan Windows + R, memasuki cmd dalam Lari kotak dialog, dan tekan tombol Memasuki untuk meluncurkan alat baris perintah. Kemudian, masukkan shutdown.exe /r /o dan pukul Memasuki.
Anda akan melihat sembulan yang memberi tahu Anda bahwa Anda akan keluar, jadi klik tombol Menutup untuk mematikan PC Anda dan boot ke menu utama ASO.
Apa yang Dilakukan Opsi Startup Lanjutan?
Ketika Anda tiba di Opsi Startup Lanjutan, Anda akan disajikan dengan sejumlah besar pilihan yang berbeda. Yang tepat untuk Anda bergantung pada kebutuhan Anda dan apa yang ingin Anda capai dengan alat ini.
1. Melanjutkan
Opsi pertama di menu utama Opsi Startup Lanjutan adalah Melanjutkan. Mengkliknya akan keluar dari ASO dan mem-boot Windows secara normal. Ini berguna jika, misalnya, Anda telah selesai menggunakan alat yang ditemukan di ASO atau mem-bootnya secara tidak sengaja.
Terkait: Pemecahan Masalah Windows Tidak Dapat Mengidentifikasi Masalah... Jadi Sekarang Apa?
2. Matikan komputer Anda
Itu Matikan komputer Anda pilihan melakukan kebalikan dari Melanjutkan. Ini hanya akan mematikan komputer Anda, menempatkannya dalam keadaan tidak responsif sampai Anda menekan tombol daya untuk menyalakannya.
3. Gunakan Perangkat
Katakanlah Anda telah membuat media yang dapat di-boot di Windows dan ingin menggunakannya untuk memulai komputer Anda. Di situlah Gunakan perangkat opsi masuk, dan media yang dapat di-boot yang paling umum digunakan termasuk drive penyimpanan (HDD dan SSD), drive flash USB, dan drive DVD.
4. Memecahkan masalah
Seperti namanya, Memecahkan masalah adalah tempat yang akan Anda tuju ketika Anda mengalami masalah dengan windows, terutama layar biru kematian yang ditakuti (BSOD). Ini berisi beragam alat perbaikan masalah, dan ketika Anda mengkliknya, Anda akan melihat dua menu lagi: Setel ulang PC ini dan Opsi Lanjutan.
Mengklik Setel ulang PC ini dalam Memecahkan masalah menu akan melakukan reset pabrik, artinya Windows akan kembali ke keadaan saat Anda pertama kali menyalakannya. Anda akan menemukan dua opsi saat mengkliknya: Simpan file saya dan Hapus semuanya. Yang pertama akan menghapus pengaturan Anda dan semua aplikasi yang telah Anda instal tetapi file dan folder Anda tetap utuh, sedangkan yang terakhir akan, seperti yang Anda duga, menghapus semuanya.
Jika Anda berencana untuk menghapus semuanya, pastikan Anda memilih yang terbaik file dan folder penting untuk dicadangkan. Kemudian, silakan lihat panduan kami di membuat cadangan cloud dari komputer Windows Anda.
Terkait: Mengapa Anda Tidak Harus Mengatur Ulang PC Anda ke Pengaturan Pabrik (Dan Apa yang Harus Dilakukan Sebagai gantinya)
Anda hanya harus mereset PC Anda bila perlu, mengingat Anda mungkin kehilangan banyak data dan pengaturan dalam prosesnya. Pengguna Windows biasanya menggunakan pengaturan ulang PC mereka sebagai upaya terakhir untuk menyimpannya ketika semua langkah pemecahan masalah lainnya gagal. Ini juga berguna ketika Anda ingin menjual atau memberikan PC Anda.
Ketika Anda mengklik Opsi Lanjutan, Anda akan masuk ke menu lain yang berisi alat-alat berikut:
- Perbaikan Startup: Pilih alat ini ketika Windows gagal melakukan booting secara normal. Perbaikan Startup akan memeriksa file sistem PC Anda untuk tanda-tanda kerusakan dan korupsi dan memperbaikinya. Bahkan akan menggantikan yang hilang.
- Pengaturan Startup: Alat ini meluncurkan menu Pengaturan Startup, menawarkan berbagai mode pemecahan masalah untuk mem-boot Windows. Salah satunya adalah Safe Mode, mode diagnostik yang memulai Windows dengan driver dan file terbatas. Anda bahkan dapat masuk ke Safe Mode dengan Command Prompt atau networking dari menu Startup Settings.
- Prompt Perintah: Memilih opsi ini hanya akan membuka Command Prompt, alat baris perintah untuk Windows yang memungkinkan Anda memasukkan berbagai perintah berbasis teks yang kuat.
- Copot Pembaruan: Jika Anda mengalami masalah, seperti BSOD, setelah menginstal beberapa pembaruan kualitas atau fitur, alat ini akan memungkinkan Anda untuk menghapusnya. Mudah-mudahan, melakukan itu akan menyingkirkan masalah yang Anda alami.
- Pengaturan Firmware UEFI: Dalam istilah awam, pengaturan firmware UEFI Anda pada dasarnya adalah pengaturan motherboard Anda. Melalui opsi ini, Anda dapat melakukan tindakan tingkat rendah yang menarik. Ini termasuk mengubah waktu sistem, memeriksa informasi perangkat keras, mengubah pengaturan perangkat keras, dan memperbarui BIOS.
- Pemulihan Sistem: Saat Anda memilih opsi ini, Anda akan meluncurkan utilitas Pemulihan Sistem, alat yang memungkinkan Anda memulihkan Windows dari Titik Pemulihan yang dibuat sebelumnya. Titik Pemulihan pada dasarnya adalah potret keadaan komputer Anda pada titik waktu tertentu. Dan Anda dapat menggunakannya untuk mengembalikan Windows ke keadaan sebelumnya dengan semua aplikasi, pengaturan, dan file yang Anda miliki pada saat itu utuh.
- Pemulihan Gambar Sistem: Ketika Windows menjadi rusak atau rusak hingga tidak berfungsi lagi, Anda harus menggunakan alat ini. Ini akan memperbaiki instalasi Windows Anda dan mengembalikannya ke kondisi kerja. Ini tidak sama dengan Pemulihan Sistem, jadi Anda tidak memiliki opsi untuk menyimpan data apa pun saat Windows memperbaiki dirinya sendiri.
Itu saja yang perlu Anda ketahui tentang Opsi Startup Lanjutan. Ini mungkin tampak menakutkan dari jauh, tetapi begitu Anda tahu cara mengaksesnya dan apa yang dilakukan berbagai opsi menu, Anda akan memiliki akses ke sejumlah alat canggih yang ditawarkan sistem operasi. Dan Anda dapat menggunakannya untuk mendiagnosis dan memecahkan beberapa masalah Windows.
Berikut adalah disk penyelamat Windows terbaik untuk membantu Anda mengakses komputer untuk melakukan perbaikan dan pencadangan, bahkan saat komputer tidak dapat boot.
Baca Selanjutnya
- jendela

Chifundo adalah seorang penulis untuk MakeUseOf. Dia awalnya belajar perbankan tetapi menemukan hasrat untuk menulis dan menjadi penulis lepas di Upwork pada tahun 2017. Dia telah menulis artikel, blog, esai, dan konten web untuk lusinan klien. Chifundo menyukai bahwa menulis memungkinkan dia untuk belajar dan menjelajahi berbagai topik dan mengubahnya menjadi konten yang menarik dan mudah dipahami yang membantu orang. Di waktu luangnya, ia mendesain dan membuat kode situs web dan membuat video game.
Berlangganan newsletter kami
Bergabunglah dengan buletin kami untuk kiat teknologi, ulasan, ebook gratis, dan penawaran eksklusif!
Klik di sini untuk berlangganan