Pemindaian File Sistem (SFC) adalah salah satu alat diagnostik paling berguna di gudang senjata Anda, jadi mengapa tidak membuat pintasan untuk itu?
System File Checker adalah salah satu utilitas pemeliharaan Windows 11 yang paling berguna. Alat baris perintah ini memindai dan memperbaiki file sistem yang rusak saat Anda memasukkan dan menjalankannya sfc /scannow memerintah. Menjalankan pemindaian SFC seringkali dapat memperbaiki kesalahan dan masalah Windows.
Untuk menjalankan pemindaian SFC, Anda biasanya perlu membuka Command Prompt dan memasukkan perintahnya secara manual di sana. Namun, ada beberapa cara Anda dapat mengatur pintasan untuk menjalankan pemindaian Pemeriksa File Sistem di Windows 11. Anda dapat mengatur pintasan desktop, hotkey, dan menu konteks untuk Pemeriksa Berkas Sistem seperti yang diuraikan di bawah ini.
Cara Menambahkan Pintasan Desktop Pemindaian File Sistem ke Desktop Windows 11
Untuk menambahkan pintasan Pemeriksa File Sistem ke desktop, Anda harus menyiapkan file batch yang menjalankan pemindaian SFC saat Anda mengkliknya. Kemudian Anda dapat membuat pintasan desktop untuk file itu. Anda dapat mengatur file batch SFC dan pintasan dengan Notepad sebagai berikut.
- Untuk membuka kotak pencarian, tekan tombol Menang + S jalan pintas kunci.
- Jenis buku catatan di kotak teks pencarian untuk menemukan aplikasi.
- Klik buku catatan untuk membukanya.
- Salin kode ini untuk file batch Pemeriksa File Sistem dengan memilihnya dan menekan Ctrl + C.
sfc /scannow
berhenti sebentar - Klik di Notepad, dan tekan tombol Ctrl + V tempel tombol pintas.
- Pilih Mengajukan dan Simpan sebagai di Notepad.
- Klik Simpan sebagai ketik menu tarik-turun dan pilih Semua data di sana.
- Jenis Pemeriksa Berkas Sistem.bat di kotak Nama.
- Pilih folder untuk menyimpan file.
- Selanjutnya, pilih ANSI pilihan pada pengkodean menu drop down.
- Klik Menyimpan pilihan.
- Buka File Explorer (melalui nya Menang + E hotkey) dan folder tempat Anda menyimpan file batch SFC.
- Klik kanan file System File Checker.bat dan pilih Tampilkan lebih banyak opsi.
- Pilih Kirim ke > Desktop (membuat pintasan) pilihan.
- Klik kanan pintasan System File Checker.bat baru di desktop dan pilih Properti.
- Klik Canggih tombol.
- Pilih Jalankan sebagai administrator kotak centang pada jendela Properti Lanjutan, dan klik tombol oke tombol.
- Selanjutnya, tekan tombol Berlaku tombol pada jendela properti.
- Klik oke untuk keluar dari jendela System File Checker.bat Properties.
Cobalah pintasan Pemeriksa Berkas Sistem baru Anda. Klik dua kali ikon desktop Pemeriksa Berkas Sistem, dan klik Ya pada perintah UAC. Kemudian pemindaian SFC akan dimulai di dalam Command Prompt. Tunggu hingga pemindaian selesai untuk melihat hasilnya.
Baca juga: Apa Itu Pintasan Desktop dan Bagaimana Cara Kerjanya?
Cara Mengatur Hotkey Pemindaian File Sistem
Setelah menyiapkan pintasan desktop Pemeriksa Berkas Sistem, Anda dapat membuat tombol pintas untuk alat SFC. Menambahkan hotkey ke pintasan desktop file batch akan memungkinkan Anda menjalankan pemindaian file sistem dengan menekan kombinasi tombol Ctrl + Alt. Ikuti langkah-langkah ini untuk membuat pintasan keyboard untuk pemindaian SFC.
- Tambahkan pintasan Pemeriksa File Sistem ke desktop Windows 11 seperti yang dibahas di atas.
- Klik kanan pintasan desktop Pemeriksa File Sistem untuk memilihnya Properti pilihan menu konteks.
- Klik di dalam Tombol pintas kotak untuk menempatkan kursor di sana.
- tekan S untuk mendirikan Ctrl + Alt + S kombinasi tombol untuk pintasan.
- Pastikan Anda menekan tombol Berlaku tombol.
- Klik jendela Properties oke tombol.
Sekarang Anda dapat memulai pemindaian Pemeriksa Berkas Sistem dengan menekan tombol Ctrl + Alt + S hotkey yang baru saja Anda siapkan. Jangan hapus pintasan desktop Pemeriksa File Sistem atau file batch targetnya. Tombol pintas keyboard tidak akan berfungsi jika Anda menghapusnya juga.
Baca juga: Cara Mengatur Pintasan Keyboard Anda Sendiri di Windows 11
Cara Menambahkan Pemindaian File Sistem ke Menu Konteks Windows 11
Menu konteks desktop adalah tempat yang baik untuk pintasan, tetapi Windows 11 tidak menyertakan opsi apa pun untuk menambahkannya di sana. Namun, Anda dapat menambahkan banyak pintasan dan opsi baru ke menu konteks dengan Winaero Tweaker.
Perangkat lunak kustomisasi freeware untuk Windows ini memiliki opsi untuk menambahkan pintasan Pemeriksa File Sistem ke menu konteks. Ini adalah cara menambahkan pintasan Pemindaian File Sistem ke menu klik kanan dengan Winaero Tweaker.
- Buka Winaero Tweaker beranda.
- Klik Unduh Winaero Tweaker pilihan di beranda.
- Setelah mengunduh arsip ZIP program, tekan tombol Windows + E kunci secara bersamaan.
- Buka folder yang berisi file ZIP Winaero Tweaker.
- Klik dua kali file winaerotweaker.zip untuk membuka arsip.
- Tekan File Explorer's Ekstrak semua tombol untuk arsip ZIP.
- Jika belum dipilih secara default, pilih Tampilkan file yang diekstrak saat selesai kotak centang.
- Klik Ekstrak untuk mendekompresi arsip ZIP.
- Klik dua kali file setup Winaero Tweaker dari folder yang diekstrak.
- Klik Lanjut untuk melanjutkan, dan pilih Mode normal tombol radio.
- Pilih saya setuju perjanjiannya dan Lanjut pilihan.
- Jika Anda lebih suka mengubah folder instalasi untuk Winaero Tweaker, klik Jelajahi dan pilih yang berbeda.
- Kemudian terus klik Lanjut untuk mencapai Install pilihan. Tekan tombol untuk opsi Instal.
- Setelah menginstal Winaero Tweaker, klik pintasan desktop untuk perangkat lunak itu untuk meluncurkannya.
- Klik dua kali Menu Konteks ckategori di jendela Winaero Tweaker.
- Pilih SFC /Scannow di sebelah kiri Winaero Tweaker.
- Kemudian klik kotak centang untuk Tambahkan SFC Scannow ke menu konteks Desktop pilihan.
Menu konteks desktop Anda sekarang akan menyertakan a Jalankan SFC Scannow pilihan. Klik desktop dengan tombol kanan mouse untuk memilih Tampilkan lebih banyak opsi. Gerakkan kursor ke atas SFC /Scannow submenu di sana dan pilih Jalankan SFC/Scannow. Pemindaian Pemeriksa Berkas Sistem akan dimulai.
Baca juga: Cara Menambahkan Pintasan Perangkat Lunak ke Menu Konteks Desktop Windows 11Saat Anda melakukannya, Anda juga dapat menambahkan pintasan perintah Deployment Image Servicing dan Management repair ke menu konteks dengan Winaero Tweaker. Microsoft menyarankan agar pengguna menjalankan perintah perbaikan gambar Windows sebelum memulai pemindaian SFC.
Anda dapat menambahkan pintasan menu konteks untuk perintah itu dengan memilih Perbaiki Gambar Windows > Tambahkan Gambar Perbaikan Windows ke menu konteks Desktop di Winaero Tweaker.
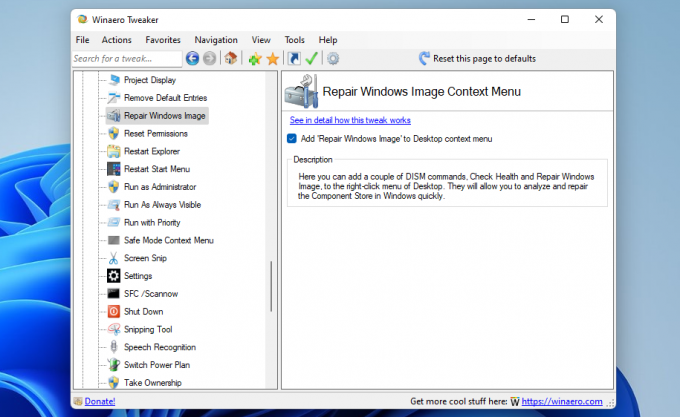 Pintasan Windows 11 Akan Membuat Pemeriksa Berkas Sistem Lebih Mudah Diakses
Pintasan Windows 11 Akan Membuat Pemeriksa Berkas Sistem Lebih Mudah Diakses
Pemindaian file sistem adalah salah satu tugas pemeliharaan Windows yang lebih penting yang tidak boleh Anda abaikan. Menyiapkan pintasan Pemeriksa File Sistem baru akan memungkinkan Anda menjalankan pemindaian SFC biasa lebih cepat. Anda tidak perlu membuka Command Prompt secara manual dan memasukkan perintah SFC saat Anda dapat mengaktifkan utilitas itu dengan pintasan desktop, keyboard, atau menu konteks.
Bingung tentang CHKDSK, SFC, dan DISM? Kami melihat tiga alat diagnostik Windows dan menjelaskan cara kerjanya dengan cara yang berbeda.
Baca Selanjutnya
- jendela
- Windows 11
- Kustomisasi Windows

Jack telah menjadi jurnalis teknologi lepas selama lebih dari satu dekade. Dia telah membahas topik Windows Vista, 7, 10, dan 11 dalam banyak panduan untuk Memanfaatkan dan banyak situs web lainnya.
Berlangganan newsletter kami
Bergabunglah dengan buletin kami untuk kiat teknologi, ulasan, ebook gratis, dan penawaran eksklusif!
Klik di sini untuk berlangganan