Microsoft Store adalah salah satu aplikasi terpenting di Windows 10 dan 11. Tanpa itu, Anda tidak dapat mengunduh dan menginstal aplikasi UWP dari etalase Microsoft.
Sayangnya, Anda mungkin menemukan kesalahan 0x80004003 saat menggunakannya. Kesalahan ini terkadang terjadi ketika Anda mencoba mengunduh aplikasi dari MS Store atau meluncurkan aplikasi etalase Microsoft, dan disertai dengan pesan yang mengatakan: “Halaman tidak dapat dimuat. Silakan coba lagi nanti.”
Akibatnya, pengguna tidak dapat mengunduh dan menginstal aplikasi melalui MS Store ketika kesalahan ini muncul. Jika Anda bosan melihat pesan kesalahan ini, coba terapkan solusi potensial ini untuk memperbaikinya.
1. Jalankan Pemecah Masalah Aplikasi Windows Store
Pemecah masalah Aplikasi Windows Store secara layak dapat memperbaiki banyak masalah MS Store. Itu tidak memperbaiki setiap masalah Microsoft Store, tetapi ini merupakan resolusi potensial yang baik untuk memulai dengan pemecahan masalah kesalahan terkait aplikasi. Anda dapat menjalankan pemecah masalah Aplikasi Windows Store sebagai berikut.
- Buka Pengaturan dengan mengklik Awal tombol dan memilih aplikasi itu di menu.
- Pilih Memecahkan masalah pilihan navigasi di Sistem tab.
- Klik Pemecah masalah lainnya untuk memunculkan beberapa pilihan.
- tekan Lari tombol untuk Aplikasi Windows Store untuk meluncurkan pemecah masalah itu.
- Setelah itu, ikuti instruksi yang disediakan dalam pemecah masalah untuk menerapkan perbaikan potensial.
2. Periksa Pengaturan Waktu & Tanggal dan Regional
Error 0x80004003 dapat muncul karena waktu dan tanggal yang salah. Itu juga dapat muncul karena pengaturan regional untuk lokasi Anda. Jadi, periksa pengaturan tersebut untuk memastikannya diatur dengan benar.
Berikut cara mengubah waktu dan pengaturan unduhan regional di Windows 11:
- Buka Pengaturan melalui menu Mulai atau dengan Menang + Saya tombol pintas.
- Pilih Waktu & bahasa tab.
- Lalu klik Tanggal Waktu.
- Mengatur Atur waktu secara otomatis pilihan untuk pada jika mati.
- jika Atur zona waktu secara otomatis opsi tidak aktif, klik pengaturan itu untuk mengubahnya pada.
- Untuk memeriksa pengaturan regional, klik Bahasa dan wilayah pada Waktu dan bahasa tab.
- Klik Negara atau wilayah menu tarik-turun untuk memilih wilayah yang tepat tempat Anda berada.
Jika waktu jam baki sistem Anda masih tidak tepat dengan pengaturan otomatis yang dipilih, mungkin ada masalah dengan baterai CMOS PC Anda. Dalam hal ini, Anda perlu mengganti baterai itu untuk mengembalikan waktu sistem yang benar.
Baca juga: Apa itu Baterai CMOS dan Bagaimana Cara Menghapusnya?
3. Setel Layanan yang Diperlukan untuk Mulai Secara Otomatis
Microsoft Store tidak akan berfungsi dengan baik jika beberapa layanan Windows yang diperlukan dinonaktifkan. Dengan demikian, Anda mungkin perlu mengonfigurasi layanan tertentu untuk memulai secara otomatis untuk mengatasi kesalahan 0x80004003.
Anda dapat melakukannya dengan memasukkan beberapa perintah di Command Prompt sebagai berikut.
- Klik kanan Windows 11 Awal tombol untuk memilih Terminal Windows (Admin).
- Pilih Ya pada perintah UAC.
- Klik Buka tab baru tombol (panah bawah) untuk memilih Prompt Perintah.
- Ketik perintah terpisah berikut dengan menekan tab Prompt Memasuki setelah masing-masing:
Konfigurasi SC wuauserv start=auto
Bit konfigurasi SC mulai = otomatis
Konfigurasi SC cryptsvc start=auto
Penginstal tepercaya konfigurasi SC mulai = otomatis Anda dapat menyalin setiap perintah tersebut ke clipboard Anda dengan memilihnya dengan kursor dan menekan Ctrl+ C. Kemudian rekatkan secara terpisah ke tab Prompt dengan Ctrl + V kunci. tekan Menang+ V hotkey untuk memilih item yang disalin berbeda dengan manajer clipboard.
4. Perbaiki dan Setel Ulang Aplikasi Microsoft Store
Windows 11 dan 10 termasuk Mengatur ulang dan Memperbaiki opsi untuk Aplikasi Microsoft Store. Itu adalah opsi bawaan terbaik yang dapat Anda pilih untuk menyelesaikan kesalahan Microsoft Store. Jadi, mereka harus dicoba untuk memperbaiki kesalahan 0x80004003.
Berikut adalah cara menjalankan opsi pemecahan masalah Microsoft Store:
5. Setel ulang Cache Microsoft Store
- Buka alat pencarian, dan masukkan aplikasi dan fitur keyboard di kotak teks.
- Klik Aplikasi & fitur dalam hasil pencarian Anda untuk membukanya Pengaturan tab.
- Gulir ke bawah ke Microsoft Store, dan klik tombol tiga titik di sisi kanan aplikasi itu.
- Pilih Opsi lanjutan untuk membuka opsi perbaikan untuk aplikasi itu.
- Pertama, klik Mengatur ulang tombol, yang tidak menghapus data aplikasi.
- Jika itu tidak menyelesaikan kesalahan 0x80004003, klik tombol Mengatur ulang tombol.
- Kemudian pilih Mengatur ulang lagi untuk mengonfirmasi opsi yang dipilih.
- Restart desktop atau laptop Anda setelah menerapkan resolusi ini.
Data cache Microsoft Store yang rusak juga dapat menyebabkan Error 0x80004003. Dengan demikian, mengatur ulang cache itu dengan alat baris perintah Wsreset.exe dapat menyelesaikan masalah data cache. Berikut cara menggunakan alat itu dalam tiga langkah cepat:
- Klik kanan ikon bilah tugas menu Mulai untuk memilih Lari.
- Memasukkan wsreset.exe dalam kotak Buka.
- Klik Oke untuk menjalankan perintah.
- Kemudian tunggu hingga jendela wsreset kosong ditutup dan aplikasi MS Store terbuka.
6. Bersihkan Folder DataStore
Banyak pengguna mengatakan bahwa mereka dapat memperbaiki kesalahan 0x80004003 dengan menghapus folder DataStore melalui File Explorer. Subfolder itu menyertakan file log Pembaruan Windows DataStore.edb.
Itu mungkin perbaikan potensial yang aneh, tetapi yang dikonfirmasi tetap berfungsi. Ikuti langkah-langkah ini untuk menghapus konten folder DataStore.
- Untuk membuka Jalankan, tekan tombol Menang + R tombol pintas.
- Memasuki services.msc di kotak Buka, dan klik Oke pilihan.
- Klik dua kali layanan Pembaruan Windows.
- Klik Dengan disabilitas pada Jenis startup menu drop down.
- Pilih Menerapkan pilihan, dan klik Oke untuk keluar dari jendela.
- tekan Menangkan +E untuk meluncurkan File Explorer.
- Kemudian pergi ke C: > Windows > SoftwareDistribution > DataStore folder di File Explorer.
- Pilih semua konten di dalam folder DataStore (tekan tombol Ctrl + A tombol pintas untuk melakukannya).
- tekan Menghapus tombol pada bilah perintah File Explorer.
- Buka kembali jendela layanan Windows Update Properties. Kemudian pilih Otomatis memulai dan Awal opsi di sana, dan klik Menerapkan untuk menyimpan.
7. Instal ulang Aplikasi Microsoft Store
Sebagai upaya terakhir, coba instal ulang Microsoft Store, yang akan mendaftarkan ulang aplikasi itu. Anda dapat menghapus MS Store dan menginstalnya kembali melalui PowerShell dengan beberapa perintah. Untuk melakukannya, ikuti langkah-langkah di bawah ini.
- Klik kanan Awal untuk memilih Terminal Windows (Admin) pilihan.
- Klik Ya pada setiap petunjuk UAC yang terbuka.
- Dalam Windows PowerShell tab terminal, masukkan perintah ini dan tekan Kembali:
Dapatkan-AppxPackage *windowsstore* | Hapus-AppxPackage&nbs - Mulai ulang Windows 11 setelah mencopot pemasangan MS Store.
- Untuk menginstal ulang Microsoft Store, masukkan perintah PowerShell ini dan tekan Memasuki:
Dapatkan-AppXPackage *WindowsStore* -AllUsers | Foreach {Add-AppxPackage -DisableDevelopmentMode -Register "$($_.InstallLocation)\AppXManifest.xml"}
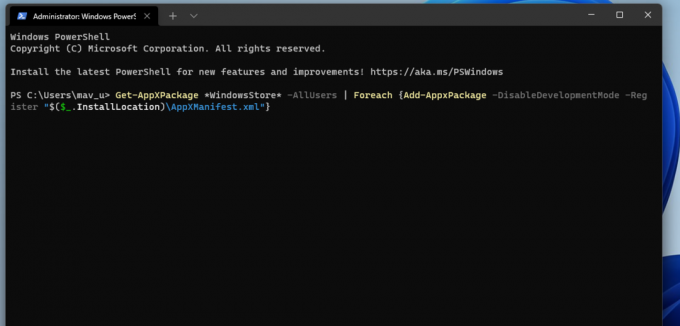 Unduh Dari Microsoft Store Sekali Lagi
Unduh Dari Microsoft Store Sekali Lagi
Meskipun belum tentu dijamin, potensi resolusi di atas kemungkinan besar akan mengatasi kesalahan 0x80004003 untuk sebagian besar pengguna. Sebagai upaya terakhir, mengatur ulang Windows 11/10 mungkin juga menyelesaikan masalah ini, tetapi jangan lakukan itu sampai Anda mencoba semua perbaikan potensial lainnya. Dengan kesalahan 0x80004003 diperbaiki, Anda akan dapat menggunakan MS Store dan mengunduh serta menginstal aplikasi dengannya sekali lagi.
Windows Store, sekarang disebut aplikasi Microsoft Store, dapat hilang, memiliki masalah cache, atau macet. Apa pun kesalahannya, kami akan membantu Anda memperbaikinya.
Baca Selanjutnya
- jendela
- Windows 10
- Windows 11
- Toko Microsoft
- Kesalahan Windows

Jack telah menjadi jurnalis teknologi lepas selama lebih dari satu dekade. Dia telah membahas topik Windows Vista, 7, 10, dan 11 dalam banyak panduan untuk Memanfaatkan dan banyak situs web lainnya.
Berlangganan newsletter kami
Bergabunglah dengan buletin kami untuk kiat teknologi, ulasan, ebook gratis, dan penawaran eksklusif!
Klik di sini untuk berlangganan

