Berkat pengelola kata sandi bawaannya, Google Chrome memudahkan Anda untuk masuk ke beberapa situs web di berbagai perangkat.
Tetapi jika Chrome tidak menyimpan kata sandi Anda, itu bisa sangat mengganggu. Ada beberapa alasan yang dapat menyebabkan pengelola kata sandi tidak berfungsi.
Metode yang dibahas di sini akan membantu Anda memperbaiki masalah kata sandi Google Chrome, apa pun penyebabnya. Jadi, berikut adalah 11 perbaikan cepat yang dapat Anda coba.
1. Perbarui Google Chrome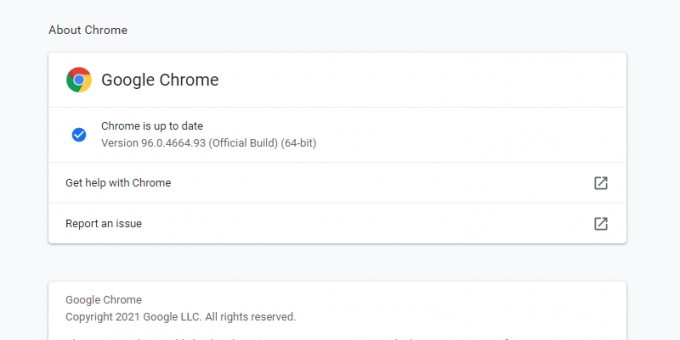
Salah satu metode pemecahan masalah pertama, setiap kali Anda menjalankan masalah browser apa pun, adalah memeriksa apakah itu mutakhir. Meskipun sebagian besar browser, termasuk Chrome, diperbarui secara otomatis, masih ada baiknya memeriksa sebelum menghabiskan waktu Anda mencoba perbaikan lainnya.
Untuk memperbarui browser Anda secara manual, klik pada ikon menu dan arahkan kursor ke atas Membantu. Memilih Tentang Google Chrome.
Saat Anda membuka halaman ini, Chrome akan menjalankan pemeriksaan otomatis untuk melihat apakah browser Anda mutakhir. Jika ya, Anda akan melihat pesan yang mengatakan "
Chrome sudah diperbarui", bersama dengan versi saat ini. Jika sudah usang, Anda akan melihat Perbarui Google Chrome tombol. Klik di atasnya dan kemudian klik Luncurkan kembali. 2. Pastikan Penyimpanan Kata Sandi Diaktifkan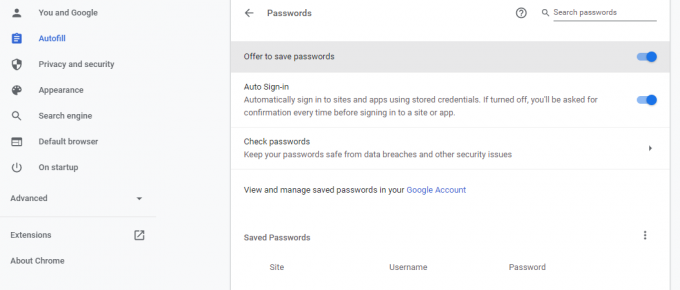
Jika Chrome tidak menawarkan untuk menyimpan kata sandi, pastikan fitur penyimpanan kata sandi benar-benar diaktifkan. Untuk memeriksa ini, buka Pengaturan > IsiOtomatis > Kata Sandi. jika Tawarkan untuk menyimpan kata sandi opsi dimatikan, aktifkan.
Terkait: Cara Melihat Kata Sandi yang Disimpan Google Chrome (Dan Mencegah Orang Lain Mengintip)
Sekarang, Chrome akan menawarkan Anda untuk menyimpan kata sandi saat Anda masuk ke situs web apa pun.
3. Periksa Pengaturan Kata Sandi untuk Situs Web Tertentu
Bahkan setelah mengaktifkan Tawarkan untuk menyimpan kata sandi, Anda mungkin tidak melihat permintaan untuk menyimpan sandi di situs web tertentu. Dalam hal ini, Anda mungkin telah menonaktifkan fitur untuk situs web apa pun sebelumnya, jadi Anda tidak mendapatkan permintaan untuk menyimpan kata sandi di situs tersebut.
Untuk membatalkannya, buka Pengaturan > IsiOtomatis > Kata Sandi dan gulir ke bawah ke Tidak Pernah Disimpan. Di sini Anda dapat melihat daftar situs web tempat perintah Simpan Kata Sandi dinonaktifkan.
Sebaiknya periksa apakah situs web yang ingin Anda simpan kata sandinya ada di sini. Jika sudah, klik tanda silang di sebelahnya untuk menghapusnya dari daftar.
4. Periksa Pengaturan Cookie Anda
Jika Anda belum mengizinkan Chrome untuk menyimpan cookie dan data situs secara lokal, itu tidak akan mempertahankan kata sandi yang disimpan setelah semua jendela Chrome ditutup. Jadi, Anda harus memastikan bahwa fitur ini dinonaktifkan.
Untuk memeriksa ini, buka Pengaturan > Privasi dan Keamanan > Cookie dan data situs lainnya. Gulir ke bawah ke Hapus cookie dan data situs saat Anda menutup semua jendela. Jika opsi ini diaktifkan, matikan.
5. Menghapus data pencarian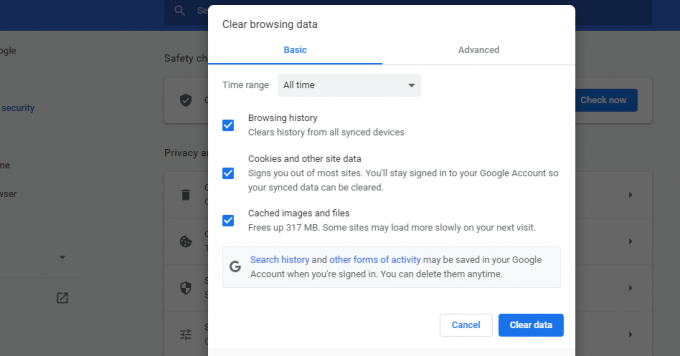
Memiliki cache yang rusak dapat mengganggu fungsi normal browser Anda. Jadi, jika Anda mengalami masalah terkait kata sandi di Chrome, ada baiknya Anda menghapus cache dan cookie.
Untuk menghapus data penjelajahan, buka Pengaturan > Privasi dan Keamanan > Hapus data penjelajahan.
Memilih Sepanjang waktu dari Tarik-turun Rentang Waktu dan cek Riwayat Penjelajahan, Cookie dan data situs lainnya, dan Gambar dan file dalam cache. Klik Hapus data untuk mengosongkan cache dan menghapus cookie.
6. Masuk Lagi atau Coba Profil Chrome Lain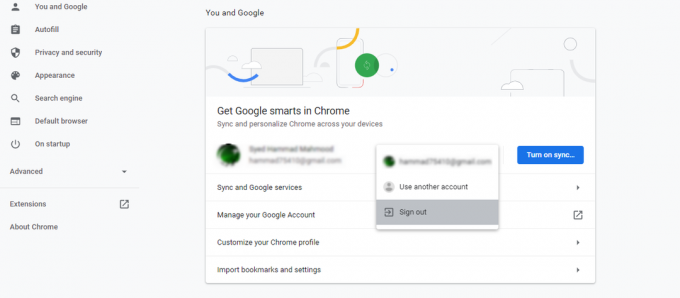
Cara lain untuk mengatasi masalah kata sandi Chrome adalah keluar dari akun Anda dan masuk lagi. Untuk keluar dari akun Google Anda, buka Pengaturan dan pilih Keluar dari dropdown di samping nama Anda. Jika Sinkronisasi dihidupkan, Anda dapat keluar dengan mematikannya.
Jika masalah berlanjut, Anda dapat mencoba menyimpan sandi di profil Chrome lain. Terkadang, profil Chrome tertentu rusak dan mengalami kesalahan.
Terkait: Profil Google Chrome Kustom yang Harus Anda Mulai Gunakan
Dalam hal ini, Anda cukup mencoba masuk dengan Profil Chrome yang berbeda atau membuat yang baru. Untuk melakukannya, klik pada Profil ikon di sudut kanan atas dan klik Menambahkan. Lalu pilih masuk. Dari sini, Anda dapat membuat akun baru atau masuk ke akun yang sudah ada.
7. Coba Nonaktifkan Ekstensi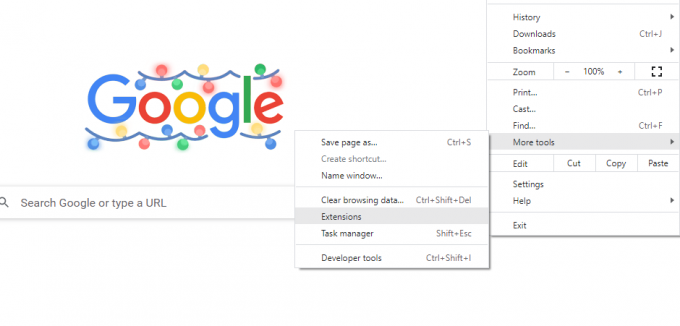
Beberapa masalah browser hanya karena ekstensi yang salah. Jadi, jika Anda mengalami masalah penyimpanan kata sandi di Chrome, Anda harus memeriksa ekstensi yang Anda pasang.
Pertama, nonaktifkan semua ekstensi dan mulai ulang browser. Kemudian, periksa apakah masalah telah teratasi.
Jika sudah diperbaiki, Anda dapat mulai memutar ekstensi satu per satu dan memeriksa mana yang menyebabkan masalah. Copot pemasangan ekstensi yang bermasalah, dan Chrome sekarang dapat menyimpan kata sandi.
8. Nonaktifkan Pengelola Kata Sandi Pihak Ketiga
Demikian pula, jika Anda telah menginstal pengelola kata sandi pihak ketiga, mereka mungkin mengganggu fungsi Chrome. Jadi menonaktifkannya juga dapat menyelesaikan masalah.
Untuk menonaktifkan ekstensi browser pengelola kata sandi, buka Menu > Alat Lainnya > Ekstensi. Dari sini, Anda dapat menonaktifkan ekstensi.
9. Simpan Kata Sandi Secara Manual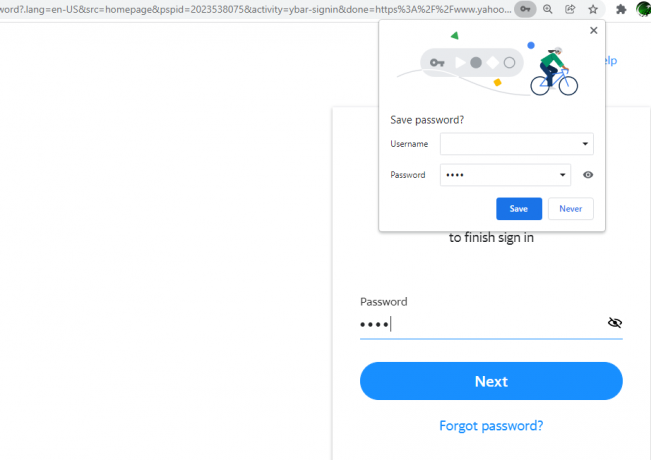
Meskipun Chrome tidak meminta Anda untuk menyimpan kata sandi secara otomatis setelah mencoba semua perbaikan ini, ada cara bagi Anda untuk menyimpannya secara manual.
Setiap kali Anda mengetik kata sandi di situs web mana pun, Anda akan melihat a Kunci ikon di sisi kanan bilah alamat. Setelah mengetik kata sandi, klik itu Ikon kunci dan pilih Menyimpan. Anda juga dapat memperlihatkan dan mengonfirmasi kata sandi sebelum menyimpannya dengan mengklik Mata ikon.
Tapi ingat, jika Anda belum mengaktifkan Tawarkan untuk menyimpan kata sandi pilihan, Chrome tidak akan menampilkan ikon ini.
10. Atur Ulang Pengaturan ke Default
Mengubah pengaturan browser juga dapat menyebabkan kesalahan. Jadi, jika Anda pernah mengubah setelan Chrome di masa lalu, setelan tersebut mungkin mencegah penyimpanan sandi. Mengembalikan ke pengaturan default Chrome dapat mengatasi masalah ini.
Untuk mengatur ulang pengaturan ke default, buka Pengaturan > Lanjutan > Setel ulang dan bersihkan. Klik Kembalikan pengaturan ke default aslinya. Kotak dialog akan muncul meminta Anda untuk mengonfirmasi tindakan, jadi klik Atur Ulang Pengaturan.
Dengan mengatur ulang pengaturan, semua pintasan, tab yang disematkan, izin situs, dan cookie akan dikembalikan ke pengaturan aslinya. Selain itu, ekstensi akan dinonaktifkan, tetapi Anda tidak akan kehilangan bookmark, sandi, dan riwayat.
11. Coba Pengelola Kata Sandi Pihak Ketiga
Jika Chrome tidak menyimpan sandi Anda bahkan setelah mencoba semua perbaikan ini, pilihan terakhir Anda adalah menggunakan pengelola sandi pihak ketiga. Pengelola kata sandi eksternal menawarkan beberapa fitur yang tidak dimiliki pengelola bawaan Chrome, termasuk keamanan yang lebih ditingkatkan.
Faktanya, bahkan jika Anda tidak menghadapi masalah kata sandi di Chrome, itu masih bukan ide yang baik untuk menggunakan pengelola kata sandi bawaan browser Anda.
Terkait: Apa Pengelola Kata Sandi Terbaik untuk Perangkat Anda?
Dengan beralih ke pengelola pihak ketiga, Anda tidak hanya dapat mengatasi kesalahan penyimpanan kata sandi Chrome, tetapi juga mendapatkan opsi dan penyimpanan berbagi yang aman untuk dokumen dan file penting.
Amankan Kata Sandi Anda Dengan Pengelola Kata Sandi Chrome
Meskipun pengelola kata sandi bawaan Chrome berfungsi dengan baik, Anda terkadang dapat menghadapi masalah. Sebagian besar, ini terjadi karena pengaturan atau ekstensi browser Anda dan cukup mudah untuk diperbaiki.
Meskipun demikian, sangat frustasi ketika pengelola kata sandi gagal memasukkan Anda ke situs web. Dengan perbaikan yang dibahas di atas, Anda seharusnya dapat mengatasi kesalahan penyimpanan kata sandi di Chrome.
Mencari pengelola kata sandi? Inilah mengapa Anda harus tetap sederhana dan mengandalkan Pengelola Kata Sandi Google Chrome.
Baca Selanjutnya
- Internet
- Google Chrome
- Pengelola Kata Sandi
- Kiat Penjelajahan

Lahir dan berbasis di Pakistan, Syed Hammad Mahmood adalah seorang penulis di MakeUseOf. Sejak kecil, ia telah menjelajahi web, menemukan alat dan trik untuk memanfaatkan teknologi terbaru secara maksimal. Selain teknologi, dia mencintai sepak bola dan merupakan Culer yang bangga.
Berlangganan newsletter kami
Bergabunglah dengan buletin kami untuk kiat teknologi, ulasan, ebook gratis, dan penawaran eksklusif!
Klik di sini untuk berlangganan


