Iklan
Semua orang tahu bagaimana dengan "tampilan" Windows, tetapi bagaimana jika Anda merasa sedikit lelah melihat hal lama yang sama setiap kali Anda menyalakan komputer?
Windows 10 dan Windows 7 sebelumnya masing-masing memiliki opsi bagus untuk mengubah layar masuk. Inilah cara mengakses opsi tersebut dan mengonfigurasi layar masuk agar terlihat seperti yang Anda inginkan.
Sesuaikan Layar Masuk di Windows 10
Anda memiliki dua opsi untuk menyesuaikan layar masuk Windows 10: pesan, dan latar belakang.
Ubah Pesan Layar Masuk Windows 10
Baik Anda menggunakan desktop, laptop, atau bahkan tablet mirip Surface, Anda dapat menyetel pesan layar masuk khusus. Ini memiliki berbagai kegunaan, mulai dari menyampaikan pesan perusahaan, hingga membuat pengguna akhir tersenyum. Mungkin juga berguna jika perangkat Anda hilang, menampilkan alamat Anda ke pencari.
Perhatikan bahwa layar login yang sebenarnya akan tetap tidak berubah. Sebaliknya, layar baru akan ditampilkan, dengan prompt OK, sebelum layar login.
Mulailah dengan membuka Registry Editor dengan menekan MENANG + R dan mengetik regedit. Klik oke, lalu telusuri panel sebelah kiri untuk HKEY_LOCAL_MACHINE. Perluas entri ini, ikuti jalurnya Software\Microsoft\Windows\Current Version\Policies\System.
Di bawah Sistem, di panel sebelah kanan, Anda akan melihat item registri, legalnoticecaption. Klik kanan ini dan pilih Memodifikasi, dan dibawah Data Nilai masukkan judul untuk pesan baru Anda. Semacam hujan es, atau frasa yang menarik perhatian, harus dilakukan.
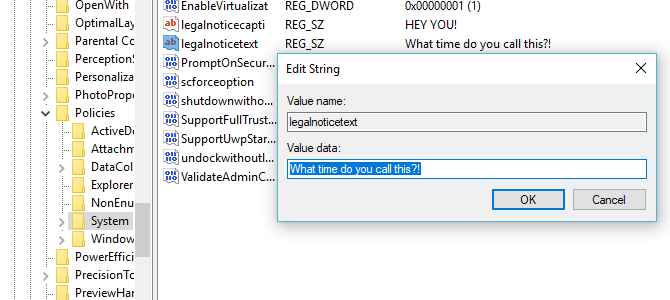
Selanjutnya, temukan teks pemberitahuan hukum. Sekali lagi, klik kanan untuk Memodifikasi, kali ini masuk ke Data Nilai pesan yang lebih detail.
Ini mungkin seperti “Masuk untuk mengakses jaringan ACME Plc” atau “Jika ditemukan, silakan kembali ke…” Pada akhirnya, itu perlu menjadi pesan yang memiliki tujuan tertentu, jika tidak, tidak ada gunanya mengubah apa pun!
Dengan masukan pesan, klik oke untuk mengonfirmasi, lalu keluar dari Windows Registry. Selanjutnya, restart Windows untuk menerapkan tweak registry.
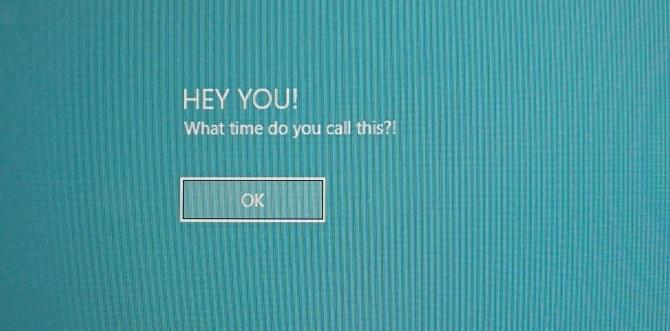
Pesan login Windows 10 baru Anda akan ditampilkan! Anda harus mengklik oke untuk mencapai layar login.
Bukan hanya pesan ini yang dapat Anda atur dari Windows Registry. Ini lima lagi tweak registri yang dapat Anda buat di Windows 10 5 Windows 10 Tweaks Registry untuk Meningkatkan & Membuka FiturEditor registri adalah satu-satunya cara untuk mengaktifkan beberapa fitur tersembunyi Windows 10. Di sini kami akan menunjukkan kepada Anda tweak mudah seperti mengaktifkan tema gelap atau menyembunyikan folder. Baca selengkapnya .
Tambahkan Latar Belakang Layar Masuk Windows 10 Baru
Selain pesan layar masuk, Anda juga dapat mengubah latar belakang.
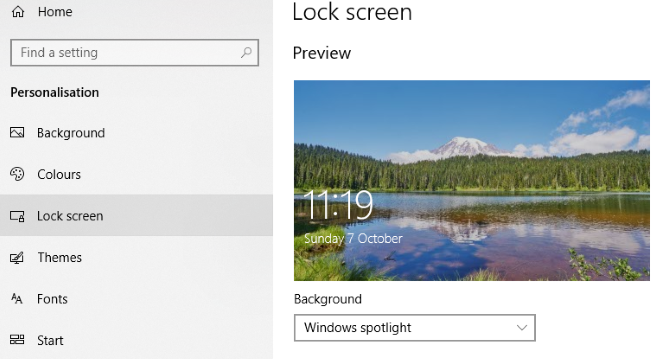
Memukul MENANG + saya untuk membuka Pengaturan layar dan pilih Personalisasi > Layar Kunci. Temukan menu tarik-turun Latar Belakang dan pilih antara Sorotan jendela (gambar dari Microsoft), Gambar, dan Slideshow. Dua opsi terakhir memungkinkan Anda memilih gambar dari perpustakaan Anda sendiri.
Sekarang, karena gambar baru ini khusus untuk layar kunci pada tahap ini, Anda juga harus memastikan Tampilkan gambar latar belakang layar kunci di layar masuk opsi dialihkan ke Pada. Jika tidak, layar kunci dengan menampilkan gambar yang berbeda, atau tetap kosong. Setelah selesai, tutup layar Pengaturan. (cek lengkap kami panduan ke menu Pengaturan Windows 10 Panduan Pengaturan Windows 10: Cara Melakukan Apa Saja dan SegalanyaApakah Anda tahu jalan di sekitar aplikasi Pengaturan di Windows 10? Inilah semua yang perlu Anda ketahui. Baca selengkapnya untuk lebih.)
Sekali lagi, Anda harus keluar dari Windows untuk memeriksa apakah tweak telah diterapkan. Jika semuanya berjalan sesuai rencana, Anda harus memiliki latar belakang layar kunci Windows 10 baru dan pesan yang menyertainya!
Sayangnya, itu sejauh yang Anda bisa lakukan di Windows 10. Tweak terbatas pada pesan layar login dan latar belakang; Anda tidak dapat mengubah font. Namun, tweak Windows 10 lainnya tersedia, seperti mengalihkan wallpaper desktop ke latar belakang animasi Cara Mengatur Wallpaper Animasi & Latar Belakang Desktop Animasi di Windows 10Ingin menghidupkan desktop Windows 10 Anda dengan beberapa latar belakang animasi? Inilah yang perlu Anda lakukan. Baca selengkapnya .
Sesuaikan Layar Masuk Windows 7
Sementara tweak terbatas pada Windows 10, hal-hal sedikit lebih murah hati pada Windows 7. Di sini, Anda dapat menyesuaikan pesan layar masuk, serta font layar masuk.
Ubah Pesan Layar Masuk Windows 7
Ditujukan untuk komputer Windows 7 32-bit atau 64-bit dengan Service Pack 1 terinstal, berikut ini dapat dilakukan dengan atau tanpa Kontrol Akun Pengguna aktif. Anda juga akan membutuhkan salinan Peretas Sumber Daya, alat gratis yang dirancang untuk memungkinkan Anda memodifikasi, menambah, mengganti nama, menghapus, dan melihat sumber daya di file Windows EXE.
Saat ini sedang mengunduh, buka C:\Windows\System32\en-US\ (perhatikan bahwa Windows versi non-Inggris akan memiliki nama folder yang berbeda, seperti \es-ES\ untuk bahasa Spanyol) dan temukan winlogon.exe.mui.
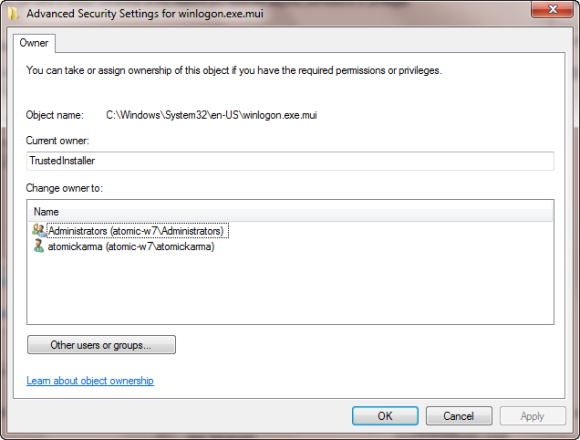
Klik kanan file ini dan pilih Properti > Keamanan > Lanjutan > Pemilik.
Di jendela ini, klik Sunting dan kemudian di bawah Ubah pemilik menjadi, pilih nama login Anda sendiri dan klik Berlaku. Klik oke untuk melanjutkan dan memilih oke untuk keluar dari jendela ini dan kotak Properties asli.
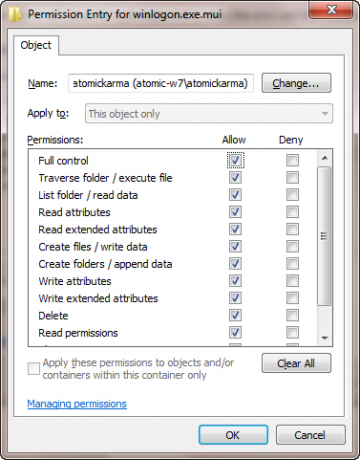
Setelah selesai, kembali ke Properti > Keamanan dan pilih Sunting. Di kotak berikut, klik Menambahkan dan cari nama login Anda; itu harus diselesaikan sebagai PCNAME\USERNAME.
Pilih ini, klik oke untuk menambahkan login, dan Anda akan kembali ke tab Keamanan. Dari sini, klik Lanjutan > Izin > Ubah Izin, dan dibawah Izin Masuk pilih entri yang baru ditambahkan dan klik Sunting.
Pilih Kontrol penuh kotak centang di Mengizinkan kolom, lalu klik OKE, lalu Berlaku untuk keluar.
Anda kemudian harus menyalin winlogon.exe.mui ke lokasi baru, sebaiknya desktop Anda.
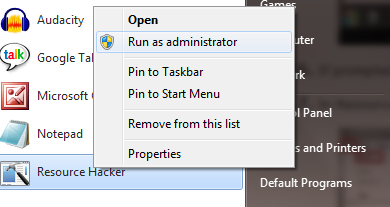
Selanjutnya, instal Resource Hacker dan luncurkan perangkat lunak dari menu Start Windows dengan mengklik kanan dan memilih Jalankan sebagai administrator.
Setujui pemberitahuan UAC dan ketika aplikasi telah dimuat terbuka File > Buka.Dalam Jenis file kotak pilih Semua file (*.*), telusuri ke desktop dan muat winlogon.exe.mui ke Peretas Sumber Daya.
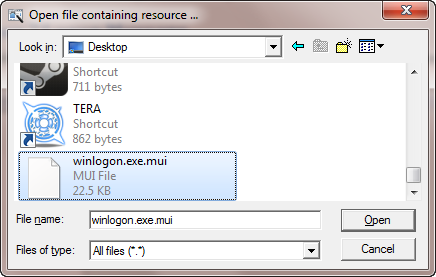
Anda akan melihat bahwa alat ini memiliki antarmuka yang mirip dengan Windows Registry Editor, jadi perluas Tabel String > 63 > 1033 dan di panel kanan perbarui entri dalam tanda kutip pada baris 1002 dan 1005—ini akan menjadi pesan layar masuk Windows 7 baru Anda!
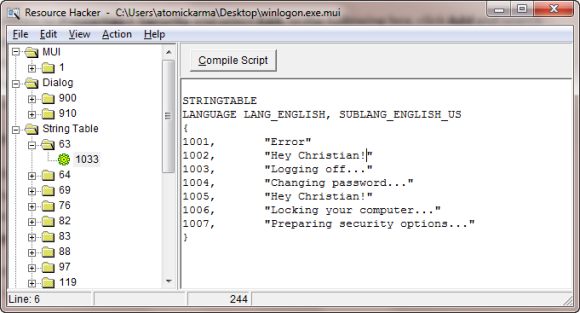
Pastikan tanda kutip tetap di tempatnya, dan klik Kompilasi Skrip kemudian File > Simpan untuk menyelesaikan proses.
Tutup Resource Hacker dan salin winlogon.exe.mui file kembali ke C:\Windows\System32\en-US\ (memilih Salin dan Ganti). Membuka Awal dan ketik CMD, klik kanan ikon prompt perintah yang dihasilkan dan pilih Jalankan sebagai administrator.
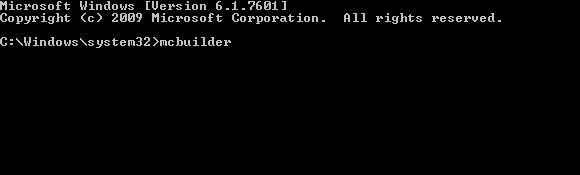
Jenis pembuat mc dan ketuk Memasuki, lalu tunggu hingga proses selesai (kursor akan berkedip pada baris baru).
Setelah selesai, ketik keluar dan ketuk Enter untuk menutup prompt perintah.
Anda harus memulai ulang Windows untuk menyelesaikan proses dan mengonfirmasi perubahan Anda.
Untuk membatalkan ini dan mengembalikan pesan asli, cukup mulai lagi prosesnya, ganti pesan khusus Anda dengan "Selamat datang".
Atau, hapus winlogon.exe.mui dan ganti dengan winlogon.exe_original.mui file yang dibuat oleh Resource Hacker, pastikan untuk memberikan nama file lama.
Pilih Font Layar Masuk Windows 7 Baru
Meskipun mengubah pesan layar masuk mungkin memakan waktu cukup lama, mengubah font jauh lebih cepat.
Membuka Awal dan ketik regedit, mengetuk Memasuki untuk meluncurkan utilitas dan menyetujui permintaan UAC apa pun (sebelum melanjutkan penggunaan File > Ekspor untuk membuat cadangan Registri Windows Anda—berguna jika terjadi kesalahan).
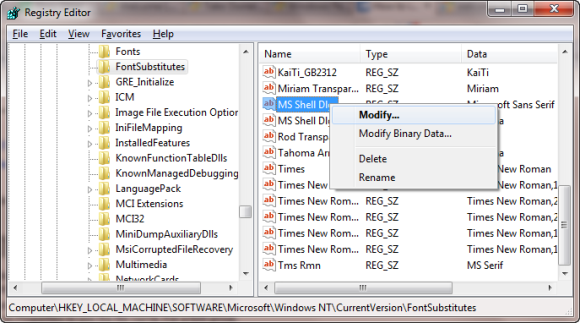
Perluas jalan HKEY_LOCAL_MACHINE\SOFTWARE\Microsoft\Windows NT\CurrentVersion\FontSubstitutes dan menemukan MS Shell Dlg di panel kanan#
Klik kanan pada ini dan pilih Memodifikasi.
Di kotak yang dihasilkan, masukkan nama font yang ingin Anda gunakan (centang C:\Windows\Fonts untuk daftar pilihan yang saat ini diinstal), dan ulangi untuk entri MS Shell Dlg 2 (perhatikan bahwa opsi default adalah Tahoma).
Setelah ini selesai, tutup registri Windows dan mulai ulang komputer Anda untuk menerapkan perubahan. (Meskipun Anda juga dapat keluar dan masuk, mengunci komputer Anda tidak akan menampilkan font baru.)
Teks Login Terlalu Terang/Gelap!
Mengubah warna font layar masuk Windows tidak dimungkinkan.
Namun, kamu bisa ubah bobot teks—yaitu, seberapa menonjol teks itu muncul di depan latar belakang yang Anda pilih.
Untuk melakukan ini, kembali ke Windows Registry Editor dan perluas jalurnya HKLM\SOFTWARE\Microsoft\Windows\CurrentVersion\Authentication\LoginUI.
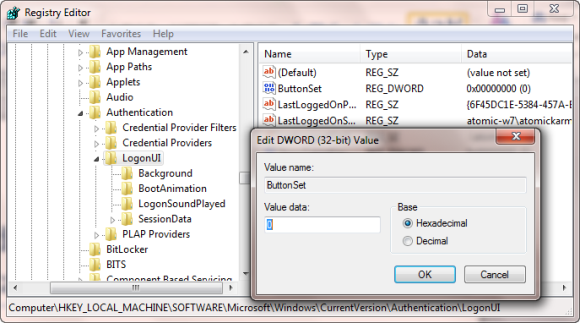
Di panel sebelah kanan, klik kanan beberapa ruang kosong, dan pilih Baru > DWORD, menamainya Set Tombol.
Setelah ini selesai, klik dua kali untuk mengedit nilainya, klik OK setelah selesai. Anda memiliki pilihan berikut:
0: Ini memberikan bayangan teks yang lebih terang, tombol yang lebih gelap dan merupakan pilihan default.
1: Cocok untuk latar belakang yang lebih terang, opsi ini menawarkan bayangan teks yang lebih gelap dan tombol yang lebih terang.
2: Ditujukan untuk latar belakang yang lebih gelap, bayangan teks dihilangkan, dan tombol tidak tembus pandang.
Ketika pilihan Anda dibuat, tutup Registry Editor dan restart Windows untuk memeriksa hasilnya.
Ubah Layar Login Windows Anda!
Kami telah melihat tweak layar login untuk dua versi Windows, yang saat ini paling populer: Windows 7, dan Windows 10.
Untuk rekap, jika Anda ingin men-tweak layar login Windows 10, Anda harus:
- Buka Registri Windows
- Perluas HKEY_LOCAL_MACHINE. Perluas entri ini, mengikuti jalur Perangkat Lunak / Microsoft / Windows / Versi Saat Ini / Kebijakan / Sistem
- Klik kanan legalnoticecaption, Pilih Memodifikasi, dan dibawah Data Nilai masukkan pesan baru Anda.
Untuk tweak ke layar login Windows 7, sementara itu, Anda dapat:
- Ubah pesan layar masuk
- Ubah font layar masuk
- Sesuaikan bobot teks, membuatnya lebih terang atau lebih gelap
Meskipun perangkat lunak pihak ketiga dan perubahan pada Windows Registry diperlukan untuk membuat ini kustomisasi, hasilnya bisa mengesankan, terutama bila dikombinasikan dengan layar login khusus Latar Belakang.
Mencari lebih banyak tweak Windows? Berikut adalah enam alat untuk mengutak-atik menu Mulai Windows 10 6 Alat untuk Tweak Menu Mulai Windows 10Menu Mulai Windows 10 menggabungkan fitur terbaik Windows 7 dengan ubin langsung Windows 8. Jika Anda lebih suka tampilan yang berbeda dan menginginkan perombakan besar-besaran, berikut adalah alat yang Anda perlukan. Baca selengkapnya .
Christian Cawley adalah Wakil Editor untuk Keamanan, Linux, DIY, Pemrograman, dan Penjelasan Teknologi. Dia juga memproduksi The Really Useful Podcast dan memiliki pengalaman luas dalam dukungan desktop dan perangkat lunak. Seorang kontributor untuk majalah Format Linux, Christian adalah penggemar Raspberry Pi, pecinta Lego dan penggemar game retro.