Iklan
 Jika Anda adalah pemilik Apple iPad baru dan tidak memiliki banyak pengalaman sebelumnya dengan iPhone atau iPod sentuh atau perangkat seluler menu Apple serupa, Anda mungkin merasa sedikit menyinkronkan iPad Anda ke iTunes menakutkan.
Jika Anda adalah pemilik Apple iPad baru dan tidak memiliki banyak pengalaman sebelumnya dengan iPhone atau iPod sentuh atau perangkat seluler menu Apple serupa, Anda mungkin merasa sedikit menyinkronkan iPad Anda ke iTunes menakutkan.
Saat Anda pertama kali menghubungkan perangkat ke komputer Anda, Apple memandu Anda melalui pengaturan, tetapi pada titik tertentu Anda akan ingin terbiasa dengan opsi yang tersedia untuk Anda. saat menyinkronkan iTunes di iPad, yang pada dasarnya adalah satu-satunya cara Anda mengelola sebagian besar konten iPad Anda, termasuk musik, kontak, foto, aplikasi, dan ebook, dan menyimpannya diperbarui.
Artikel ini akan memberi Anda gambaran umum untuk menyinkronkan iPad Anda dengan iTunes. Informasi lebih rinci dapat ditemukan di Apple” gratis sendiri Panduan Pengguna iPad 2 Buku Panduan iPad Gratis yang Dimulai dari Dasar Baca selengkapnya dan buku sejenis. Anda mungkin juga ingin membaca artikel MUO saya tentang Pengaturan Umum Atur iPad Anda: Lihat Detail di Pengaturan Umum Baca selengkapnya dari iPad Anda.

Pertama, saya berasumsi bahwa Anda telah menyinkronkan iPad Anda dengan iTunes setidaknya sekali untuk mendaftar. Proses itu diperlukan bagi Anda untuk memiliki dan menggunakan iPad.
Jika Anda seperti saya, Anda mungkin tidak akan menyinkronkan iTunes di iPad Anda secara teratur. Jauh lebih baik bila Anda dapat menyelaraskan dan memperbarui konten secara nirkabel daripada harus mencolokkan dan menyambungkan kabel USB antara iPad dan komputer Anda. Menyinkronkan iPad Anda ke iTunes Anda terutama berguna untuk menambahkan lagu, acara TV, podcast, foto, dan konten terkait lainnya ke perangkat Anda. Beberapa konten seperti lagu, aplikasi, dan ebook iTunes yang dibeli untuk iBook Reader dapat dengan mudah diunduh secara nirkabel, melalui koneksi Wi-Fi dan 3G dari iTunes App Store.
Saat menghubungkan iPad Anda ke iTunes, berikut adalah beberapa fitur dasar yang perlu Anda ketahui:
Ringkasan Ikhtisar
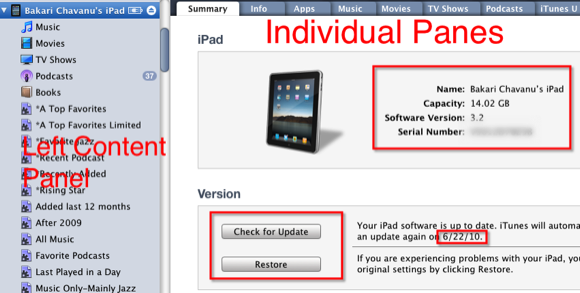
Dengan menghubungkan iPad Anda ke iTunes, Anda dapat melihat semua konten media Anda – aplikasi, file musik, film, acara TV, podcast, dll. Salah satu hal pertama yang dapat Anda pelajari, jika Anda lupa, adalah kapasitas memori iPad Anda. Dengan kata lain, berapa banyak barang yang bisa ditampungnya. Tangkapan layar di atas menunjukkan bahwa iPad saya dapat menampung hingga 14 gigabyte konten. 64GB adalah model iPad berkapasitas terbesar yang dapat Anda beli saat ini.
Di bagian bawah panel informasi terdapat bilah yang menggambarkan perincian konten di iPad Anda. Ini sangat penting untuk diketahui terutama jika iPad Anda terisi penuh. Jika Anda baru mengenal iPad, saya anggap Anda belum menambahkan banyak aplikasi ke perangkat Anda. Tetapi pada dasarnya, Anda harus ingat bahwa lagu dan video akan menghabiskan sebagian besar ruang di iPad Anda. Foto, aplikasi, eBook, dan dokumen lain (mis. PDF, dokumen iWorks, file grafik lainnya) cenderung menggunakan lebih sedikit ruang.
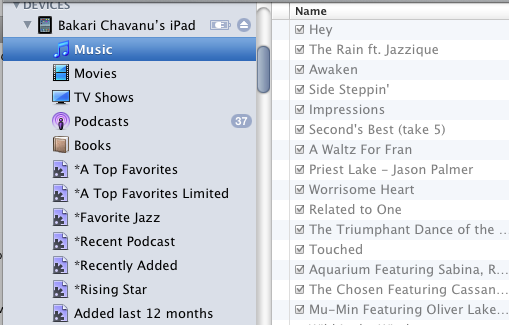
Di panel kiri antarmuka iTunes, saat Anda mengklik segitiga folder iPad di bawah Perangkat, itu akan mengungkapkan semua file media, kecuali aplikasi dan foto Anda, yang saat ini ditambahkan ke iPad Anda.
Pembaruan & Cadangan Perangkat Lunak
Biasanya ketika sistem operasi (OS) iPad perlu diperbarui, itu akan diperiksa dan dilakukan secara otomatis oleh iTunes melalui koneksi Wi-Fi. Tetapi jika Anda melewatkan pembaruan atau Anda ingin memastikan bahwa perangkat Anda memiliki pembaruan terbaru, cukup klik Memeriksa pembaruan tombol dan Anda akan mendapatkan laporan kembali. iOS4 yang baru-baru ini dirilis untuk iPhone dijadwalkan untuk iPad musim gugur mendatang. Tetapi mungkin ada pembaruan kecil untuk iPad sebelum itu.
Setiap kali Anda menyelaraskan iPad Anda dengan iTunes, itu akan mencadangkan konten baru, seperti aplikasi dan dokumen baru, yang ditambahkan ke iPad Anda sejak pencadangan sebelumnya. Itu tidak akan mencadangkan lagu dan video Anda yang sudah disimpan di perpustakaan iTunes Anda.
Bergantung pada ukuran konten, mencadangkan dan menyinkronkan konten iPad Anda dapat memakan waktu beberapa menit. Jika Anda perlu mengetahui kapan terakhir kali konten Anda dicadangkan, Anda dapat mengklik Apple> Preferensi> Perangkat.
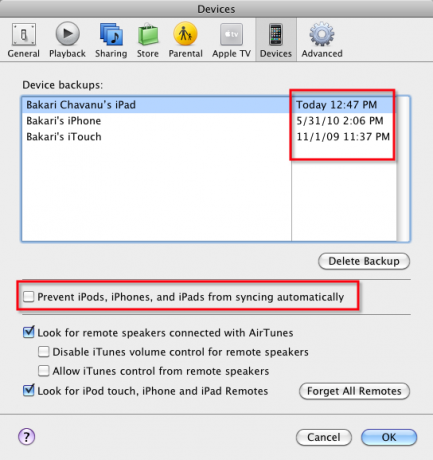
Jika Anda ingin agar iTunes tidak menyelaraskan konten Anda secara otomatis saat Anda menyambungkannya ke iTunes, Anda dapat menonaktifkannya di kotak Preferensi. Saat dinonaktifkan, Anda harus menyinkronkannya secara manual dengan mengklik Sinkronkan di kanan bawah iTunes.
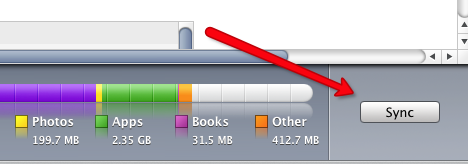
Jika Anda ingin menyinkronkan perangkat Anda untuk menambah atau menghapus konten tanpa mencadangkan, Anda dapat membatalkan proses hanya dengan mengklik x kecil di bilah kemajuan di bagian atas iTunes.
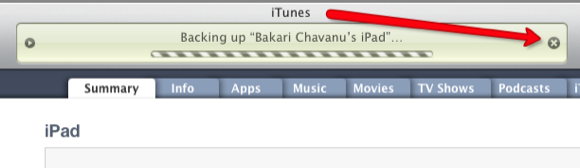
Hal yang sama dapat dilakukan jika Anda ingin membatalkan sinkronisasi sebelum selesai.
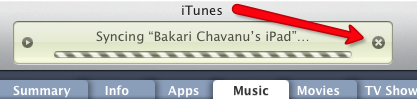
Memulihkan
Jika Anda perlu mengembalikan iPad Anda ke keadaan semula, Anda cukup mengklik tombol restore. Detail cara resmi tentang memulihkan iPad Anda dapat ditemukan di sini di situs Apple. Hal penting untuk diingat adalah secara berkala mengizinkan iTunes untuk mencadangkan konten perangkat Anda untuk berjaga-jaga jika terjadi sesuatu.
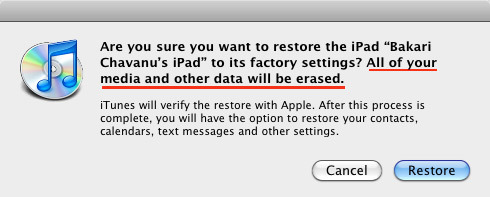
Opsi Lain Untuk Sinkronisasi
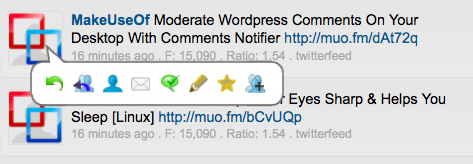
Enam opsi lain pada panel Ringkasan meliputi yang berikut:
- Buka iTunes saat iPad ini terhubung: Anda mungkin ingin menghapus centang pada kotak ini jika Anda sering menyelaraskan iPad Anda ke aplikasi lain, atau hanya ingin membuka dan menjalankan iTunes secara manual saat Anda ingin proses penyelarasan terjadi.
- Sinkronkan hanya lagu dan video yang diperiksa: Di iTunes, Anda sebenarnya dapat menghapus centang pada file lagu dan film sehingga iTunes tidak akan memutarnya secara otomatis. Mencentang kotak ini memastikan bahwa file media yang tidak dicentang tidak akan disinkronkan ke iTunes.
- Lebih suka video definisi standar: Ini biasanya mengacu pada kualitas resolusi video yang diimpor ke iPad Anda. Video Definisi Tinggi biasanya memiliki resolusi yang lebih tinggi daripada definisi standar; namun, definisi tinggi dapat menghasilkan file yang lebih besar.
- Kelola musik dan video secara manualS: Centang kotak ini jika Anda lebih suka memilih dan membatalkan pilihan lagu dan konten video secara manual yang ingin Anda sinkronkan atau batal sinkronkan di iPad Anda. Jika Anda membiarkan kotak ini tidak dicentang dan iTunes secara otomatis menyelaraskan konten media Anda, maka semua file media akan berwarna abu-abu ketika Anda mengklik folder di dalam panel navigasi Anda iPad. Menyinkronkan secara manual juga berarti Anda dapat menarik dan melepas file musik dan video di iPad Anda, melalui iTunes.
- Enkripsi cadangan iPad: Jika Anda "mengimpor data sensitif di iPad Anda, centang kotak ini jika Anda ingin mengenkripsi data tersebut saat dicadangkan di komputer Anda. Catatan: jika Anda mengenkripsi data Anda dan lupa kata sandinya, Anda tidak akan dapat, menurut Apple, “memulihkan dari cadangan, dan data Anda tidak akan dapat dipulihkan. Untuk informasi lebih lanjut tentang enkripsi, lihat dokumentasi resmi Apple” di sini.
- Konfigurasikan Akses Universal: Klik kotak ini jika Anda ingin mengakses fitur yang paling sering digunakan untuk tunanetra dan penglihatan. Mengklik Pengisi suara, misalnya, mengucapkan item yang Anda ketuk dan ketuk dua kali di layar. Jika Anda mengklik Ucapkan Teks Otomatis, artinya saat Anda mengetik di iPad, koreksi otomatis dan kapitalisasi otomatis juga akan disuarakan. Fitur-fitur ini juga dapat dihidupkan dan dimatikan di Pengaturan aplikasi iPad, di bawah Umum.
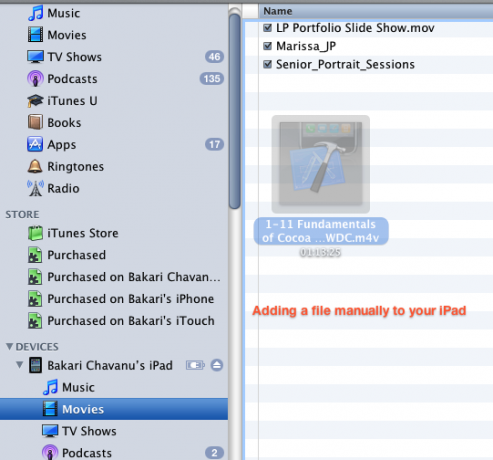
Di bagian 2 artikel ini saya akan membahas fitur sinkronisasi lain yang ditemukan di panel iTunes lainnya. Panel ini mencakup lebih banyak tentang sinkronisasi musik, buku, podcast, dan sejenisnya.
Jangan ragu untuk mengajukan pertanyaan apa pun yang Anda miliki tentang menyelaraskan iPad Anda ke iTunes. Jika ada masalah yang Anda alami dengan proses sinkronisasi, jangan ragu untuk membagikannya juga.
Bakari adalah seorang penulis lepas dan fotografer. Dia adalah pengguna Mac lama, penggemar musik jazz, dan pria keluarga.


