Iklan
Printer memiliki reputasi sebagai hal yang perlu diatur, tetapi pada Windows 10 sebenarnya sangat mudah untuk mengaktifkan dan menjalankan printer Anda. Kami akan memandu Anda melalui berbagai metode yang dapat Anda gunakan untuk mendapatkan Windows 10 untuk mendeteksi dan menghubungkan ke printer Anda.
Meskipun petunjuk ini ditulis dengan mempertimbangkan Windows 10, Anda akan menemukan bahwa prosesnya sangat mirip untuk sebagian besar versi Windows modern, hanya saja prosesnya telah diintegrasikan ke dalam panel Pengaturan baru Panduan Pengaturan Windows 10: Cara Melakukan Apa Pun dan SegalanyaApakah Anda tahu jalan di sekitar aplikasi Pengaturan di Windows 10? Ini semua yang perlu Anda ketahui. Baca lebih banyak dalam sistem operasi terbaru Microsoft.
Jika Anda memiliki saran sendiri untuk dibagikan tentang menyiapkan printer di Windows 10, beri tahu kami di komentar di bawah.
Hubungkan Printer Anda
Hal pertama yang pertama: menghubungkan printer Anda. Setiap perangkat akan bervariasi, jadi selalu yang terbaik untuk mengikuti instruksi pabrik. Jika Anda tidak tertarik pada koneksi jaringan, cukup colokkan kabel dari printer ke sistem Anda. Namun, sebagian besar printer modern akan memungkinkan Anda untuk terhubung ke jaringan Anda menggunakan WiFi atau Ethernet. Menghubungkan langsung ke jaringan adalah cara termudah untuk disiapkan jika Anda ingin berbagi printer di seluruh sistem, jadi jika model Anda menawarkan ini, manfaatkanlah.
Jika itu tidak memungkinkan, Anda harus menggunakan Homegroup untuk membagikan perangkat Anda dengan sistem tepercaya lainnya di jaringan Anda. Lakukan pencarian sistem homegroup dan pilih hasil yang relevan. Klik Ubah pengaturan berbagi lanjutan ... dan pilih Aktifkan berbagi file dan printer.
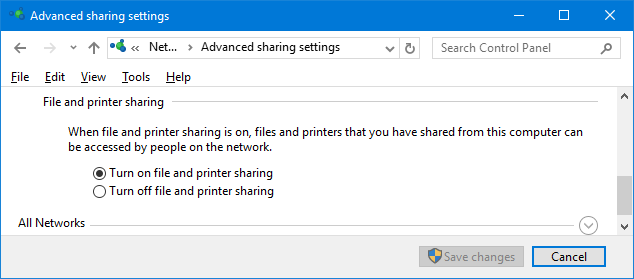
Layar Homegroup yang akan Anda lihat tergantung pada apakah sudah ada Homegroup yang ada di jaringan. Klik Buat homegroup atau Bergabung sekarang, tergantung pada situasi Anda. Kemudian ikuti wizard melalui. Pada langkah di mana Anda memilih apa yang akan dibagikan, pastikan itu Printer & Perangkat diatur ke Bersama.
Untuk informasi lebih lanjut tentang Homegroup, lihat panduan untuk jaringan rumah di antara akun pengguna Tip Jaringan Rumah: Bagaimana Cara Berbagi File & Folder Antar Akun Pengguna WindowsTerkadang komputer secara fisik dapat sangat berdekatan, tetapi terasa terpisah beberapa mil saat Anda mencoba mentransfer file. Gunakan panduan ini untuk membantu Anda memindahkan file dari PC ke PC dengan mudah. Baca lebih banyak .
Tambahkan Printer Anda
tekan Tombol Windows + I untuk membuka Pengaturan dan menavigasi ke Perangkat> Printer & pemindai. Di sini Anda akan melihat daftar semuanya perangkat yang terhubung saat ini Cara Memberikan Aplikasi Akses ke Perangkat Tepercaya di Windows 10Windows 10 menambahkan semua perangkat keras eksternal Anda ke daftar Perangkat Tepercaya. Berikut cara meninjau aplikasi mana yang dapat mengaksesnya. Baca lebih banyak . Untuk menambahkan printer baru, klik Tambahkan printer atau pemindai.
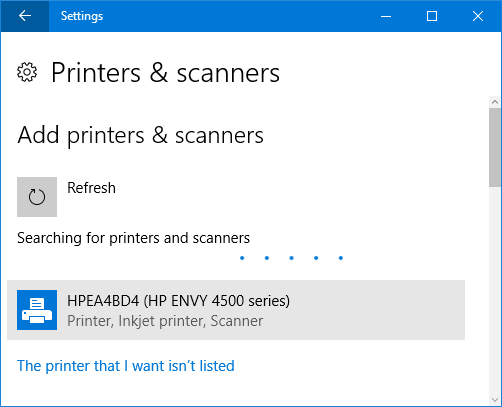
Kemudian akan memindai semua printer yang dapat secara otomatis dideteksi. Jika printer yang diinginkan muncul dalam daftar, pilih dan klik Tambahkan perangkat. Windows sekarang akan menginstal printer, mengurus hal-hal seperti driver dan pengaturan. Dan itu dia! Sangat sederhana.
Namun, jika printer Anda tidak muncul di daftar, klik Printer yang saya inginkan tidak terdaftar. Ini akan membuka jendela baru dengan berbagai opsi untuk dipilih.

Sebagai pelabuhan panggilan pertama, cobalah keduanya Printer saya sedikit lebih tua. Bantu saya menemukannya. dan Tambahkan Bluetooth, nirkabel, atau printer yang dapat ditemukan jaringan. Ini seharusnya akan melakukan pemindaian yang lebih menyeluruh, meskipun jarak tempuh Anda tentang seberapa sukses mereka akan bervariasi. Namun demikian, satu-satunya hal yang harus Anda lakukan adalah menunggu selagi memindai, jadi patut dicoba.
Jika Anda tahu nama pasti printer, klik Pilih printer bersama berdasarkan nama dan masukkan nama ke dalam bidang teks atau klik Jelajahi ... untuk menemukannya di dalam Explorer.
Masih belum beruntung? Terus membaca dan kami akan mengeksplorasi opsi yang sedikit lebih rumit dari menggunakan alamat IP Cara Melihat & Mengubah Alamat IP Anda di Windows 7, 8, dan 10Anda dapat menggunakan komputer Anda tanpa mengetahui alamat IP Anda sendiri, tetapi apakah Anda ingin tahu cara memeriksanya? Berikut cara cepat memeriksa atau mengubah alamat IP Anda di Windows. Baca lebih banyak .
Menggunakan Alamat IP
Jika Anda tahu alamat IP untuk printer Anda, lalu pilih Tambahkan printer menggunakan alamat TCP / IP atau nama host adalah pilihan yang bagus. Printer Anda harus memiliki kemampuan untuk memberi tahu Anda alamat IP-nya, meskipun metode untuk mendapatkannya bervariasi pada modelnya. Lihat petunjuk pabrik, tetapi jika ada tampilan pada printer, Anda harus menemukannya di bagian pengaturan atau jaringan.
Pilih opsi pada sistem Anda dan kemudian klik Lanjut. Menjaga Tipe perangkat untuk Deteksi otomatis dan isi Nama host atau alamat IP dan Nama port. Memastikan bahwa Permintaan printer dan secara otomatis pilih driver untuk digunakan dicentang.
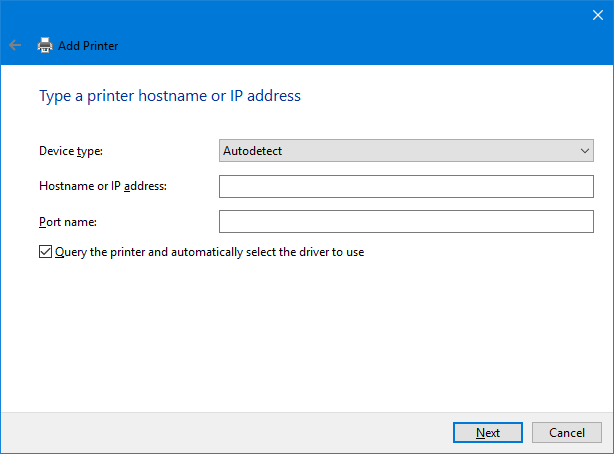
Klik Lanjut. Anda akan melihat layar untuk memberi tahu Anda bahwa Anda berhasil menambahkan printer Anda. Mengubah Nama printer, jika diinginkan, klik Lanjut, putuskan apakah Anda mau Tetapkan sebagai printer default, lalu klik Selesai.
Sesuaikan Pengaturan Printer Anda
Sekarang Anda telah menambahkan printer Anda sudah waktunya untuk menyesuaikan pengaturan sesuai keinginan Anda. Pilih printer dari Printer & pemindai daftar dan klik Mengelola. Jika Anda ingin perangkat dipilih secara otomatis saat mencetak, klik Ditetapkan sebagai default.
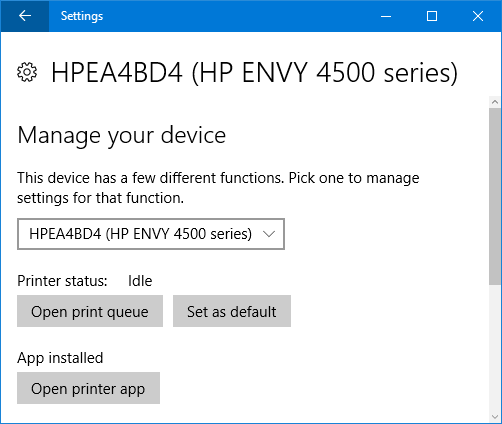
Klik Properti printer jika Anda ingin melakukan hal-hal seperti mengubah nama printer, melihat fitur-fiturnya, dan melakukan hal-hal yang lebih maju seperti membatasi waktu dapat digunakan.
Klik Preferensi pencetakan jika Anda ingin menentukan jenis kertas yang Anda gunakan, kualitas cetak, apakah akan mencetak di kedua sisi, dan banyak lagi. Beberapa fitur akan terbatas tergantung pada model printer Anda.
Cetak Lengkap
Semoga panduan ini berhasil memandu Anda melalui langkah-langkah sederhana menyiapkan printer Anda. Sementara mencetak di rumah mungkin tidak sepopuler saat ini, terima kasih kepada kemudahan berbagi online Cara Mengarahkan Folder Pengguna Windows 10 ke Cloud StorageWindows 10 menyertakan pintasan ke folder default Anda, tetapi Anda dapat dengan mudah memindahkannya ke penyimpanan cloud untuk memastikan mereka dicadangkan. Baca lebih banyak , selalu berguna untuk memilikinya.
Jika Anda masih mengalami masalah dalam menghubungkan printer Anda, periksa tips pemecahan masalah saat memasang printer nirkabel Cara Memasang Printer Nirkabel Di Windows & Penanganan MasalahMengalami masalah saat menyambungkan ke printer nirkabel Anda atau mencari cara untuk membuat printer kabel dapat diakses secara nirkabel? Gunakan tip dan trik ini untuk mencapai pencetakan nirkabel Zen. Baca lebih banyak . Dan kemudian pastikan untuk memeriksa panduan tentang cara menghemat tinta printer Cara Menghemat Tinta Printer & Membuatnya Lebih Lama Baca lebih banyak , yang pasti akan menghemat uang Anda.
Apakah Anda mengalami masalah selama proses ini? Apakah Anda memiliki tips sendiri untuk dibagikan tentang menyiapkan printer di Windows 10?
Joe dilahirkan dengan keyboard di tangannya dan segera mulai menulis tentang teknologi. Dia sekarang menjadi penulis lepas penuh waktu. Tanya saya tentang Loom.
