Iklan
Windows File Explorer adalah salah satunya sebagian besar fitur yang diremehkan dari Windows 10 10 Alasan Aneh Mengapa Anda Akan Suka Windows 10Hampir keren untuk membenci di Windows 10 hari ini. Jangan biarkan hal itu menghalangi Anda dari semua manfaat yang akan diberikan Windows 10! Kami menunjukkan kepada Anda apa yang Anda lewatkan. Baca lebih banyak . Dalam bentuknya yang paling baku, manajer file sudah ada sejak Windows 3.0. Mungkin terlihat seperti peninggalan Windows 6 Fitur Windows Pensiunan Kami Lebih LupakanWindows telah melalui banyak fitur selama bertahun-tahun. Berikut adalah beberapa yang benar-benar dirindukan. Apakah kamu ingat mereka? Baca lebih banyak , tetapi telah melalui banyak iterasi dan sedikit pengguna yang menyadari potensi penuhnya.
Biarkan kami menunjukkan kepada Anda bagaimana mengelola dan mengontrol Windows 10 File Explorer dari bawah ke atas dan mengungkapkan fitur yang Anda tidak pernah tahu ada.
1. Pintasan Keyboard File Explorer
Jika Anda hanya tahu dua pintasan keyboard untuk Windows File Explorer, Anda akan berada di depan semua orang.
Yang pertama adalah Tombol Windows + E. Ini akan meluncurkan File Explorer dan Anda dapat membuka jendela kedua atau ketiga dengan mengklik pintasan lagi - ingat ini ketika Anda ingin memindahkan file dari satu folder ke folder lainnya. Anda dapat langsung merapat ke jendela File Explorer yang baru dibuka dengan mengklik Tombol Windows + tombol panah kiri / kanan / atas / bawah.
Yang kedua adalah ALT. Windows 10 File Explorer menu diatur seperti antarmuka Ribbon di Microsoft Office, dan itu pintasan keyboard internal 60 Pintas Penting Microsoft Office Keyboard untuk Word, Excel, dan PowerPointRatusan pintasan keyboard tersedia di Office, tetapi ini adalah yang paling penting yang harus Anda ketahui karena akan menghemat banyak waktu. Baca lebih banyak bekerja dengan cara yang persis sama. Klik tautan ALT untuk memunculkan opsi pintasan. Untuk contoh F membuka menu File, H melompat ke menu Beranda, dan angka merujuk ke pintasan di Bilah Alat Akses Cepat.
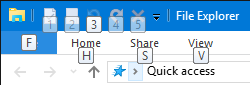
Mendesak ALT, diikuti oleh F akan membuka menu File dengan semua pintasan keyboard berikut yang disorot, seperti N untuk Buka jendela baru atau W untuk memperluas opsi jendela baru. Ini berfungsi dengan semua menu lain, juga, artinya Anda tidak harus mengingat pintasan di muka, Anda dapat mengikuti dan mempelajarinya saat Anda pergi. Ingatlah untuk menekan ALT ketika Anda berada di dalam File Explorer.

Kami telah menulis seluruh panduan pada Pintasan keyboard Windows Windows Keyboard Shortcuts 101: The Ultimate GuidePintasan keyboard dapat menghemat waktu Anda. Kuasai pintasan keyboard Windows universal, trik keyboard untuk program tertentu, dan beberapa tips lainnya untuk mempercepat pekerjaan Anda. Baca lebih banyak , di mana Anda akan menemukan banyak kiat berguna seperti yang di atas.
catatan: Melalui menu File Anda dapat menggunakan menu Buka jendela baru dalam proses baru opsi untuk membuat seluruh proses explorer.exe baru, yang berarti bahwa jika satu proses crash, semua proses lain tidak akan terpengaruh.
2. Optimalkan Menu File Explorer
Seperti disebutkan di atas, Windows 10 Pita File Explorer meniru Microsoft Office Cara Tweak Menu Pita Windows Dan OfficeMenu Pita sial itu. Sejak diperkenalkan di Office 2007, saya telah berjuang untuk mencapai kesepakatan dengannya. Saya jauh lebih suka metode Office 2000/2003 "menyembunyikan" alat yang tidak sering Anda gunakan ... Baca lebih banyak . Untuk memperluas secara permanen atau Minimalkan Pita klik kanan ruang kosong di menu dan centang atau hapus centang opsi masing-masing.
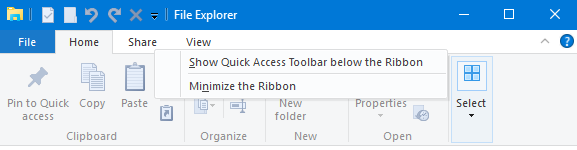
Ketika Anda memilih untuk meminimalkan Pita, itu hanya akan muncul saat Anda mengklik atau menggunakan pintasan keyboard untuk membuka salah satu menu.
3. Tambahkan Item ke Bilah Alat Akses Cepat
Bilah Alat Akses Cepat adalah bilah ikon yang biasanya ditampilkan di kiri atas setiap jendela File Explorer. Untuk membuatnya Muncul di bawah Ribbon, klik ikon panah di sebelah kanannya dan pilih opsi yang sesuai.

Anda dapat menambahkan opsi apa saja dari antarmuka Ribbon ke bilah alat akses cepat. Ini tidak akan hanya menempatkan item di lokasi yang nyaman, itu juga akan memberi Anda cara pintas keyboard akses cepat. Klik kanan item yang bersangkutan dan pilih Tambahkan ke Bilah Alat Akses Cepat (QAT).
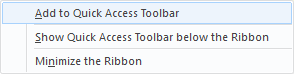
Tip: Beberapa folder menawarkan opsi lanjutan di Internet Mengelola menu, misalnya Dropbox, semua drive yang terpasang, dan Recycle Bin. Itu artinya Anda dapat, misalnya, menambahkan operasi khusus folder, seperti Tempat Sampah Kosong ke QAT.
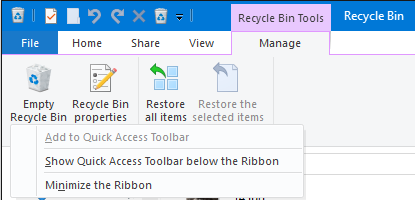
4. Ubah Tata Letak Folder
Untuk setiap folder, Anda dapat mengatur tata letak khusus, mis. Mengubah cara file dalam folder ditampilkan. Anda memiliki pilihan antara ikon ekstra besar, besar, sedang, dan kecil atau Anda dapat menampilkan file dalam daftar dengan atau tanpa detail. Opsi masing-masing tersedia dari Melihat Tidak bisa.

Anda juga dapat menambahkan berbagai panel, termasuk panel tambahan Panel navigasi, yang menampilkan konten folder yang dipilih, a Panel pratinjau, yang berguna untuk folder file campuran yang juga berisi gambar, dan a Panel detail, yang mencantumkan ukuran, dimensi, atau tanggal file dibuat dan dimodifikasi.

Dibawah Pandangan saat ini (masih di Melihat tab), Anda dapat menyesuaikan cara mengatur file. Misalnya, Anda bisa Sortir menurut Ukuran, Kelompokkan menurut Jenis, atau Tambahkan kolom, jika file dicantumkan dengan rincian. Semua pengaturan ini akan disimpan untuk folder saat ini.
Tip: Jika Anda perlu mengurutkan folder dengan kolom, Anda dapat mengurutkan multi-tier: mengurutkan folder dengan satu kolom, lalu tahan BERGESER saat Anda mengurutkan berdasarkan kolom kedua.
5. Tampilkan & Sembunyikan File
Masih di Melihat menu, Anda dapat dengan cepat menampilkan atau menyembunyikan Ekstensi nama file dan Barang tersembunyi. File Explorer juga menawarkan cara cepat untuk Sembunyikan item yang dipilih.
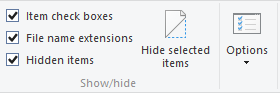
Karena opsi pertunjukan berada tepat di sebelahnya, ini bukan cara yang sangat cerdas untuk menyembunyikan file. Kami merekomendasikan beberapa teknik berbeda untuk andal menyembunyikan file di Windows Cara Menyembunyikan Apa Saja di WindowsWindows memungkinkan Anda mengubah dan menyesuaikan hampir semua hal. Kami menunjukkan kepada Anda bagaimana memanfaatkan kekuatan super ini untuk membiarkan semuanya hilang. Baca lebih banyak .
6. Ubah Folder File Explorer Membuka Ke
Di antarmuka Ribbon, navigasikan ke File> Ubah folder dan opsi pencarian. Itu Pilihan folder menu akan terbuka. Dalam Umum tab, Anda dapat mengatur folder yang Anda inginkan di bawah Buka File Explorer ke. Anda hanya dapat memilih dari Akses Cepat atau PC ini. Klik Menerapkan dan tetap di menu ini untuk pengaturan berikut.
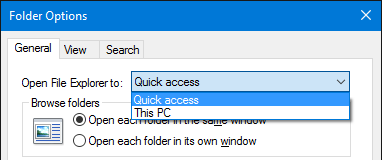
7. Hapus File dan Folder yang Terakhir Digunakan dari Akses Cepat
Dibawah Lihat> Pilihan> Umum> Privasi, Anda dapat menghapus tanda centang ke Tampilkan file / folder yang baru-baru ini digunakan dalam akses cepat. tekan Bersih tombol untuk Hapus riwayat File Explorer dan hapus daftar yang ada.
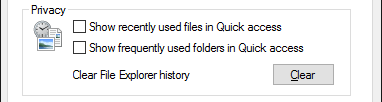
8. Terapkan Pengaturan Kustom ke Folder atau Kembalikan Default
Ketika Anda pergi ke Lihat> Pilihan> Lihat Anda memiliki akses ke beberapa lagi Pengaturan lanjutan. saya suka Tampilkan jalur lengkap di bilah judul, Tampilkan file, folder, atau drive tersembunyi, dan Kembalikan jendela folder sebelumnya saat masuk. Anda juga dapat menonaktifkan pengaturan default Sembunyikan ekstensi untuk tipe file yang dikenal Cara Mengubah Asosiasi File Windows 10 dan Program DefaultProgram default bergantung pada asosiasi tipe file yang tepat. Atur program default dan ubah asosiasi file di Windows 10. Baca lebih banyak atau Buka jendela folder dalam proses terpisah.
Lebih penting lagi, Anda bisa nyaman Menerapkan semua pengaturan khusus Anda ke semua folder "dari jenis ini". Artinya adalah Anda membuat gaya baru untuk jenis folder tertentu.
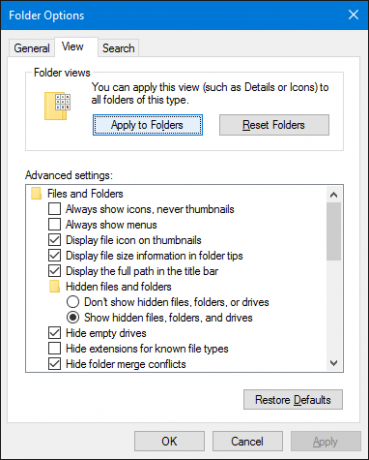
Untuk mengatur jenis folder yang tepat sebelum Anda menerapkan gaya baru, klik kanan folder masing-masing dan pilih Properti. Buka tab Kustomisasi dan dari menu drop-down di bawah Optimalkan folder ini untuk, pilih jenis yang memadai.
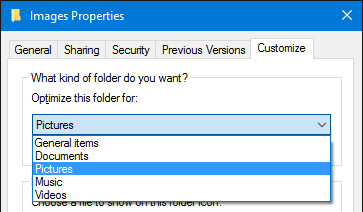
Jika Anda mengacau, Anda juga bisa Atur Ulang Folder atau Pulihkan Default di bawah Opsi Folder yang dijelaskan di atas.
9. Kustomisasi Akses Cepat & Lompat File
Akses cepat adalah daftar folder yang sering dibuka Menavigasi File Favorit Anda Lebih Cepat di Windows 10 dengan Akses CepatFile Explorer di Windows 10 memperkenalkan perubahan yang halus: Bilah Favorit sekarang Akses Cepat, yang bergantung pada data untuk menunjukkan folder yang paling sering digunakan Anda terlebih dahulu. Dan Anda masih bisa menyematkan atau menyembunyikan folder. Baca lebih banyak di sidebar File Explorer. Akses cepat menggantikan Favorit di File Explorer. Secara default, ini hanya mencantumkan folder yang paling sering Anda akses. Untuk menambahkan folder khusus, klik kanan dan pilih Sematkan ke Akses cepat. Demikian juga, untuk menghapus entri, klik kanan folder dan pilih Hapus dari akses cepat.
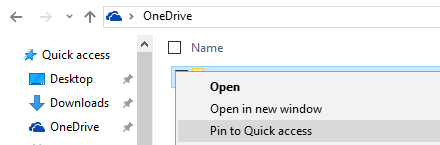
Kami telah menunjukkan Anda di atas bagaimana Anda dapat menghapus dan menonaktifkan daftar file terbaru. Jika Anda melakukannya, akses cepat akan berfungsi persis seperti daftar Favorites yang ditemukan di versi Windows sebelumnya.
Lompat File adalah pintasan yang Anda lihat saat mengklik kanan item di Bilah Tugas. Anda dapat menyematkan salah satu item yang paling sering dikunjungi, meskipun di Windows 10, setidaknya jika Anda telah menghapus file terakhir Anda, Daftar Langsung File Explorer tampaknya identik dengan akses cepat. Anda masih dapat mengklik kanan suatu item dan memilih Lepas sematan dari daftar ini untuk menghapusnya.
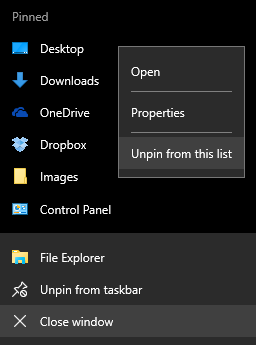
10. Bagikan File Langsung Dari File Explorer
Menu konteks dalam Windows File Explorer telah dimiliki Kirim ke dan Berbagi dengan pilihan untuk waktu yang lama, tetapi apakah Anda banyak menggunakannya? Selain mengirim pintasan ke desktop, opsi ini sepertinya tidak pernah berguna. Itu karena Anda tidak pernah repot-repot mengubahnya.
tekan Tombol Windows + R untuk meluncurkan menu Run, ketik shell: sendto dan tekan Memasukkan untuk membuka folder yang berisi cara pintas yang muncul di menu Kirim ke. Tambahkan dan hapus pintasan sesuka Anda dan nikmati opsi berbagi baru Anda.
Lebih lanjut, Anda dapat mengungkapkan Kirim yang tersembunyi ke entri jika Anda menahannya BERGESERsebelum Anda pilih dan klik kanan file target dan arahkan ke menu Kirim ke pilihan. Tangkapan layar di bawah ini hanya menyoroti sedikit pilihan dari opsi tambahan itu.
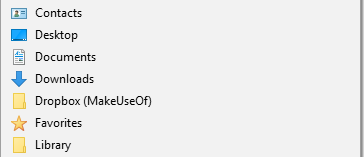
Pada Windows 10, File Explorer memiliki fitur yang dirubah Bagikan menu yang mencakup beberapa opsi yang lebih bermanfaat.

Namun, sebelum Anda dapat memanfaatkannya, Anda perlu menyiapkan aplikasi untuk dibagikan. Misalnya, Bagikan opsi hanya berfungsi dengan aplikasi Windows Store, seperti Facebook, OneNote, atau Twitter. Demikian juga, opsi Email mengharuskan Anda telah mengatur klien email desktop default melalui Pengaturan (tombol Windows + I)> Sistem> Aplikasi default.
Kami menemukan menu Bagikan yang baru sedikit tidak dapat diprediksi. Masih menggunakan menu charm pensiunan, yang membuatnya tampak seperti produk yang belum selesai. Jika Anda memanfaatkannya dengan baik, kami ingin tahu bagaimana Anda melakukannya.
Menjelajahi File Belum Pernah Lebih Nyaman
Sementara Cortana bisa dibilang adalah fitur baru yang paling menarik di Windows 10, akan butuh waktu sampai ia dapat sepenuhnya mengukur File Explorer yang telah dicoba dan diuji. Mungkin suatu hari Anda akan memerintahkan suara komputer Anda untuk menemukan dan membuka file. Sementara itu, Anda tahu cara memanfaatkan alat yang sudah lebih dari 25 tahun dibuat. Meskipun jujur, kami hanya menyentuh permukaan semua yang dapat dilakukan Windows 10 File Explorer 10 Fitur Windows File Explorer yang Sedikit DikenalJangan biarkan Windows File Explorer membodohi Anda dengan tampilannya yang sederhana. Itu mampu melakukan lebih banyak aksi dan tweak daripada yang memungkinkan! Biarkan kami menunjukkan kepada Anda banyak dari mereka. Baca lebih banyak .
Sekarang setelah Anda mengetahui Windows 10 File Explorer dengan segala kejayaannya, apa wahyu terbesar? Fitur mana yang ingin Anda ketahui lebih cepat? Dan apa yang kami lewatkan? Silakan berbagi dengan kami di komentar!
Tina telah menulis tentang teknologi konsumen selama lebih dari satu dekade. Ia meraih gelar Doktor dalam Ilmu Pengetahuan Alam, Diplom dari Jerman, dan gelar MSc dari Swedia. Latar belakang analitisnya telah membantunya unggul sebagai jurnalis teknologi di MakeUseOf, di mana dia sekarang mengelola penelitian dan operasi kata kunci.


