Iklan
Sangat mudah untuk mencadangkan iPhone Anda. Sangat mudah, pada kenyataannya, iPhone Anda biasanya mencadangkan secara otomatis, jadi Anda tidak perlu melakukan apa pun. Namun, ini tidak selalu berjalan sesuai rencana; terkadang iPhone Anda gagal dicadangkan.
Terlepas dari penyebab pastinya, Anda tidak perlu melakukan sesuatu yang terlalu rumit untuk mencadangkan iPhone Anda ke iCloud lagi. Anda hanya perlu mencari tahu apa masalahnya terlebih dahulu, dan kami di sini untuk membantu.
1. Periksa Pengaturan iCloud Anda
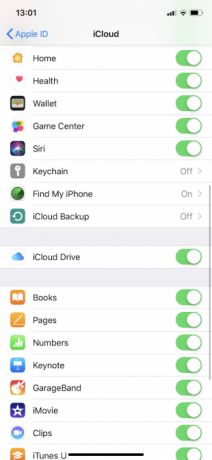
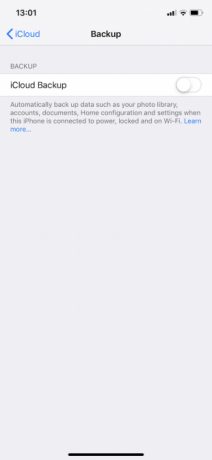
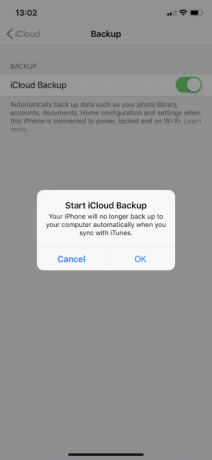
Untuk mencadangkan ke iCloud, pertama-tama Anda harus memastikan bahwa Anda telah mengaktifkan fitur tersebut. Karena jika Anda belum mengaktifkannya, pencadangan iCloud otomatis tidak akan terjadi. Anda harus cadangkan iPhone Anda Cara Mencadangkan iPhone dan iPad AndaIngin tahu cara mencadangkan iPhone Anda? Berikut panduan sederhana kami untuk mencadangkan iPhone Anda menggunakan iCloud atau iTunes. Baca selengkapnya menggunakan iTunes sebagai gantinya.
Untuk mengaktifkan cadangan iCloud, Anda harus melakukan hal berikut:
- Membuka Pengaturan.
- Ketuk nama Anda di bagian atas halaman untuk membuka pengaturan ID Apple Anda.
- Pilih iCloud.
- Gulir ke bawah dan ketuk Cadangan iCloud.
- Tekan penggeser Cadangan iCloud sehingga bergerak ke posisi "aktif" hijau.
- Memilih oke ketika diminta.
Dengan melakukan ini, Anda akan mengaktifkan pencadangan iCloud otomatis. Dengan demikian, Anda sekarang dapat mencadangkan iPhone Anda hanya dengan mencolokkannya ke sumber listrik dan menghubungkannya ke Wi-Fi. Anda juga harus memastikan bahwa iPhone Anda terkunci.
2. Periksa Koneksi Wi-Fi Anda
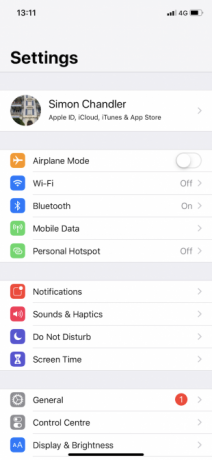
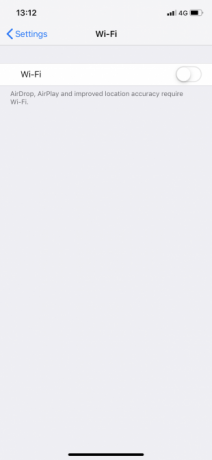
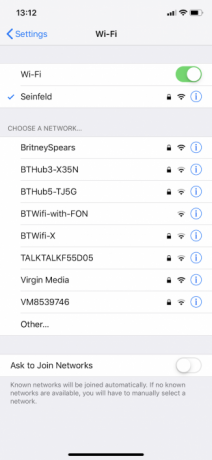
Seperti yang disebutkan, Anda harus menghubungkan iPhone Anda ke jaringan Wi-Fi untuk mencadangkan ke iCloud. Anda dapat memeriksa apakah iPhone Anda terhubung ke Wi-Fi dengan melihat di sudut kanan atas layarnya. Jika Anda melihat simbol Wi-Fi (yang terdiri dari empat garis konsentris yang memancar keluar), Anda baik-baik saja.
Tetapi jika Anda tidak melihat simbol Wi-Fi, jangan khawatir. Anda dapat menghubungkan iPhone Anda ke Wi-Fi dengan mudah dengan langkah-langkah ini:
- Membuka Pengaturan.
- Mengetuk Wifi.
- Tekan penggeser Wi-Fi untuk memindahkannya ke posisi "aktif" hijau.
- Jika iPhone Anda tidak secara otomatis bergabung dengan jaringan yang dikenal, pilih jaringan Wi-Fi Anda dan masukkan kata sandinya.
Anda juga perlu memastikan bahwa iPhone Anda cukup dekat dengan router Wi-Fi Anda. Jika Anda terlalu jauh, sinyal Wi-Fi mungkin terlalu lemah untuk menyelesaikan pencadangan.
3. Hubungkan ke Sumber Daya
Anda juga perlu mengisi daya iPhone untuk memulai pencadangan. Selain stopkontak standar, Anda dapat menghubungkannya ke komputer jika diinginkan.
Saat Anda mencolokkan, Anda perlu memastikan bahwa kabel Anda berfungsi dengan baik. Anda akan melihat ikon baterai di kanan atas acara a pengisian simbol dan layar mengkonfirmasi hal ini. Jika ponsel Anda tidak terisi daya, Anda harus mencoba menggunakan kabel lain.
Meskipun Anda dapat menggunakan kabel pihak ketiga untuk mengisi daya iPhone Anda, tidak semua kabel dibuat sama. Coba gunakan kabel dan steker resmi Apple yang disertakan dengan iPhone Anda jika Anda mengalami masalah dengan orang lain.
4. Pastikan Anda Memiliki Penyimpanan iCloud yang Cukup
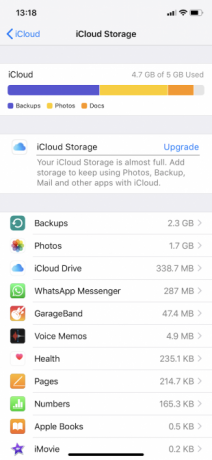
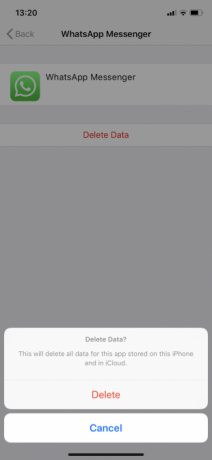
Tidak mengherankan, cadangan iPhone menempati jatah penyimpanan iCloud Anda. Oleh karena itu, jika Anda tidak memiliki cukup ruang penyimpanan iCloud, pencadangan akan mengalami masalah.
Berapa banyak ruang yang Anda butuhkan bervariasi tergantung pada apa yang ada di iPhone Anda; backup dapat mengambil apa saja dari 1GB hingga 4GB ruang. Dan mengingat bahwa Apple hanya menyediakan ruang penyimpanan iCloud gratis kepada pemilik 5GB, Anda dapat kehabisan ruang dengan cukup cepat. Untungnya, mudah untuk kelola ruang penyimpanan iCloud Anda Cara Mengelola Penyimpanan di iPhone AndaButuh beberapa tips tentang cara mengelola penyimpanan di iPhone Anda? Kami akan menunjukkan cara mengakses dan membersihkan foto, kontak, dan lainnya. Baca selengkapnya .
Berikut cara memeriksa berapa banyak ruang yang tersisa:
- Membuka Pengaturan.
- Ketuk nama Anda di bagian atas halaman.
- tekan iCloud.
- Pilih Kelola Penyimpanan.
Setelah berada di halaman Penyimpanan iCloud, Anda mungkin melihat bahwa Anda telah menggunakan semua 5GB dari ruang yang Anda alokasikan. Jika demikian, Anda harus mengambil salah satu dari dua tindakan.
Membuat Lebih Banyak Ruang iCloud
Pertama, Anda dapat menghapus data lama yang dicadangkan. Ini bisa untuk iPhone Anda sendiri, atau dari salah satu aplikasi Anda. Menghapus cadangan iPhone Anda kemungkinan akan mengosongkan sebagian besar ruang. Namun, jika Anda menghapusnya dan kemudian membuat cadangan baru, Anda mungkin akan mengalami masalah penyimpanan yang sama lagi. Karena itu, lebih baik untuk menghapus cadangan data terkait aplikasi.
Inilah yang harus Anda lakukan:
- Pada halaman Penyimpanan iCloud, ketuk aplikasi yang data cadangannya ingin Anda hapus.
- tekan Hapus Data. Untuk beberapa aplikasi, Anda mungkin melihat Hapus Dokumen & Data, atau Matikan dan Hapus.
- Pilih Menghapus untuk mengkonfirmasi.
Kedua, alih-alih menghapus cadangan, Anda dapat meningkatkan paket penyimpanan iCloud Anda dengan beberapa dolar per bulan. Dalam banyak kasus, biaya kecil ini sepadan untuk menghindari kerumitan menyulap ruang Anda. Untuk melakukan ini, Anda harus mengetuk Meningkatkan di halaman Penyimpanan iCloud. Kami telah melihat cara menggunakan penyimpanan iCloud Anda 6 Penggunaan Bagus untuk Penyimpanan Cadangan iCloudMemiliki lebih banyak ruang iCloud daripada yang Anda tahu apa yang harus dilakukan? Berikut adalah beberapa cara hebat untuk memaksimalkan iCloud. Baca selengkapnya jika Anda bertanya-tanya apa yang harus dilakukan dengan semua ruang yang baru ditemukan itu.
5. Periksa Status iCloud
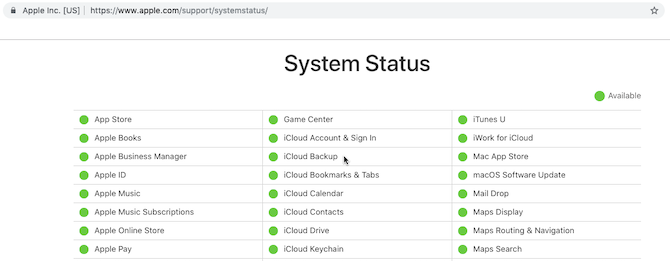
Percaya atau tidak, server iCloud Apple terkadang bisa down. Ini berarti bahwa apa pun yang Anda lakukan, Anda tidak akan dapat mencadangkan iPhone ke iCloud.
Jika Anda mencurigai adanya masalah, Anda dapat dengan cepat memeriksa status server iCloud dengan membuka Halaman Status Sistem Apple.
Di sini, cari Cadangan iCloud. Jika Anda melihat lampu hijau di sebelahnya, semuanya berfungsi sebagaimana mestinya. Dengan kata lain, masalah pencadangan Anda disebabkan oleh masalah di pihak Anda.
6. Keluar dari iCloud
Terkadang Anda dapat mengatasi masalah pencadangan iPhone dengan keluar dari akun iCloud, lalu masuk kembali. Ini memecahkan masalah yang terkait dengan masalah verifikasi.
Berikut cara keluar dan masuk kembali:
- Membuka Pengaturan.
- Ketuk nama Anda di bagian atas untuk membuka pengaturan ID Apple Anda.
- Gulir ke bawah dan tekan Keluar.
- Jika diminta, masukkan kata sandi ID Apple Anda dan ketuk Matikan untuk menonaktifkan Cari iPhone Saya.
- Pilih Keluar.
- Mengetuk Keluar lagi ketika diminta.
Untuk masuk kembali, Anda harus mengetuk Masuk ke iPhone Anda. Dari sini, Anda harus memasukkan ID Apple dan kata sandi Anda. Jika Anda memiliki Mac atau perangkat Apple lain yang terhubung ke ID Apple Anda, Anda akan mendapatkan kode verifikasi di dalamnya. Anda harus memasukkan ini di iPhone Anda, lalu masukkan kode sandi iPhone Anda.
Setelah Anda masuk kembali, Anda harus mencoba menghubungkan iPhone Anda ke Wi-Fi dan sumber daya. Mudah-mudahan, ini akan mulai mencadangkan ke iCloud setelah terkunci. Anda juga dapat mencoba membiarkannya terhubung semalaman, sehingga pencadangan memiliki cukup waktu untuk diselesaikan.
7. Mulai ulang iPhone Anda
Selanjutnya, Anda dapat mencoba me-restart iPhone Anda. Ini adalah tindakan sederhana, tetapi mengatur ulang memori sementara iPhone Anda. Dengan melakukan ini, terkadang Anda dapat membuat iPhone Anda kembali dengan benar.
Jika Anda memiliki iPhone X atau lebih baru, Anda dapat memulai ulang dengan melakukan hal berikut:
- Tahan Tombol samping dan lainnya tombol volume. Tahan sampai geser untuk mematikan penggeser muncul.
- Geser ke kanan pada penggeser matikan.
- Setelah dimatikan, tahan tombol Tombol samping hingga logo Apple muncul untuk memulai kembali.
Jika Anda memiliki iPhone 8 atau versi lebih lama, prosesnya sedikit berbeda:
- Tahan Samping (atau Atas) tombol. Tahan sampai geser untuk mematikan penggeser muncul.
- Geser ke kanan pada penggeser matikan.
- Setelah dimatikan, tahan tombol Tombol samping sampai logo Apple muncul.
8. Atur Ulang Pengaturan
Jika restart tidak memperbaiki masalah backup iPhone Anda, Anda harus mencoba mengatur ulang semua pengaturan. Ini tidak akan menghapus data Anda, tetapi akan menghapus preferensi seperti kata sandi Wi-Fi yang Anda simpan dan semua pengaturan telepon.
Agak merepotkan untuk mengubah semua ini kembali, tetapi karena sesuatu mungkin mengganggu proses pencadangan, ada baiknya mencoba pada titik ini:
- Membuka Pengaturan.
- Mengetuk Umum.
- Gulir ke bawah dan tekan Mengatur ulang.
- Pilih Atur Ulang Pengaturan.
9. Perbarui iOS
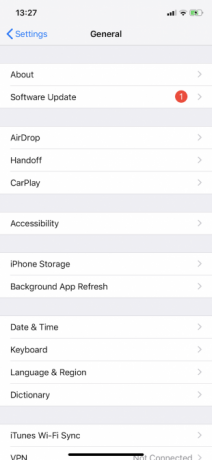
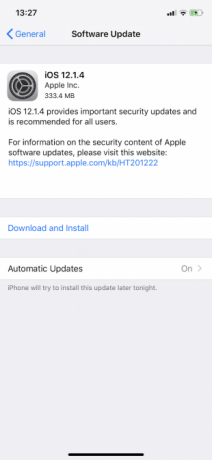
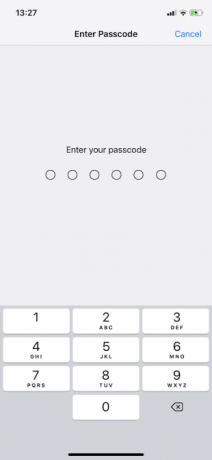
Ada kemungkinan bahwa beberapa jenis bug perangkat lunak mencegah iPhone Anda mencadangkan ke iCloud. Oleh karena itu, Anda harus perbarui iPhone Anda ke iOS versi terbaru Cara Memperbarui iPhone Anda: iOS, Aplikasi, dan Cadangan DataIngin tahu bagaimana cara memperbarui iPhone Anda? Kami menunjukkan cara memperbarui iOS, apa yang harus dilakukan sebelumnya, dan cara memperbarui aplikasi iPhone. Baca selengkapnya , jika yang baru tersedia.
Inilah cara Anda dapat memperbarui:
- Hubungkan iPhone Anda ke jaringan Wi-Fi dan sumber daya.
- Membuka Pengaturan.
- Mengetuk Umum.
- Pilih Pembaruan perangkat lunak.
- Jika pembaruan tersedia, ketuk Unduh dan pasang.
- Jika diminta, masukkan kode sandi Anda.
Tips Perawatan iPhone Umum
Setidaknya salah satu langkah di atas seharusnya cukup untuk membantu Anda ketika iPhone Anda tidak dapat dicadangkan ke iCloud.
Namun, bahkan jika Anda memecahkan masalah Anda, itu selalu merupakan ide yang baik untuk secara teratur melakukan perawatan iPhone dasar 10 Tips Perawatan iPhone Agar Perangkat Anda Berjalan LancarIPhone Anda akan berkinerja terbaik dengan beberapa perawatan rutin. Berikut adalah tip perangkat keras dan perangkat lunak yang penting untuk diikuti. Baca selengkapnya . Dengan menjaga iPhone Anda dalam keadaan baik, Anda akan cenderung menghadapi masalah seperti kegagalan backup di masa depan.
Simon Chandler adalah jurnalis teknologi lepas. Dia telah menulis untuk publikasi seperti Wired, TechCrunch, the Verge, dan Daily Dot, dan bidang spesialisasinya termasuk AI, realitas virtual, media sosial, dan cryptocurrency, antara lain. Untuk MakeUseOf, ia mencakup Mac dan macOS, serta iPhone, iPad, dan iOS.


