Iklan
Versi Linux apa yang Anda jalankan? Ubuntu? Lengkungan? Topi merah? Tidak, bukan itu yang benar-benar ingin Anda ketahui, bukan? Apa yang Anda inginkan adalah versi Linux yang sebenarnya, atau bahkan versi kernel Linux.
Lagipula, itu tidak ditampilkan di mana pun, jadi bagaimana Anda bisa tahu? Berikut adalah sembilan perintah untuk membantu memeriksa versi Linux dan versi Kernel dari distro Anda saat ini.
Versi OS atau Kernel: Apa Perbedaannya?
Hal pertama yang perlu diperiksa adalah apakah Anda mencari versi OS atau versi Kernel.
Misalnya, jika Anda menggunakan Ubuntu, Anda mungkin ingin memeriksa versi sistem operasinya. Bisa jadi 19,04, tetapi apakah ada nomor yang dibangun selanjutnya?
Di sisi lain, Anda mungkin perlu mengetahui versi kernel Linux. Kernel adalah inti dari Linux, kode yang memungkinkan perangkat lunak berkomunikasi dengan perangkat keras. Kami panduan untuk kernel Linux Apa itu Kernel di Linux dan Bagaimana Anda Memeriksa Versi Anda?Linux adalah sistem operasi, kan? Ya tidak! Ini sebenarnya sebuah kernel. Tapi apa itu kernel Linux? Baca lebih banyak
akan menjelaskan ini secara lebih rinci.Tampilkan Versi Linux Anda di Desktop
Selain sembilan opsi baris perintah di bawah ini, Anda juga dapat memeriksa versi Linux Anda dari desktop. Ini akan berbeda tergantung pada lingkungan desktop dan sistem operasi. Namun, jika Anda ingin memeriksa versi Ubuntu Anda, versi CentOS Anda, atau apa pun, tanpa baris perintah, Anda bisa.
Misalnya, untuk memeriksa versi Ubuntu Anda dari desktop, buka Pengaturan Sistem> Detail. Di sini, Anda akan melihat versi distro yang Anda jalankan. Meskipun ini tidak akan memberi Anda detail seperti baris perintah, itu sudah cukup untuk mengonfirmasi versi Linux Anda.
Cara Memeriksa Versi Linux Distro dan Kernel Anda
Seperti yang telah Anda kumpulkan, desktop hanya akan memberi Anda informasi dasar tentang versi Linux Anda. Untuk detail lebih lanjut, Anda harus bergantung pada baris perintah.
Berbagai perintah dapat digunakan untuk mengungkapkan informasi menarik tentang sistem Linux Anda. Bersamaan dengan perincian versi Linux Anda, Anda dapat mencari tahu tentang rilis distribusi, nama kode, dan Kernel. Informasi ini terbukti bermanfaat karena beberapa alasan. Anda memerlukannya untuk pemecahan masalah, misalnya, atau hanya untuk memeriksa apakah versi Linux Anda telah diperbarui.
Sembilan perintah berikut memungkinkan Anda memeriksa versi Linux dan versi Kernel dari terminal.
1. Tampilkan Versi OS Linux Anda Dengan Mudah dengan cat / etc / os-release
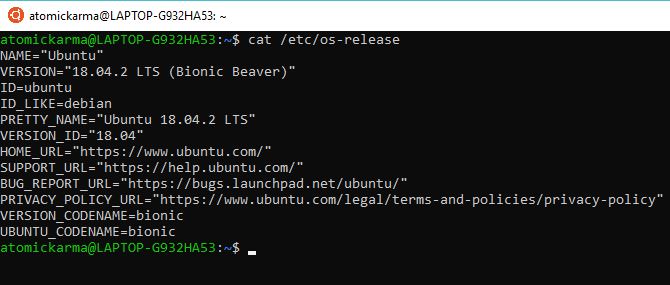
Opsi pertama Anda adalah memeriksa file os-release di direktori / etc /. Ini akan memberikan akun yang cukup terperinci tentang versi sistem operasi Linux Anda. Kita dapat memeriksa ini dengan cepat menggunakan perintah cat (concatenate), yang dapat digunakan untuk menampilkan atau membuat file baru.
cat / etc / os-releaseContoh kami diuji dengan Ubuntu. Di sini, nama OS, versi lengkap, ID versi, dan nama kode terdaftar.
2. Opsi Lain untuk Memeriksa Versi Linux Anda: rilis cat / etc / *
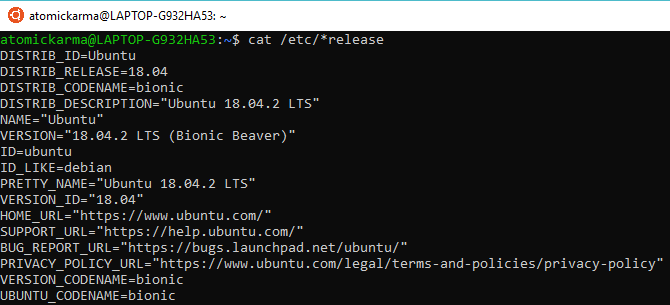
Sedikit informasi lebih lanjut dapat dikumpulkan menggunakan file * rilis saja. Ini menampilkan semua informasi dari file yang diakhiri dengan kata "release" di direktori / etc /, disatukan menjadi satu output.
rilis cat / etc / *Outputnya sebagian besar sama dengan sebelumnya, tetapi dengan informasi distribusi tambahan.
3. Dapatkan Versi Linux Anda: cat / etc / issue

Untuk respons yang lebih langsung terhadap permintaan Anda untuk nomor versi OS Linux, coba perintah cat ini.
cat / etc / issueDi sini Anda akan melihat nama dan versi distro. Sederhana!
4. Temukan Versi Linux Anda: lsb_release -a
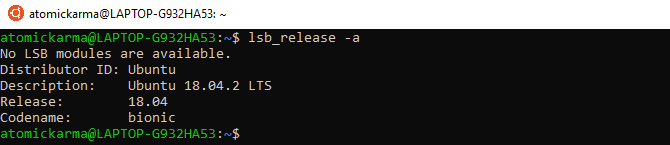
Perintah lsb_release akan menampilkan informasi Linux Standard Base (lsb) tentang distro Linux Anda.
lsb_release -aPerhatikan nama distributor, serta nama distro, rilis, dan nama kode. Sekali lagi, ini adalah perintah langsung dengan hasil yang ringkas dan jelas.
5. Tampilkan Versi Kernel Linux Dengan hostnamectl
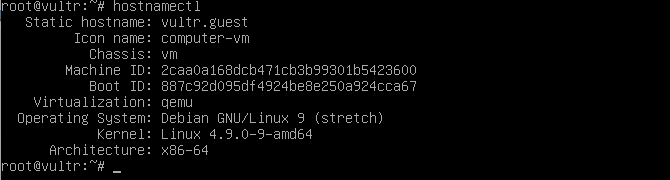
Perintah hostnamectl dapat digunakan untuk mengubah nama host sistem tetapi digunakan sendiri akan menampilkan detail versi Linux.
hostnamectlMenggunakan perintah menampilkan nama host perangkat, bersama dengan ID mesin, dan arsitektur. Anda juga akan menemukan versi Linux dan versi kernel Linux ditampilkan dengan perintah ini.
6. Gunakan uname -r untuk Memeriksa Versi Kernel Linux

Meskipun perintah sebelumnya menampilkan detail tentang versi kernel Linux, jika itu semua mau, coba uname -r sebagai gantinya.
uname -rIni akan menampilkan nomor versi untuk kernel Linux distro Anda. Tidak ada konteks untuk ini, hanya nomor versi.
7. Lebih Banyak Detail Kernel Linux Dengan uname -mrs

Informasi tambahan tentang versi Linux distro Anda saat ini dapat ditemukan dengan memperluas -r beralih ke -mrs.
languaguname -mrsIni tidak ada hubungannya dengan istri atau ibumu. Sebaliknya, perintah -mrs menyediakan informasi tentang nama Kernel dan versi perangkat keras. Dalam contoh kami, kami telah menjalankan perintah pada Raspberry Pi 4, yang menampilkan armv71. Arsitektur berbasis Intel / AMD 32-bit atau 64-bit akan menampilkan x86_64 sebagai gantinya.
8. Tampilkan Lebih Banyak Informasi Versi Kernel Linux: uname -a

Bahkan lebih banyak informasi dapat ditampilkan tentang kernel Linux Anda dengan ekstensi perintah -a.
uname -aDengan menggunakan ini, Anda akan melihat nama perangkat, versi kernel Linux, tanggal rilis, arsitektur, dan nama OS lengkap (biasanya GNU / Linux Mengapa Hampir Tidak Ada Yang Memanggil Linux "GNU / Linux"Anda tertarik pada Linux dan telah membaca beberapa posting blog. Sepanjang jalan, Anda menemukan nama lucu: GNU / Linux. Tapi apa artinya ini? Baca lebih banyak ).
9. Informasi Kernel Linux Terperinci Dengan cat / proc / versi

Opsi terakhir untuk memeriksa versi kernel Linux Anda adalah perintah cat lainnya. Ini menggunakan file versi di direktori / proc.
cat / proc / versiAnda akan menemukan nomor versi dari kernel Linux Anda saat ini, dikompilasi dari informasi dari / proc / sys / kernel / ostype, / proc / sys / kernel / osrelease, dan / proc / sys / kernel / versi file. Seperti disebutkan sebelumnya, perintah cat menggabungkan informasi dari berbagai file, yang terjadi di sini.
Sekarang Anda Tahu Apa Versi Linux yang Sedang Anda Jalankan
Dengan sembilan opsi baris perintah dan detail yang dapat Anda temukan di lingkungan desktop yang dipilih distro Anda, Anda sekarang harus tahu cara menemukan versi OS Linux Anda. Memeriksa distro Linux Anda mudah — jika Anda tahu caranya! Demikian pula, melacak detail versi kernel Linux Anda sekarang juga harus jelas.
Ingin berbuat lebih banyak di terminal Linux? Menjadi sebuah Master baris perintah Linux dengan tip dan trik ini Menjadi Master Baris Perintah Linux Dengan Kiat dan Trik IniApakah Anda baru mengenal Linux, atau veteran Linux berpengalaman, baris perintah menawarkan sejumlah kegunaan. Cobalah kiat ini untuk menguasai baris perintah. Baca lebih banyak .
Christian Cawley adalah Wakil Editor untuk Keamanan, Linux, DIY, Pemrograman, dan Penjelasan Teknologi. Ia juga memproduksi The Really Useful Podcast dan memiliki pengalaman luas dalam dukungan desktop dan perangkat lunak. Sebagai kontributor majalah Linux Format, Christian adalah seorang penggerutu Raspberry Pi, pencinta Lego dan penggemar game retro.


