Jika Anda telah memutuskan untuk mengambil langkah pertama Anda ke dunia produksi musik, kami di sini untuk membantu. Dengan panduan pemula untuk Ableton Live, yang menguraikan dasar-dasar yang Anda perlukan untuk memulai.
Ableton Live adalah stasiun kerja audio digital yang sangat baik (disingkat DAW). Bahkan, itu dianggap sebagai salah satu stasiun kerja audio digital terbaik Perangkat Lunak DAW Gratis Terbaik untuk WindowsAda banyak program perangkat lunak DAW gratis yang bagus untuk dipilih. Berikut adalah DAW gratis terbaik untuk Windows. Baca selengkapnya , berkat antarmuka pengguna yang sederhana dan kontrol intuitif. Kemampuan untuk membuat nada sederhana, dengan mudah, juga merupakan keuntungan utama.
Pilihan Apa yang Tersedia?
Rilis saat ini adalah Ableton Live 10, dan tersedia dalam tiga tingkatan, sehingga Anda dapat membeli berdasarkan berapa banyak fitur yang Anda pikir akan Anda perlukan. Jika Anda belum mengambil risiko, kami sarankan untuk memilih opsi tingkat "Intro".
Ini adalah yang termurah dan memiliki lebih sedikit fitur canggih, jadi tidak ada yang membingungkan Anda. Anda dapat mengambil versi percobaan perangkat lunak jika Anda belum ingin membuat komitmen finansial dulu.
Setelah Anda menginstal Ableton Live, Anda siap untuk mulai membuat musik. Namun, sebagai pemula, Anda mungkin menatap sekumpulan kotak abu-abu sekarang bertanya-tanya harus mulai dari mana.
Jangan khawatir. Berikut adalah tips dasar yang benar-benar dibutuhkan pemula untuk membuat trek super sederhana dengan beberapa sampel audio yang disediakan.
1. Buat Proyek Pertama Anda
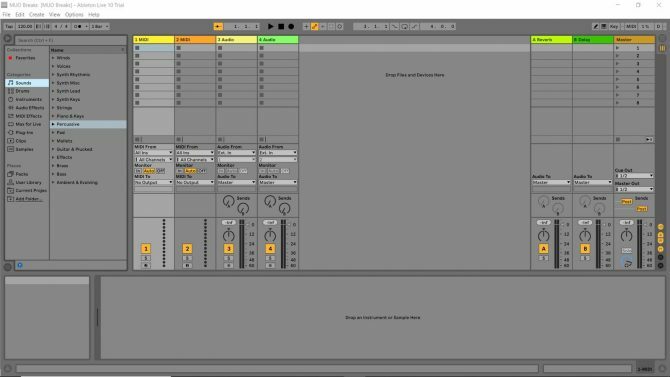
Hal pertama yang perlu Anda lakukan adalah membuat proyek Anda. Proyek ini menyimpan semua informasi tentang Live Set Anda (pada dasarnya apa yang disebut Ableton sebagai trek Anda). Ini menyimpan detail tentang sampel atau loop yang Anda gunakan.
Ableton Live menggunakan proyek untuk mengingat susunan sampel (tempat sampel muncul di trek). Setiap efek yang Anda gunakan, di mana mereka digunakan, dan bagaimana mereka digunakan, juga khusus untuk proyek. Instrumen perangkat lunak apa pun yang Anda gunakan juga akan dicatat dalam file proyek (walaupun Anda tidak perlu mengetahuinya untuk saat ini).
Setelah Anda meluncurkan Ableton, Anda akan disajikan dengan trek demo. Anda dapat memainkan ini jika Anda suka dan melihat bagaimana kedengarannya, tetapi itu tidak terlalu penting saat ini. Selanjutnya, menuju ke Mengajukan > Set Langsung Baru. Anda hampir siap untuk memulai. Simpan saja Live Set yang baru dibuat dengan nama pilihan Anda dengan memilih Mengajukan > Simpan Setel Langsung Sebagai.
Di sini, saya telah memilih "MUO Breaks" sebagai nama Live Set saya, seperti yang Anda lihat dari sudut kiri atas tangkapan layar di atas. Sekarang Anda siap untuk mulai menavigasi ruang kerja…
2. Mempersiapkan Ruang Kerja
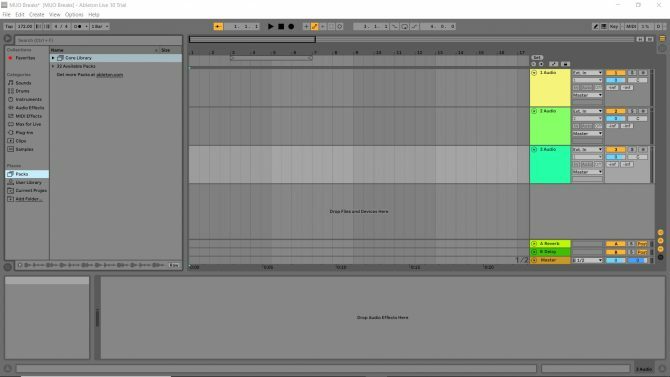
Jika Anda melihat layar Ableton Live Anda, maka yang Anda lihat adalah Tampilan Sesi. Ini berguna untuk nge-jam atau membuat pertunjukan langsung dengan Ableton, umumnya menggunakan perangkat keras. Lihat panduan kami untuk pengontrol midi USB terbaik 9 Pengontrol MIDI USB Terbaik untuk MusisiSedang mencari pengontrol USB MIDI? Berikut adalah pengontrol MIDI terbaik yang dapat Anda beli sekarang, berapa pun anggarannya. Baca selengkapnya jika Anda tertarik untuk menjajaki beberapa opsi yang tersedia untuk Anda.
Namun, sebagai pemula mutlak, keterampilan Anda saat ini tidak akan cocok dengan yang dibutuhkan untuk bekerja dalam mode kinerja Ableton. Tidak apa-apa, Anda dapat mengambil keterampilan ini nanti saat Anda lebih terbiasa dengan aplikasi ini.
Untuk saat ini, mari beralih layar ke Tampilan Pengaturan, yang dapat Anda temukan di sebelah kiri jendela aplikasi. Tombol dengan tiga batang horizontal mengubah tampilan pengaturan. Bilah ini akan tampak abu-abu hingga Anda mengaktifkan Tampilan Pengaturan.
Anda akan melihat perubahan tata letak layar. Ini adalah area di mana Anda dapat menjatuhkan beberapa sampel dan kemudian memindahkannya di sekitar ruang kerja, maka "Mode Pengaturan".
Empat kotak berwarna default di sebelah kanan tampilan mewakili saluran yang berbeda. Setiap saluran menyediakan keseluruhan trek dengan suara yang berbeda, jadi Anda mungkin memiliki satu saluran khusus untuk bassline, satu untuk pola drum, satu untuk vokal, dan seterusnya.
Karena kami hanya bekerja dengan sampel untuk trek yang sangat sederhana ini, Anda dapat melanjutkan dan menghapus dua saluran yang berjudul "MIDI". Anda tidak membutuhkannya sekarang. Cukup klik kanan di kotak berwarna dan pilih Menghapus. Ulangi proses untuk trek MIDI kedua yang tidak diinginkan.
Dengan menyingkir, Anda dapat mengalihkan perhatian ke saluran audio. Klik kanan di ruang kosong di bawah dua kotak berwarna yang tersisa. Sekarang Anda dapat menambahkan saluran audio ketiga. Klik masukkan trek audio dan Anda akan melihat lagu ketiga muncul.
3. Memahami Ruang Kerja
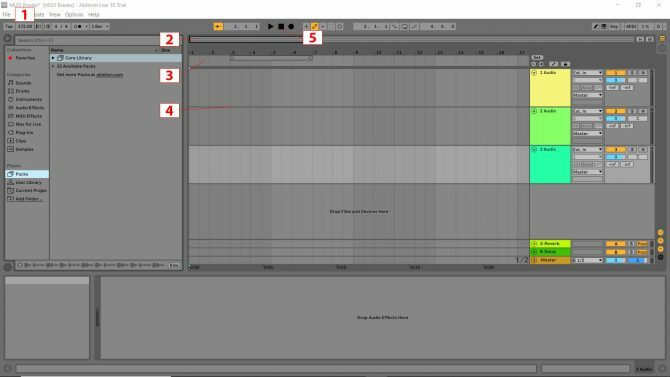
Ada beberapa elemen ruang kerja yang perlu Anda gunakan untuk tutorial ini. Mereka telah ditunjukkan pada gambar di atas untuk identifikasi cepat. Inilah yang mereka lakukan:
- Ini adalah Tempo atau kecepatan trek Anda. BPM atau ketukan per menit adalah metode pengukuran tempo. Klik ke dalam kotak ini dan ketik "172" lalu tekan enter.
- Ini adalah Memperbesar Hotspot mengarahkan mouse Anda ke hotspot zooming akan menampilkan kaca pembesar. Mengklik kiri pada kotak dan menahan tombol mouse memungkinkan Anda memperbesar dan memperkecil dengan gerakan naik/turun dan Anda memindahkan tampilan yang diperbesar ke kiri dan ke kanan dengan gerakan mouse yang sesuai.
- NS Penggaris Waktu Ketukan menampilkan angka yang sesuai dengan setiap ketukan (tergantung seberapa dekat Anda memperbesar). Anda akan melihat bagaimana nomor fitur teratas. Ini menghitung bilah dalam musik Anda dan menunjukkan di mana Anda perlu menempatkan sampel Anda. Bilah awalnya ditampilkan dalam kelompok empat (itulah sebabnya bagian atas tampilan trek membaca 1, 5, 9, 13, 17, dll.)
- Tampilan Lacak adalah tempat Anda akan menjatuhkan sampel Anda.
- Kontrol trek untuk memutar, menjeda, menghentikan, dan merekam.
3. Menambahkan Sampel
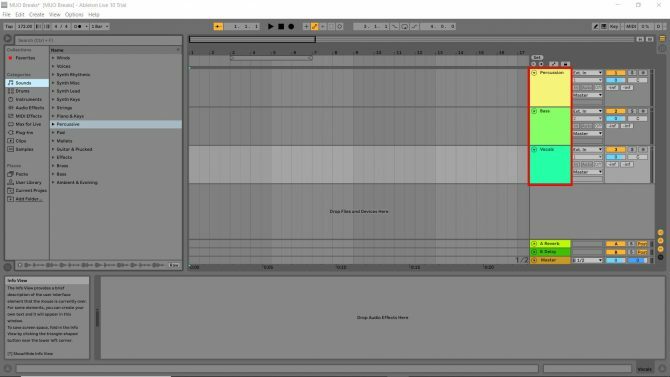
Anda akan menempatkan sampel Anda di saluran yang baru dibuat, jadi sebaiknya ganti namanya. Di kotak “Nama Trek” berkode warna berjudul “1 Audio”, Klik kanan > Ganti nama seperti yang Anda lakukan dengan file komputer. Ulangi ini di dua kotak nama trek yang tersisa. Saya telah mengganti nama tiga lagu saya menjadi "Percussion", "Bass", dan "Vocals".
Samples adalah potongan-potongan suara yang dapat Anda atur untuk membuat musik. Ini adalah blok bangunan dari karya jadi Anda dan, untungnya, Ableton Live 10 Suite memiliki banyak hal untuk memulai.
Di sebelah kiri layar, Anda akan melihat panel "Koleksi". Di bawah "Tempat", Anda akan melihat "Paket". Di situlah Anda ingin mencari suara yang akan Anda gunakan untuk membuat trek dasar pertama Anda.
Selanjutnya, klik Paket > Perpustakaan Inti > sampel. Ini membawa Anda ke perpustakaan yang dipecah dengan baik ke dalam kategori untuk Anda.
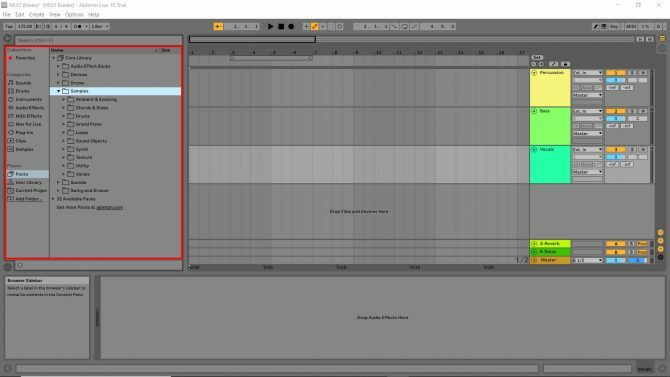
Setelah Anda mengklik ke perpustakaan sampel, Anda dapat mendengarkan semua sampel yang fitur Ableton Live 10 sebagai standar. Ada beberapa sampel keren di sana jadi dengarkan dan lihat apakah ada yang Anda suka. Anda dapat melihat pratinjau sampel dengan mudah dengan mengkliknya sekali. Sekarang mari kita masukkan beberapa sampel ke saluran audio.
Ketuk
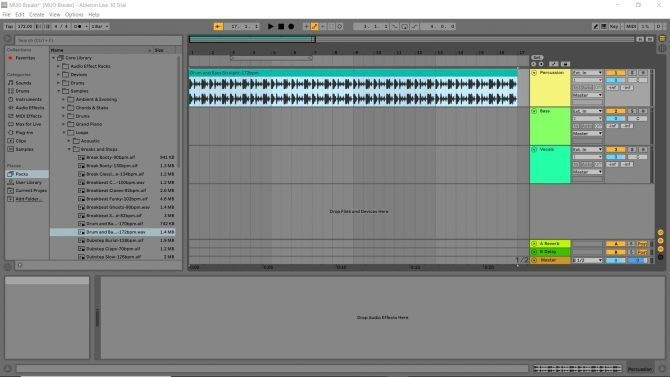
Pergi ke Perpustakaan Inti > sampel > Loop > Istirahat dan Langkah dan cari sampel berjudul “Drum and Bass Straight 172 bpm”. Klik dan seret sampel ke saluran audio yang Anda ubah namanya sebelumnya menjadi perkusi. Anda akan melihat bagaimana sampel dimulai pada 1 dan berakhir tepat sebelum 5. Ini berarti sampel memiliki panjang empat batang.
Selanjutnya, rentangkan sampel dengan mengarahkan kursor ke tepi judul klip (kotak di bagian atas sampel dengan nama sampel di dalamnya) dan seret ke kanan. Tarik ke garis dengan angka 17 di atasnya. Tekan play dan dengarkan. Ini adalah drum untuk lagumu!
Bassline
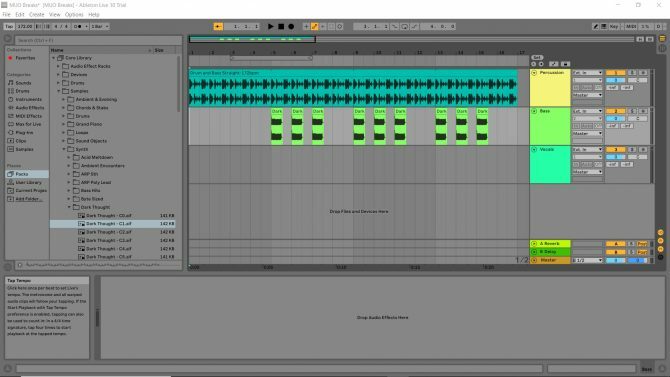
Pergi ke Perpustakaan Inti > sampel > Synth > Pikiran Gelap dan temukan sampel yang berjudul "Pemikiran Gelap C1".
Sebelum menjatuhkan sampel, gunakan hotspot zoom untuk memperbesar hingga Pengatur Waktu Ketukan menampilkan angka secara berurutan (1, 2, 3, dst). Kemudian, tarik sampel bass Anda dan letakkan di saluran "Bass" pada posisi yang sesuai dengan nomornya 5 pada penggaris waktu ketukan. Selanjutnya, ulangi proses untuk penanda Beat Ruler yang sesuai dengan angka 6, 7, 9, 10, 11, 13, 14, dan 15.
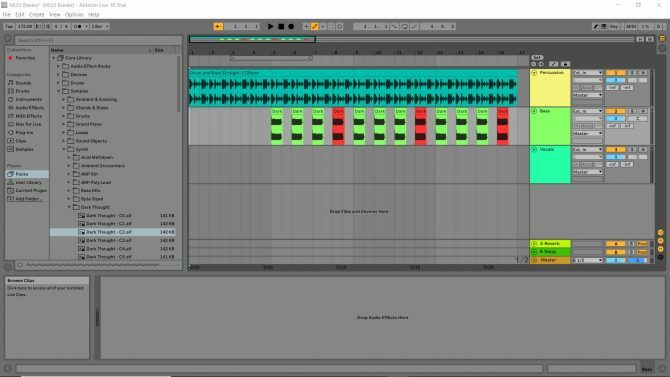
Kembali ke Pikiran Gelap perpustakaan dan ambil "Dark Thought C2". Suara ini memiliki nada yang terdengar lebih tinggi. Drag dan drop ke nomor 8, 12, dan 16. Anda dapat mendengarkan apa yang telah Anda buat sejauh ini dengan menekan tombol "putar" di kontrol trek.
vokal
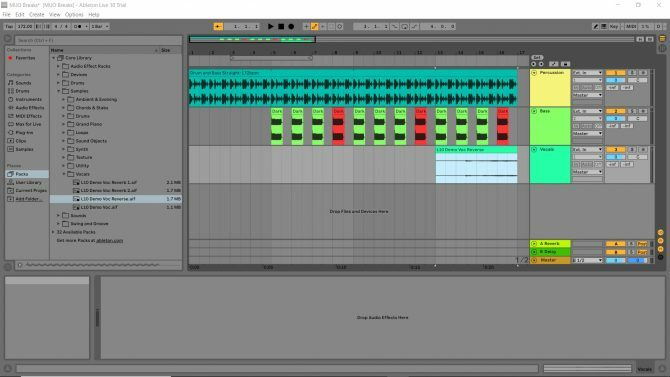
Mengikuti proses yang sama seperti di atas, pergilah ke Perpustakaan Inti > sampel > vokal dan tempatkan “L10 Demo Voc Reverse” pada penanda ketukan yang sesuai dengan angka 13 pada penggaris waktu ketukan. Sekarang Anda memiliki vokal di trek Anda!
Anda Sekarang Tahu Dasar-dasar Ableton Live
Tekan play dan dengarkan enam belas bar pertama dari lagu yang baru saja Anda buat. Keren, ya? Hal hebat tentang Ableton adalah kemudahan untuk mempelajari dasar-dasarnya.
Menuju ke Mengajukan > Simpan Live Set dan Anda dapat bermain-main dengan musik yang telah Anda buat. Coba tambahkan beberapa saluran lagi dan beberapa suara lagi, buat trek lebih panjang. Kemudian Anda dapat mencoba membuat pengaturan Anda sendiri dari awal.
Setelah Anda menguasai langkah-langkah sederhana ini, Anda dapat menambah keterampilan Anda dengan panduan pemula mendalam kami untuk Ableton Live Ableton Live: Panduan Pemula TerbaikAbleton Live adalah perangkat lunak musik yang rumit -- tetapi dengan tutorial pemula kami, Anda akan membuat dan merekam musik dalam waktu singkat. Baca selengkapnya .
Menyukai semua jenis teknologi, mulai dari AV, hingga home theater, game, dan teknologi pembersihan (untuk beberapa alasan yang tidak banyak diketahui). Penyedia makanan untuk empat kucing. Suka mendengarkan ketukan berulang.
