Ingin mentransfer file antara dua perangkat Apple yang berbeda? Cari tahu cara mengaktifkan AirDrop untuk iPhone atau Mac Anda untuk mengirim foto, dokumen, lokasi, situs web, dan lainnya kepada siapa pun yang Anda inginkan.
Jika Anda belum pernah menggunakan AirDrop sebelumnya, ini adalah cara tercepat dan termudah untuk mentransfer file dari satu perangkat Apple ke perangkat Apple lainnya. Inilah yang perlu Anda ketahui untuk mulai menggunakannya.
Bagaimana AirDrop Bekerja?
AirDrop menggunakan kombinasi Wi-Fi dan Bluetooth untuk membuat koneksi nirkabel antara dua perangkat. Anda dapat menggunakan koneksi ini untuk mentransfer file dari hampir semua ukuran dengan kecepatan secepat kilat.
Terlebih lagi, setiap file yang Anda transfer sepenuhnya dienkripsi. Jadi Anda tidak perlu khawatir tentang privasi Anda, bahkan saat menggunakan AirDrop di jaringan publik. Anda dapat mengirim file ke siapa pun dalam jangkauan Wi-Fi dan Bluetooth (biasanya sekitar 30 kaki) dan tidak masalah jika Anda memilikinya sebagai kontak atau tidak.
Di dua bagian berikutnya, kami akan menjelaskan cara menggunakan AirDrop di Mac dan iPhone.
Cara Menggunakan AirDrop di Mac
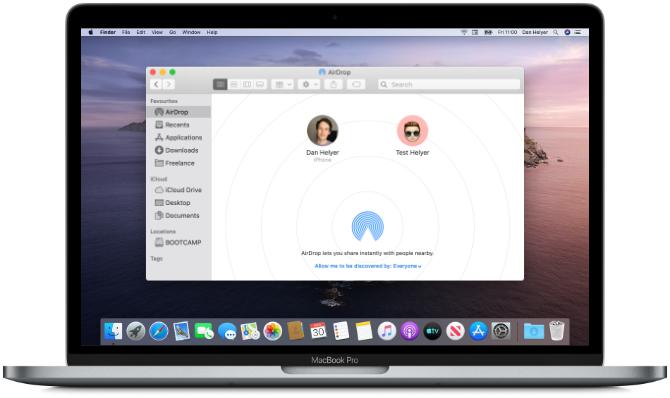
AirDrop bekerja dengan setiap Mac yang dirilis setelah 2012 (tidak termasuk Mac Pro 2012), selama itu menjalankan OS X Yosemite atau lebih baru. Untuk memeriksa detail ini untuk Mac Anda, buka menu apel di kiri atas dan pilih Tentang Mac Ini.
Jika Mac Anda kompatibel—kebanyakan kompatibel—ikuti langkah-langkah di bawah ini untuk mengaktifkan AirDrop dan mulai mentransfer file ke Mac atau iPhone lain.
Cara Mengaktifkan AirDrop di Mac
Pertama, pastikan Wi-Fi dan Bluetooth diaktifkan. Ini harus menjadi kasus untuk Mac Anda serta perangkat yang Anda inginkan untuk file AirDrop.
Untuk mengaktifkan Wi-Fi, klik ikon Wi-Fi di bilah menu dan sambungkan ke jaringan. Untuk Bluetooth, buka Preferensi Sistem > Bluetooth dan klik Nyalakan Bluetooth.
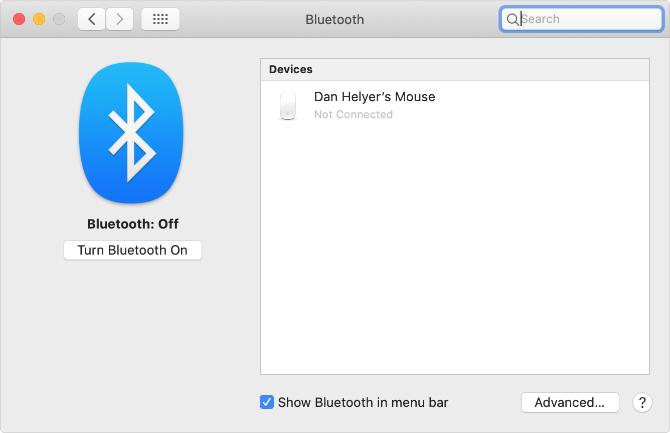
Anda juga perlu memastikan Mac Anda terlihat oleh siapa saja yang ingin file AirDrop. Untuk melakukan ini, buka yang baru Penemu jendela dan pilih AirDrop dari bilah sisi. Jika Anda tidak dapat melihatnya, pilih Buka > AirDrop dari bilah menu sebagai gantinya.
Di bagian bawah jendela AirDrop, buka menu tarik-turun yang bertuliskan Izinkan saya ditemukan oleh: dan pilih Hanya Kontak atau Setiap orang.
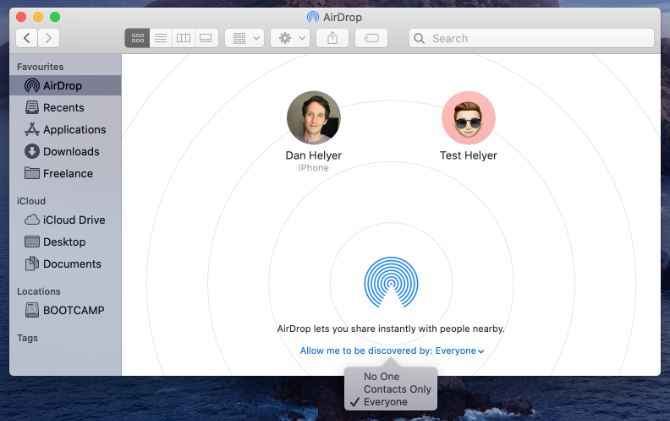
Bahkan jika Anda memilih Semua Orang, tidak ada yang bisa AirDrop file ke Mac Anda tanpa izin Anda terlebih dahulu.
Cara Mentransfer File Dari Mac Menggunakan Tombol Bagikan
Cara tercepat untuk file AirDrop dari Mac Anda adalah dengan mencari Membagikan tombol di aplikasi Anda saat ini. Sebagian besar aplikasi memungkinkan Anda memilih AirDrop sebagai metode untuk berbagi file. Dengan demikian, Anda harus dapat mentransfer apa yang sedang Anda kerjakan tanpa mengubah aplikasi.
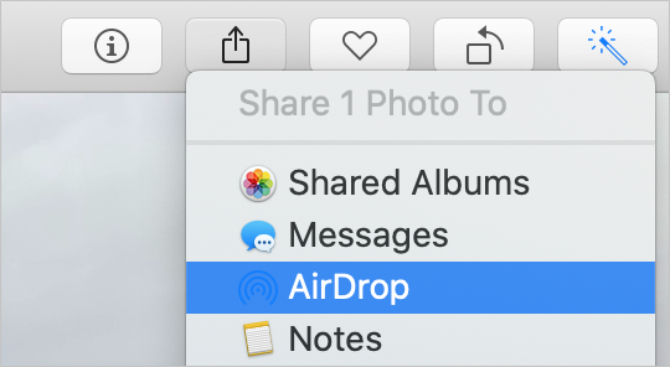
Setelah memilih AirDrop dari menu Bagikan, sebuah jendela akan muncul dengan setiap Mac atau iPhone lain yang dapat Anda gunakan untuk mentransfer file. Terkadang perlu beberapa saat agar perangkat lain muncul, jadi bersabarlah.
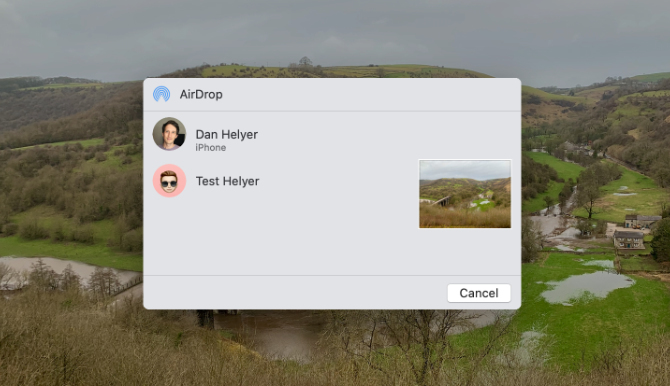
Jika perangkat yang Anda inginkan untuk file AirDrop tidak muncul, pastikan AirDrop dinyalakan untuk perangkat itu dan juga milik Anda.
Cara Mentransfer File Dari Mac Menggunakan Finder
Jika tidak ada tombol Bagikan di aplikasi Anda saat ini—atau jika tidak memberikan AirDrop sebagai opsi berbagi—Anda dapat menggunakan Finder untuk mentransfer file melalui AirDrop.
Buka sebuah Penemu jendela dan klik AirDrop di bilah sisi, atau pilih Buka > AirDrop dari bilah menu. Setelah beberapa saat, Anda akan melihat orang atau perangkat yang tersedia bagi Anda untuk file AirDrop.
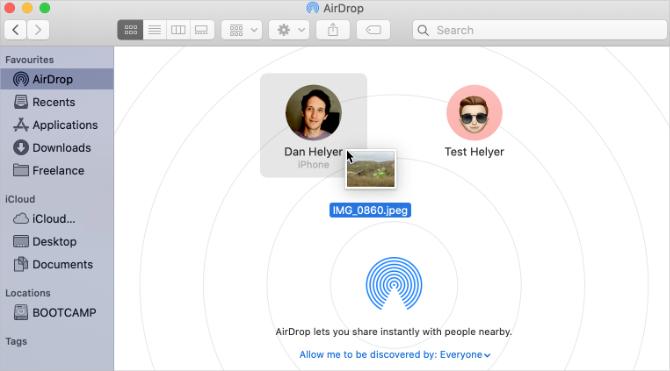
Buka jendela Finder kedua dan navigasikan ke file yang ingin Anda transfer. Sekarang seret dan lepas ke perangkat yang ingin Anda kirimi di jendela AirDrop.
Cara Menerima File AirDrop di Mac
Saat Anda mengirimkan file AirDrop ke seseorang, mereka mendapat kesempatan untuk menerima atau menolaknya sebelum transfer dimulai. Demikian pula, jika orang lain AirDrops file ke Mac Anda, Anda perlu mengklik Menerima pada notifikasi yang muncul.
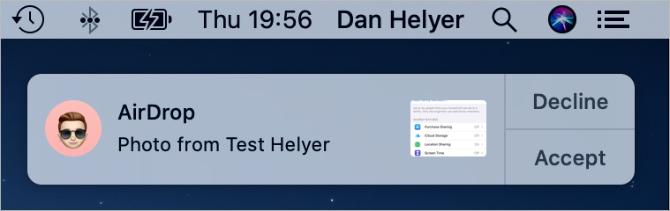
Anda akan melihat pemberitahuan ini muncul di sudut kanan atas Mac Anda. Setelah mengklik Menerima, Anda dapat memilih tempat untuk menyimpan file. Jika Anda tidak melihat opsi ini dan Anda bertanya-tanya ke mana file AirDrop pergi di Mac Anda, lihat di Unduhan map.
Jika seseorang mencoba AirDrop file ke Mac Anda tetapi tidak dapat menemukan Anda, pastikan Anda telah mengaktifkan AirDrop terlebih dahulu.
Cara Menggunakan AirDrop di iPhone
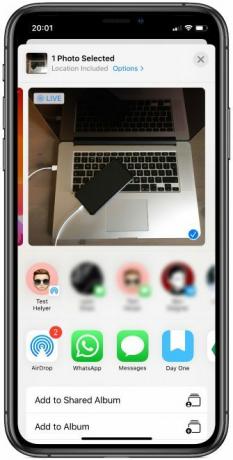

Anda dapat menggunakan Airdrop di iPhone, iPad, atau iPod touch apa pun yang menjalankan iOS 7 atau lebih baru. Metode untuk setiap perangkat persis sama.
Untuk menggunakan AirDrop di iPhone, Anda harus mematikan Personal Hotspot terlebih dahulu. Pergi ke Pengaturan > Hotspot Pribadi dan matikan opsi untuk Izinkan Orang Lain untuk Bergabung.
Cara Mengaktifkan AirDrop di iPhone
Sama seperti Mac, Anda perlu mengaktifkan Wi-Fi dan Bluetooth untuk menggunakan AirDrop di iPhone. Hal yang sama berlaku untuk perangkat tempat Anda ingin mentransfer file.
Geser ke bawah dari sudut kanan atas untuk membuka Pusat kendali (atau geser ke atas dari bawah pada iPhone 8 dan versi lebih lama), lalu ketuk Wifi dan Bluetooth ikon untuk mengaktifkannya.
Untuk memilih siapa yang dapat menemukan Anda menggunakan AirDrop, tekan dan tahan pengaturan jaringan di bagian kiri atas Pusat Kontrol untuk membuka lebih banyak opsi. Lalu ketuk AirDrop dan pilih Hanya Kontak atau Setiap orang.

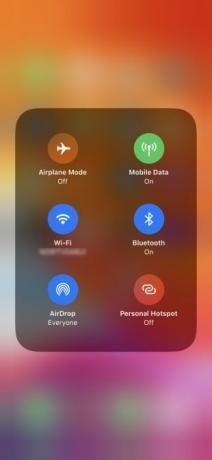

Memilih Setiap orang masih aman, karena Anda harus menerima transfer sebelum siapa pun dapat file AirDrop ke iPhone Anda. Namun, Anda mungkin ingin memilih Hanya Kontak ke hindari upaya NSFW AirDrop Nonaktifkan AirDrop untuk Menghindari Rentetan Gambar NSFWMenerima gambar mengejutkan alat kelamin seseorang di ponsel Anda saat naik bus atau kereta? Anda telah di-bluejack! Inilah artinya dan apa yang dapat Anda lakukan untuk menghentikannya. Baca selengkapnya saat Anda bepergian.
Cara Mentransfer File Dari iPhone
Satu-satunya cara untuk Airdrop file dari iPhone Anda menggunakan Membagikan tombol di dalam aplikasi tertentu. Tidak masalah jika Anda ingin menggunakan AirDrop untuk mentransfer file ke Mac atau ke iPhone lain—metodenya sama.
Buka foto, situs web, catatan, atau dokumen apa pun yang ingin Anda kirim menggunakan AirDrop dan cari ikon Bagikan di aplikasi. Setelah Anda memukul Membagikan, Anda harus melihat AirDrop muncul di baris kedua Lembar Bagikan.
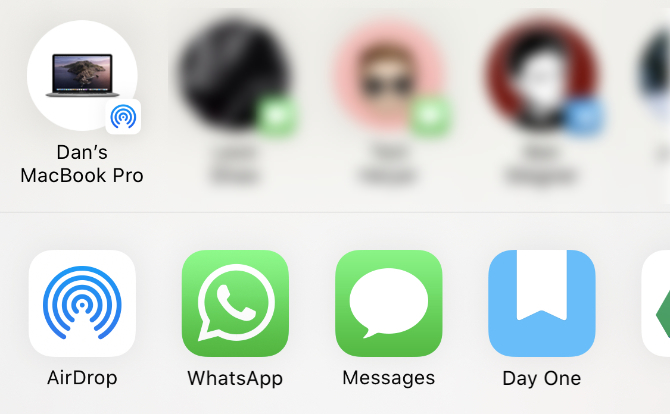
Mengetuk AirDrop dan tunggu perangkat lain muncul. Kemudian cukup ketuk orang, iPhone, atau Mac tempat Anda ingin AirDrop file itu dan transfer akan dimulai.
Jika Anda ingin mentransfer file atau dokumen, ikuti proses yang sama ini menggunakan aplikasi File. Anda mungkin perlu mengetuk dan menahan file tertentu untuk membuka tombol Bagikan.
Cara Menerima File AirDrop di iPhone
Jika orang lain mencoba mengirimi Anda file, Anda akan melihat pemberitahuan AirDrop muncul di iPhone Anda. Pemberitahuan ini biasanya menampilkan pratinjau file dan memberi Anda opsi untuk menerima atau menolak transfer. Jika perangkat Anda terkunci, Anda harus menemukan notifikasi di layar kunci.
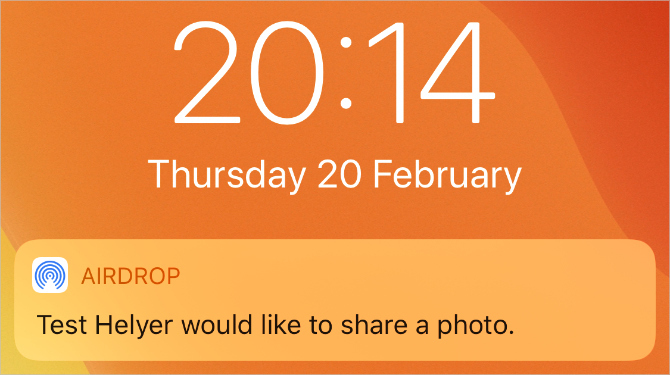
Saat Anda mengetuk Menerima, AirDrop menanyakan aplikasi mana yang akan digunakan untuk membuka file di iPhone Anda. Di mana tepatnya file AirDrop itu pergi tergantung pada jenis file itu. Misalnya, foto harus disimpan ke aplikasi Foto Anda, sedangkan catatan harus disimpan ke aplikasi Catatan.
Jika Anda tidak dapat menemukan file AirDrop tertentu, lihat di aplikasi File.
Memecahkan Masalah AirDrop
Jika Anda kesulitan menemukan penerima yang Anda tuju di AirDrop, pastikan mereka telah mengaktifkan AirDrop dari perangkat mereka sendiri. Anda juga harus memastikan kedua perangkat menyala, tidak terkunci, dan berada dalam jangkauan satu sama lain.
Jika Anda masih mengalami masalah, coba kami Langkah pemecahan masalah AirDrop AirDrop Tidak Berfungsi? Memecahkan Masalah Transfer File AndaMengalami masalah dengan AirDrop? Kami dapat memandu Anda melalui semua opsi yang tersedia. Baca selengkapnya .
Transfer File Antar Semua Perangkat Anda
Sekarang, Anda harus berkenalan dengan kecepatan mentransfer file melalui AirDrop. Mudah untuk menyalakan dan menggunakan AirDrop dari iPhone atau Mac, tetapi tidak akan lama sampai Anda juga perlu mentransfer file ke perangkat lain.
Tidak ada masalah. Ada banyak pilihan untuk mentransfer file dari iPhone ke perangkat Android, atau dari Mac ke PC Windows. Melihat metode transfer file tercepat Metode Transfer File Tercepat Antara PC dan Perangkat SelulerTransfer file dari PC ke ponsel mudah dilakukan. Artikel ini membahas lima metode transfer cepat antara PC dan perangkat seluler. Baca selengkapnya untuk digunakan di antara perangkat apa pun untuk memulai.
Dan menulis tutorial dan panduan pemecahan masalah untuk membantu orang memanfaatkan teknologi mereka sebaik mungkin. Sebelum menjadi penulis, ia memperoleh gelar BSc di bidang Teknologi Suara, mengawasi perbaikan di Apple Store, dan mengajar bahasa Inggris di sebuah sekolah dasar di Cina.

