Iklan
Bencana terjadi. Kecuali jika Anda bersedia kehilangan semua data Anda dalam sekejap mata, Anda membutuhkan rutinitas cadangan yang baik. Setuju tapi belum sempat? Maka Anda telah datang ke tempat yang tepat!
Di akhir panduan ini, Anda akan mengetahui semua yang perlu Anda ketahui untuk mencadangkan PC Anda secara teratur: apa yang harus dicadangkan, strategi untuk mencadangkan, dan alat apa yang digunakan. Berikut ini ikhtisar tentang apa yang akan Anda pelajari:
Dalam panduan ini: Apa Itu Cadangan dan Mengapa Saya Membutuhkannya? |Jenis Cadangan |Rencana Cadangan Induk |File Mana yang Harus Saya Cadangkan? |Seberapa Sering Saya Harus Membuat Backup? |Strategi Cadangan |Alat Cadangan |Di Mana Saya Harus Menyimpan Cadangan Saya? |Bagaimana Saya Mencadangkan dan Memulihkan Sistem Operasi Saya?
1. Apa Itu Cadangan dan Mengapa Saya Membutuhkannya?
Cadangan adalah salinan data elektronik yang disimpan secara terpisah dari file aslinya. Jika data asli rusak, rusak, terhapus, atau hilang, Anda dapat memulihkan dan/atau memulihkan data menggunakan cadangan.
Singkatnya, cadangan meminimalkan risiko kehilangan data secara permanen.
Backup diperlukan karena data memiliki nilai. Baik data tersebut sentimental, komersial, atau legal, pencadangan bertindak sebagai cara untuk mengamankan detail sensitif. Di dunia di mana sebagian besar informasi diperdagangkan secara digital, hampir semua data memiliki nilai finansial (misalnya, musik atau eBook yang dibeli). Dan untuk file yang tidak memiliki nilai uang, kemungkinan besar mereka memiliki nilai waktu.

Jika Anda mampu untuk kehilangan file Anda, maka Anda tidak perlu membuang waktu atau tenaga untuk menyiapkan cadangan. Faktanya, ada seluruh industri yang bergantung pada orang yang tidak membuat cadangan: industri pemulihan data. Jika hard drive Anda rusak, ada kemungkinan besar file Anda dapat dipulihkan. Namun, layanan ahli itu hadir dengan label harga tinggi sedangkan pencadangan yang dibuat sendiri dapat dilakukan sepenuhnya secara gratis.
Manual ini akan memandu Anda melalui proses pengaturan dan pemeliharaan pencadangan reguler di Windows 10. Konsep dapat diadopsi untuk hampir semua sistem operasi lain, meskipun langkah-langkah yang tepat mungkin sedikit berbeda.
2. Jenis Cadangan
Sebelum memilih strategi pencadangan, kita harus memahami berbagai jenis pencadangan.
Cadangan Penuh
Cadangan penuh adalah salinan 100 persen dari file asli. Biasanya disimpan ke folder baru yang membawa stempel waktu. Ini adalah cara tradisional untuk membuat cadangan file. Karena setiap file disalin, cadangan lengkapnya adalah paling lambat dari semua jenis cadangan tetapi paling dapat diandalkan saat memulihkan.
Cadangan Diferensial
Cadangan diferensial melacak semua file yang telah berubah sejak pencadangan penuh terakhir. Ini berarti menambahkan semua file baru dan yang diperbarui ke cadangan lengkap yang ada. Jika cadangan lain dibuat sementara (yaitu cadangan diferensial lain), file yang dicadangkan selama sesi ini akan dicadangkan lagi, karena cadangan diferensial bukan cadangan penuh.
Ini adalah paling nyaman cara untuk membuat cadangan file karena backup diferensial cepat dan memungkinkan Anda untuk kembali ke versi file sebelumnya bila diperlukan.
Pencadangan Inkremental
Seperti cadangan diferensial, cadangan tambahan hanya mencadangkan file yang diubah. Perbedaan antara keduanya adalah bahwa cadangan inkremental hanya mencadangkan file yang diubah sejak pencadangan sebelumnya, tidak peduli apakah ini cadangan penuh, diferensial, atau inkremental. Ini adalah tercepat cara untuk memperbarui cadangan yang ada.
Menyinkronkan
Secara teknis, sinkronisasi adalah bentuk cadangan. Perbedaannya adalah ia bekerja di berbagai arah. Misalnya, jika file disinkronkan antara dua komputer dan diedit di satu komputer, salinan terbaru akan disinkronkan ke komputer kedua. Salinan yang disinkronkan itu berfungsi sebagai cadangan jika yang pertama hilang.
Seperti yang Anda duga, metode ini menarik dan bermanfaat jika Anda secara teratur mengakses dan mengedit file dari lokasi yang berbeda (misalnya komputer di rumah dan komputer kantor Anda).
3. Rencana Cadangan Induk
Sepanjang panduan ini, Anda akan mempelajari cara mengatur data Anda dan alat apa yang digunakan untuk pencadangan. Tapi karena topik ini bisa jadi luar biasa pada awalnya, mari kita mulai dengan rencana utama sebelum menyelam.
Ini adalah ikhtisar sederhana tentang langkah-langkah yang perlu Anda ambil untuk membuat rutinitas pencadangan yang sederhana dan otomatis:
- Dapatkan gambaran umum tentang file Anda dan di mana semuanya berada.
- Pindahkan semua file pribadi dari partisi sistem.
- Putuskan file mana yang akan dicadangkan, seberapa sering, dan di mana.
- Putuskan alat mana yang akan digunakan dan siapkan pencadangan terjadwal.
- Jika alat yang Anda pilih tidak menyediakan penjadwalan, buat tugas terjadwal.
- (Opsional) Cadangkan sistem operasi Anda jika Anda perlu menginstal ulang.
Tampaknya langsung, bukan? Sekarang mari kita lihat lebih dekat bagaimana membuat ini semua terjadi.
4. File Mana yang Harus Saya Cadangkan?
Sebagai aturan umum, Anda harus mencadangkan semua file pribadi, file media, file yang diunduh, penyesuaian sistem, dokumen kantor, catatan, dan pernyataan. Lokasi umum untuk mencadangkan termasuk, tetapi tidak terbatas pada:
- C:/ProgramData
- C:/Pengguna
- C:/Windows/Font
- Folder khusus tempat Anda menyimpan file
- Hard drive atau partisi lain dengan data
Jika Anda menemukan bahwa file Anda ada di mana-mana, pastikan untuk memeriksa bagian “Strategi Pencadangan” untuk mengetahui cara mengatur file dan folder Anda dengan lebih baik dengan cara yang cerdas. Untuk mempelajari lebih dalam semua jenis file yang berbeda yang harus Anda cadangkan (dan TIDAK boleh dicadangkan), ditambah alasan mengapa atau mengapa tidak, lihat artikel kami di memilih apa yang akan dicadangkan di Windows 10 Backup 101: File dan Folder Windows yang Harus Selalu Anda CadangkanApakah Anda mencadangkan hal-hal yang benar? Kami akan menunjukkan kepada Anda file dan folder mana yang harus selalu Anda cadangkan dan di mana menemukannya di Windows. Baca selengkapnya .
Tip: File tersembunyi!
Beberapa folder yang terdaftar mungkin tersembunyi. Untuk melihatnya, buka folder induknya masing-masing, buka Atur > Folder dan opsi pencarian. Di jendela Opsi Folder, alihkan ke Melihat tab. Di bawah File dan Folder, pilih Tampilkan file, folder, dan drive tersembunyi. Klik oke untuk mendaftar ke folder yang dipilih saja, atau klik Terapkan ke Folder untuk diterapkan ke semua folder.
5. Seberapa Sering Saya Harus Membuat Backup?
Dalam satu kata: SERING!
Nah, sebenarnya ada file yang tidak perlu Anda cadangkan setiap hari atau bahkan setiap minggu. Misalnya, kumpulan data besar yang hampir tidak berubah hanya perlu dicadangkan setiap minggu atau bulan, tergantung seberapa sering Anda menambahkannya. File yang Anda ubah setiap hari atau setiap minggu (misalnya email atau dokumen kerja) harus dicadangkan setidaknya sekali seminggu atau setiap hari.
File penting yang Anda akses dan edit setiap hari, bahkan dari komputer yang berbeda, dapat disimpan dalam satu folder dan disinkronkan dengan ruang penyimpanan online. Anda dapat mengotomatiskan proses ini sehingga Anda bahkan tidak perlu berpikir untuk membuat cadangan.
Saya ulangi bahwa Anda perlu menjalankan pencadangan secara teratur. Frekuensi tergantung pada seberapa sering file berubah dan seberapa penting perubahan itu. Aturan praktis? Semakin sering file berubah dan semakin penting file tersebut, semakin sering Anda perlu mencadangkannya.
Pelajari lebih lanjut tentang ini di kami ikhtisar fakta pencadangan data dasar 5 Fakta Pencadangan Dasar Yang Harus Diketahui Setiap Pengguna WindowsKami tidak pernah lelah untuk mengingatkan Anda untuk membuat cadangan dan menjaga keamanan data Anda. Jika Anda bertanya-tanya apa, seberapa sering, dan di mana Anda harus mencadangkan file Anda, kami memiliki jawaban langsung. Baca selengkapnya .
6. Strategi Cadangan
Anda dapat mencadangkan semuanya, atau Anda dapat kembali ke pencadangan cerdas menggunakan pencadangan diferensial atau inkremental (lihat kembali bagian “Jenis Cadangan”).
Cadangan cerdas menghemat waktu, ruang hard drive, dan menghemat energi. Strategi pencadangan cerdas adalah membuat berbagai jenis pencadangan tergantung pada apa yang Anda cadangkan, dan membuat jadwal otomatis yang akan membantu Anda untuk tidak melupakan atau melewatkan pencadangan.
Pribadi vs. File Sistem
Saran pertama dan terpenting saya adalah mengatur file Anda sehingga data pribadi Anda TIDAK disimpan di drive atau partisi yang sama dengan sistem operasi. Strategi ini memiliki beberapa keunggulan:
- Data pribadi Anda akan aman jika sistem Anda gagal. Tidak ada yang perlu dikhawatirkan!
- File pribadi Anda akan tinggal di satu lokasi. Sederhana untuk membuat cadangan!
- Saat menginstal ulang sistem Anda, Anda harus memulihkan lebih sedikit data. Pengaturan lebih cepat!
Untuk memindahkan file pribadi dari drive sistem Anda, Anda harus menginstal hard drive kedua atau membuat partisi tambahan pada hard drive utama Anda. Opsi terakhir ini sepenuhnya gratis dan dapat dilakukan kapan saja tanpa menginstal alat tambahan.
Mempartisi ulang hard drive umumnya aman tetapi bisa salah. Jangan mencobanya kecuali Anda sudah membuat cadangan data Anda.
Jika Anda memutuskan untuk mempartisi ulang, pastikan untuk mengalokasikan setidaknya 20GB untuk sistem operasi (lebih jika Anda menginstal banyak perangkat lunak atau game). Anda harus selalu memiliki setidaknya 5 GB ruang kosong untuk kelancaran kinerja sistem. Pelajari cara melakukannya di panduan kami untuk mengubah ukuran partisi hard drive di Windows Cara Mengelola Partisi dan Volume Hard Drive di Windows 10Apakah Windows lambat dan kehabisan ruang penyimpanan? Atau apakah Anda ingin mengalokasikan ulang ruang? Kami akan menunjukkan cara menggunakan manajer partisi Windows 10. Baca selengkapnya .
Pencadangan dan/atau Sinkronisasi Online
Mencadangkan file secara online memiliki keuntungan karena dapat mengaksesnya dari mana saja, asalkan Anda memiliki koneksi internet. Karena server yang menyimpan data Anda umumnya dicadangkan sendiri, ini juga merupakan cara teraman untuk mencadangkan file Anda. Ruang server mahal, jadi Anda hanya perlu mencadangkan file yang paling sering diakses secara online.
Apa yang membuat banyak orang tidak menyimpan data secara online (atau “di cloud”) adalah kesalahpahaman bahwa data yang disimpan di cloud lebih mudah untuk diretas, disalin, dan disalahgunakan. Tetapi sebagian besar, server profesional cenderung lebih aman daripada komputer rumah rata-rata.
Koleksi Media
Untuk koleksi media besar (yaitu musik dan film), Anda hanya perlu menyimpan satu cadangan lengkap yang Anda perbarui secara berkala. Untuk ini, saya akan merekomendasikan menyiapkan cadangan inkremental mingguan atau bulanan yang berjalan pada jadwal yang ditetapkan.
Ingatlah bahwa jika Anda mengedit koleksi asli, semua file yang dihapus akan tetap ada di cadangan Anda. Karenanya Anda harus membuat cadangan penuh setelah menghapus file atau folder dari salinan asli.
Cadangan Musiman
Kami merekomendasikan pencadangan musiman untuk file dan folder yang tidak sering Anda ubah. Untuk file yang tidak pernah Anda ubah dan jarang diperbarui, setahun sekali bahkan mungkin tidak masalah.
Misalnya, ketika Anda kembali dari liburan, Anda mungkin mengunggah foto dari kamera digital ke komputer Anda dan mengurutkannya ke dalam folder masing-masing. Ini adalah saat Anda harus menjalankan pencadangan tambahan untuk menambahkan file-file ini ke cadangan Anda. Anda dapat melakukan hal yang sama untuk unduhan musik atau film dan menjalankan pencadangan tersebut kapan pun Anda anggap perlu.
Kabar baiknya adalah, tidak ada kekurangan alat pencadangan berkualitas tinggi untuk pengguna Windows. Sistem operasi itu sendiri dilengkapi dengan fitur Riwayat File untuk pencadangan, tetapi Anda juga akan menemukan banyak alternatif pihak ketiga di luar sana. Apa pun kebutuhan Anda, salah satunya pasti akan tersampaikan.
Riwayat File Windows
Windows 7 memiliki fitur Backup and Restore, tetapi digantikan oleh File History di Windows 8.1 dan 10. Ini adalah metode bawaan sistem operasi untuk mencadangkan data, dan ini menggunakan teknik pencadangan tambahan yang dapat menyimpan perubahan secara real-time.
Untuk meluncurkan fitur File History di Windows 10, buka Start Menu dan cari cadangan. Dari hasil, pilih Pengaturan cadangan dan pukul Memasuki.
Jika Riwayat File tidak diatur, Anda akan melihat ini:

Klik Tambahkan drive dan itu akan mulai memindai drive yang terhubung. Saya menggunakan USB flash drive dalam contoh ini, dan tidak apa-apa jika Anda ingin juga, tetapi untuk cadangan jangka panjang Anda akan lebih baik dengan drive eksternal yang lengkap:

Setelah drive dipilih, Riwayat File akan aktif. Jika Anda tidak peduli dengan pencadangan otomatis dan hanya ingin melakukannya secara manual, nonaktifkan Cadangkan file saya secara otomatis beralih:
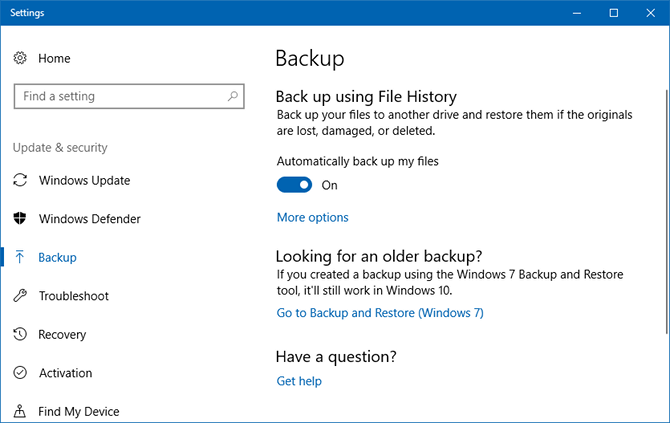
Untuk menyesuaikan pengaturan Riwayat File, klik Lebih banyak pilihan. Anda akan tiba di halaman Opsi Cadangan. Di sini Anda dapat mengubah frekuensi pencadangan otomatis dan berapa lama pencadangan harus disimpan, dan Anda dapat mengklik Cadangkan sekarang untuk memulai pencadangan manual:

Gulir ke bawah sedikit untuk melihat Cadangkan folder ini bagian, di mana Anda dapat memilih dan/atau menghapus folder mana yang akan disertakan dalam cadangan. Klik Tambahkan folder untuk menambahkan satu, atau klik pada folder yang ada kemudian Menghapus untuk menghapus satu:
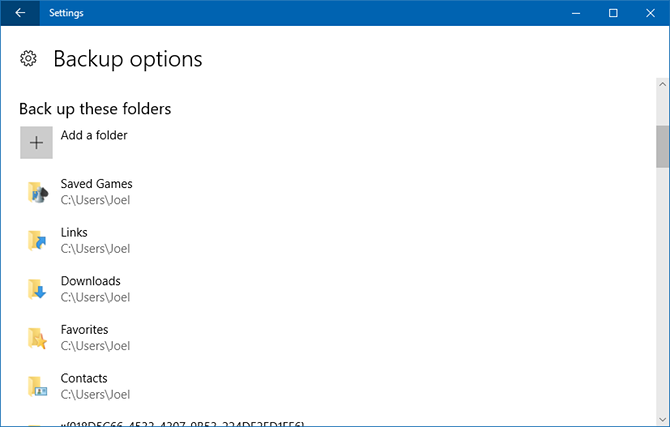
Gulir lebih jauh ke bawah untuk melihat Kecualikan folder ini bagian. Jika Anda telah memilih folder tertentu untuk cadangan tetapi ingin melewati salah satu subfoldernya, ini adalah cara Anda menandainya untuk diabaikan:
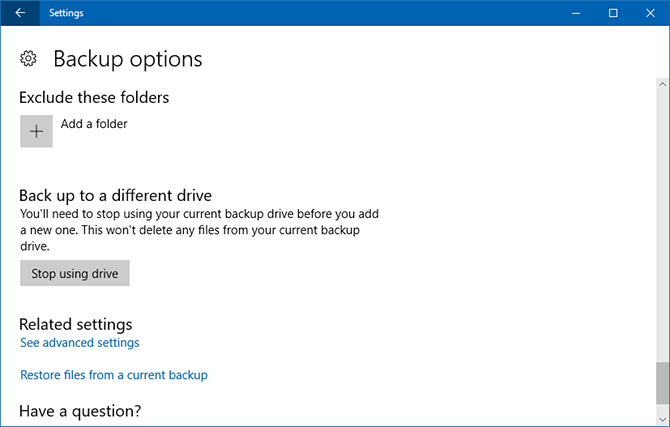
Untuk mengubah ke drive lain, klik Berhenti menggunakan drive di dasar. Ini memungkinkan Anda kembali dan memilih drive lain saat mengklik Tambahkan drive.
Cadangan Cobian telah menjadi alat pilihan pribadi saya selama bertahun-tahun. Ini menawarkan fitur-fitur canggih sambil tetap mudah digunakan untuk keperluan pencadangan sehari-hari.
Saat menginstal Cobian Backup, instal sebagai layanan daripada sebagai aplikasi. Pergi ke Bantuan > Tutorial untuk penjelasan mengapa ini penting. Untuk panduan ini, kami akan membahas langkah-langkah untuk membuat cadangan inkremental bulanan.
Pekerjaan cadangan di Cadangan Cobian disebut Tugas. Klik pada ikon jam atau navigasikan ke Tugas > Tugas baru di menu untuk membuat pekerjaan pencadangan pertama Anda.
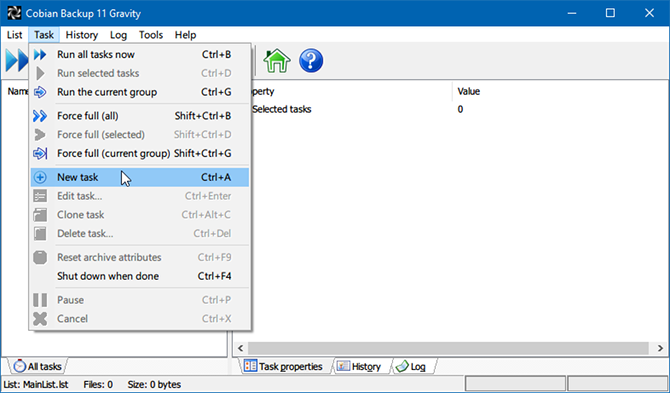
Jendela tugas baru diluncurkan dengan tab Umum terbuka. Jika Anda membuat cadangan terpisah dengan stempel waktu, Anda dapat memilih berapa banyak salinan yang akan disimpan (kiri bawah). Jika Anda mengatur cadangan diferensial atau inkremental, Anda dapat memilih seberapa sering cadangan lengkap harus disiapkan (kanan bawah).
Opsi Dummy membuka tugas masing-masing sesuai jadwal, tetapi tidak menjalankannya. Ini berguna jika Anda hanya membutuhkan pengingat (mis. untuk menjalankan pencadangan setelah Anda tidak lagi membutuhkan komputer). Jika Anda tidak ingin tugas berjalan untuk sementara waktu, Anda dapat menghapus centang pada Diaktifkan kotak:

Di tab File, tentukan file dan folder yang ingin Anda buat cadangannya (Sumber), serta tempat Anda ingin mencadangkannya (Tujuan). Cobian Backup juga mendukung backup server FTP (ke dan dari).
Menyiapkan beberapa tujuan praktis jika huruf jaringan untuk hard drive eksternal Anda terkadang berubah. Atau Anda dapat membuat cadangan ke beberapa lokasi. Cobian Backup memungkinkan Anda menarik dan melepas file dan folder, yang menurut saya sangat nyaman:

NS Jadwal tab mudah tanpa fitur yang mengejutkan atau rumit. Tab ini juga melengkapi dasar-dasar yang diperlukan untuk pencadangan yang tepat:
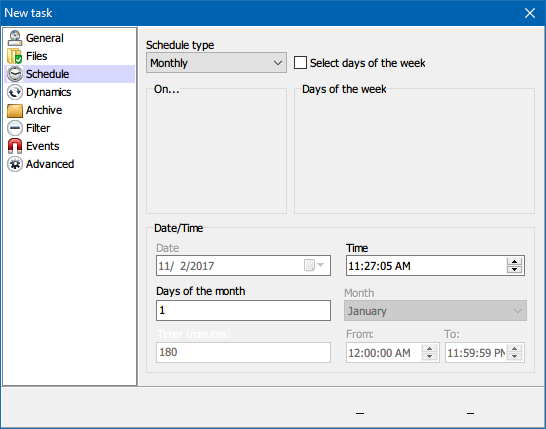
Dibawah Arsip, Anda dapat mengatur kompresi dan enkripsi file dan melindungi cadangan Anda dengan kata sandi. Saya lebih suka menjalankan cadangan saya dengan tidak:
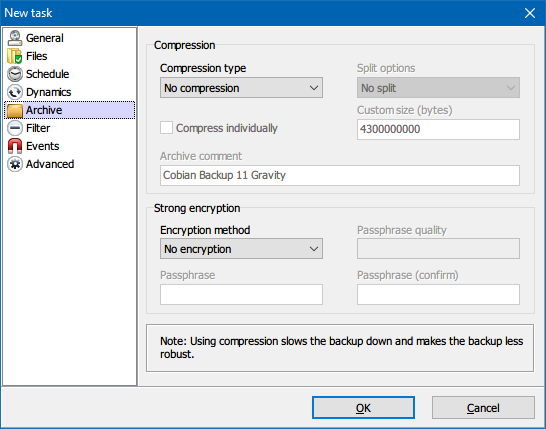
Demikian juga, saya tidak menggunakan Pengecualian atau Inklusi. Namun, ini adalah fitur yang menarik jika Anda memiliki cadangan lama yang dibuat dengan alat lain dan hanya ingin mencadangkan file yang lebih baru. Anda juga dapat membedakan berdasarkan ukuran, file, atau direktori:
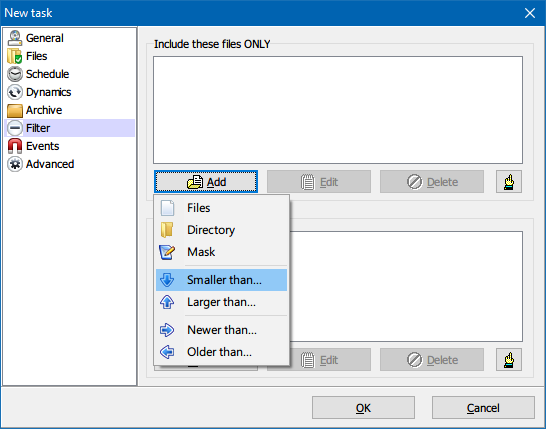
Jika Anda ingin mencadangkan profil aplikasi, Anda mungkin ingin melihat ke Acara tab. Di sini Anda dapat membiarkan Cobian Backup menjalankan acara sebelum dan sesudah pencadangan (mis. menutup dan membuka program atau mematikan komputer setelah pencadangan selesai).
Jika Anda menjalankan Cobian Backup sebagai aplikasi, Anda harus selalu menutup program jika Anda ingin mencadangkan profilnya. Namun, Anda juga dapat menginstal Cobian Backup sebagai layanan dan cukup keluar dari akun pengguna Anda sebelum pencadangan dimulai.
Dibawah Canggih Anda dapat menjalankan tugas sebagai pengguna lain dan mengatur preferensi lain:

Cobian Backup tidak menawarkan fitur pemulihan. Namun, untuk menyalin file kembali ke sumbernya, Anda dapat menggunakan tugas pencadangan terbalik atau opsi baris perintah seperti Cara Menggunakan Perintah File Batch Windows untuk Mengotomatiskan Tugas BerulangApakah Anda sering melakukan tugas yang membosankan dan berulang? File batch mungkin persis seperti yang Anda cari. Gunakan untuk mengotomatisasi tindakan. Kami akan menunjukkan kepada Anda perintah yang perlu Anda ketahui. Baca selengkapnya robokopi.
Jika Anda memutuskan untuk mencadangkan data di layanan penyimpanan cloud, tiga opsi utama Anda adalah Dropbox, Google Drive, dan OneDrive. Semuanya bekerja dengan cara yang hampir sama: folder khusus yang disinkronkan secara real-time setiap kali Anda menambahkan, hapus, atau ubah file.
Ketiga opsi tersebut menawarkan fitur inti yang sama, termasuk dukungan lintas platform untuk perangkat seluler dan kemampuan untuk mengakses file Anda dari mana saja menggunakan browser web.
Jadi mengapa memilih satu dari yang lain? Dua alasan. Yang pertama tergantung pada apakah salah satu dari layanan ini memiliki fitur lanjutan yang benar-benar Anda inginkan (mis. Riwayat File di OneDrive). Yang kedua tergantung pada seberapa banyak ruang yang Anda butuhkan. Untuk pengguna gratis, Google Drive menawarkan ruang paling banyak (15GB), diikuti oleh OneDrive (5GB), lalu Dropbox (2GB).
Pelajari lebih lanjut tentang perbedaan kami perbandingan Dropbox vs. Google Drive vs. OneDrive dan dalam panduan kami untuk mencadangkan PC Windows ke cloud Cara Mencadangkan Komputer Windows Anda ke CloudPenyimpanan cloud nyaman untuk backup data. Tetapi haruskah Anda menggunakan Dropbox, Google Drive, OneDrive, atau Crash Plan? Kami akan membantu Anda memutuskan. Baca selengkapnya .
Pencadangan Otomatis Dengan Tugas Terjadwal
Jika Anda akhirnya menggunakan solusi pencadangan yang tidak menyediakan opsi penjadwalan, atau Anda tidak ingin aplikasi tetap berjalan di latar belakang sepanjang waktu, maka Anda dapat menggunakan Tugas Terjadwal di Windows. Gunakan ini untuk mengotomatiskan proses pencadangan, atau jika itu tidak memungkinkan, setidaknya ingatkan diri Anda untuk melakukannya secara manual.
Buka Mulai Menu, pencarian untuk Jadwal, lalu luncurkan aplikasi bernama Penjadwal Tugas:
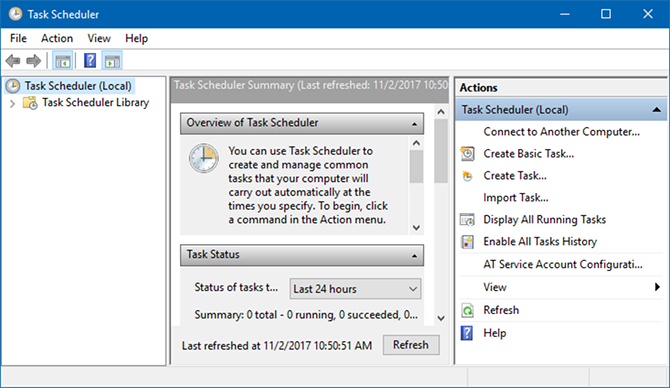
Klik Tindakan > Buat Tugas Dasar:

Masukkan a Nama dan Keterangan jika Anda mau, lalu klik Lanjut untuk melanjutkan ke Pemicu tab. Pilih preferensi jadwal Anda (mis. mingguan) dan masukkan detailnya (mis. setiap Senin pukul 1 pagi):
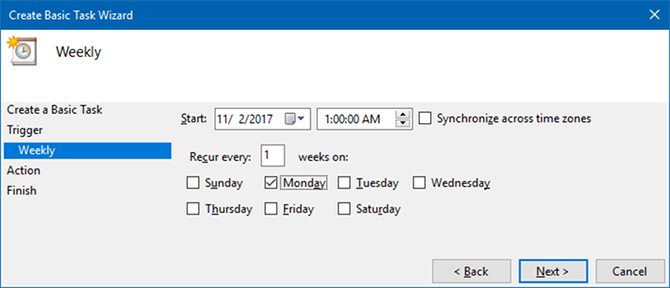
Dalam Tindakan tab, pilih Mulai program, lalu klik Lanjut. Di halaman berikutnya, klik Jelajahi dan arahkan ke file EXE aplikasi. Dalam contoh kami, kami meluncurkan Cobian Backup:

Klik Lanjut, tinjau detail tugas, dan klik Menyelesaikan untuk menyelesaikan. Sekarang alat cadangan Anda akan otomatis berjalan sesuai jadwal!
Pelajari lebih lanjut di kami ikhtisar Penjadwal Tugas Windows Penjadwal Tugas Windows 10 Memberi Anda Lebih Banyak KekuatanPenjadwal Tugas secara otomatis menjalankan acara di latar belakang. Di Windows 10, mode Penghemat Baterai memodifikasi Penjadwal Tugas untuk menggunakan lebih sedikit energi. Kami akan menunjukkan cara memanfaatkan fitur ini dan banyak lagi. Baca selengkapnya dan dalam hal ini contoh bagus dari Tugas Terjadwal 4 Tugas Membosankan yang Dapat Anda Otomatiskan Dengan Penjadwal Tugas WindowsWaktu Anda terlalu berharga untuk disia-siakan dengan tugas yang berulang. Biarkan kami menunjukkan cara mengotomatisasi dan menjadwalkan tugas. Kami juga memiliki beberapa contoh bagus. Baca selengkapnya .
8. Ke mana Saya Harus Mencadangkan?
Anda dapat mencadangkan file Anda dengan berbagai cara. Media cadangan yang paling umum termasuk CD, DVD, cakram Blu-ray, hard drive, flash drive, dan ruang server online. Semuanya memiliki kelebihan dan kekurangan, yang diulas di bawah ini.

Tip: Hard drive vs. solid-state drive!
Saat memilih drive data internal atau eksternal, keputusan pertama Anda adalah jenis drive data apa yang akan didapat. Pelajari perbedaannya dengan melihat artikel kami di apa yang perlu diketahui tentang hard drive, apa yang perlu diketahui tentang solid state drive, dan perbedaan umur antara keduanya Hard Drive, SSD, Flash Drive: Berapa Lama Media Penyimpanan Anda Akan Bertahan?Berapa lama hard drive, SSD, flash drive akan terus bekerja, dan berapa lama mereka akan menyimpan data Anda jika Anda menggunakannya untuk pengarsipan? Baca selengkapnya .
Media cadangan mana yang harus Anda pilih? Pertama-tama, penting untuk menyadari bahwa media cadangan yang berbeda lebih baik (dan lebih buruk) untuk tujuan yang berbeda.
Semakin penting file Anda, semakin andal media pencadangannya (mis. CD, DVD, Blu-ray). File yang sering diubah harus dicadangkan ke media yang memungkinkan penulisan ulang sering (misalnya hard drive). Jika Anda ingin mengakses file dari lebih dari satu lokasi, Anda harus mempertimbangkan untuk mencadangkannya secara online atau ke media portabel (mis. USB flash drive).
Dokumen Kehidupan atau Bisnis
Karena Anda akan menyimpan file yang sangat penting pada media cadangan ultra-portabel seperti DVD, disk Blu-ray, atau USB flash drive, Anda dapat dengan mudah menyimpannya jauh dari komputer Anda.
Simpan di brankas tahan api, berikan kepada seseorang yang Anda percaya, taruh di laci atau loker Anda di tempat kerja atau sekolah, atau sembunyikan di mobil Anda.
Jika dokumen ini berisi informasi sensitif, pastikan untuk mengenkripsi cadangan! Belajar lebih tentang mengapa Anda harus mengenkripsi file Bukan Hanya Untuk Paranoid: 4 Alasan Untuk Mengenkripsi Kehidupan Digital AndaEnkripsi tidak hanya untuk ahli teori konspirasi paranoid, juga bukan hanya untuk geek teknologi. Enkripsi adalah sesuatu yang dapat dimanfaatkan oleh setiap pengguna komputer. Situs web teknologi menulis tentang bagaimana Anda dapat mengenkripsi kehidupan digital Anda, tetapi... Baca selengkapnya dan cara mengenkripsi file di Windows 5 Alat Efektif untuk Mengenkripsi File Rahasia AndaKita perlu lebih memperhatikan daripada sebelumnya terhadap alat enkripsi dan apa pun yang dirancang untuk melindungi privasi kita. Dengan alat yang tepat, menjaga keamanan data kami menjadi mudah. Baca selengkapnya .
File Pribadi
Foto, dokumen yang dipindai (yaitu cadangan digital), email, buku alamat, dan file pribadi lainnya yang tidak dapat Anda ambil kembali setelah hilang harus disimpan seaman mungkin. Pertimbangkan untuk menyimpannya secara online atau mencadangkannya ke drive eksternal yang Anda simpan jauh dari rumah.
Koleksi Media
Baik musik, video, atau film, mudah untuk menimbun data senilai ratusan GB. Anda harus menyimpan file-file ini pada hard drive portabel.
Dan jika Anda memiliki kesempatan, simpan drive itu di ruangan yang berbeda atau di tempat lain sama sekali. Jika rumah Anda terbakar, Anda akan berharap Anda cukup pintar untuk menjauhkan drive eksternal dari komputer Anda.
9. Bagaimana Saya Mencadangkan dan Memulihkan Sistem Operasi Saya?
Pada titik ini, data Anda harus dicadangkan dengan aman. Namun, Anda dapat melangkah lebih jauh dan mencadangkan seluruh sistem operasi Anda.
Meskipun menginstal sistem operasi bisa sederhana, itu masih membutuhkan banyak waktu. Di bawah ini kami mengusulkan dua strategi yang dapat menyelamatkan Anda dari kerumitan menyiapkan seluruh sistem operasi Anda dari awal jika Anda perlu menginstal ulang.
Poin Pemulihan Sistem
Dengan titik pemulihan sistem, Windows memberikan solusi mudah untuk membatalkan perubahan yang dibuat pada sistem operasi.
Anda harus membuat titik pemulihan sebelum setiap Pembaruan Windows utama, pembaruan driver, atau perubahan ke pengaturan sistem. Ketika terjadi kesalahan, Anda dapat dengan mudah kembali ke versi Windows yang berfungsi tanpa membuang waktu berjam-jam untuk memecahkan masalah atau bahkan menginstal ulang sistem.
Belajar lebih tentang cara kerja System Restore dan Factory Reset Cara Mengatur Ulang Pabrik Windows 10 atau Menggunakan Pemulihan SistemPelajari bagaimana Pemulihan Sistem dan Penyetelan Ulang Pabrik dapat membantu Anda bertahan dari bencana Windows 10 dan memulihkan sistem Anda. Baca selengkapnya sebaik cara membuat titik Pemulihan Sistem Cara Membuat Titik Pemulihan SistemPemulihan Sistem membantu Anda memutar kembali sistem Windows untuk membatalkan perubahan negatif. Berikut cara membuat titik Pemulihan Sistem kapan saja. Baca selengkapnya .
Di Windows 10, Anda juga dapat sepenuhnya memutar kembali Pembaruan Windows. Pergi ke Mulai > Pengaturan > Perbarui & Keamanan > Pemulihan dan dibawah Kembali ke versi Windows 10 sebelumnya, klik Memulai. Namun, ini bukan cadangan dan opsi rollback hanya tersedia selama 10 hari.
Gambar Drive atau Sistem
Pilihan lain adalah mengkloning hard drive Anda, yang menciptakan "gambar" dari semua yang ada di dalamnya, termasuk sistem operasi. Gambar drive ini (atau gambar sistem) memungkinkan Anda segera memulihkan status sistem pada hard drive atau komputer yang berbeda. Jika Anda menyimpan gambar yang segar dan bersih, Anda tidak perlu menginstal ulang Windows dari awal lagi karena Anda hanya dapat menggunakan gambar untuk memulihkan seluruh sistem.
Gambar Drive harus berisi penyiapan sistem yang lengkap, termasuk aplikasi dan pengaturan sistem yang sering digunakan, tetapi tidak ada data pribadi. Jika Anda mengikuti saran dari sebelumnya dalam panduan ini, data pribadi akan disimpan di drive terpisah. Belajar lebih tentang cara membuat gambar sistem Windows Cara Membuat Gambar ISO dari Sistem Windows AndaPerlu mencadangkan dan memulihkan Windows tanpa alat pencadangan? Saatnya mempelajari cara membuat citra ISO dari PC Windows Anda. Baca selengkapnya .
Sekarang Anda adalah Master Pencadangan Data Windows
Hal-hal buruk terjadi, dan yang terbaik yang dapat Anda lakukan adalah bersiap-siap. Pencadangan adalah cara mudah untuk mengamankan pekerjaan Anda, tetapi hanya dapat membantu Anda jika dilakukan secara teratur dan disimpan dengan aman.
Panduan ini menguraikan semua langkah penting yang diperlukan untuk menjaga keamanan data Anda dari kegagalan sistem dan kejadian lain yang mengancam kehilangan data. Anda sekarang harus memiliki pemahaman yang baik tentang opsi yang tersedia untuk Anda. Sementara beberapa prosedur mungkin tampak rumit dan membosankan, mereka tidak memerlukan banyak perawatan setelah disiapkan.
Keluarlah dan mulailah mencadangkan file Anda. Di mana Anda akan menyimpan cadangan Anda? Beri tahu kami di bawah ini!
Diperbarui oleh Joel Lee.
Tina telah menulis tentang teknologi konsumen selama lebih dari satu dekade. Meraih gelar Doktor Ilmu Pengetahuan Alam, Diploma dari Jerman, dan MSc dari Swedia. Latar belakang analitisnya telah membantunya unggul sebagai jurnalis teknologi di MakeUseOf, di mana dia sekarang mengelola riset dan operasi kata kunci.


