Iklan
 Jika Anda ahli dalam bidang email, kemungkinan besar Anda pernah mendengarnya POP dan IMAP IMAP vs. POP3: Apa Itu dan Mana Yang Harus Anda Gunakan?Jika Anda pernah mengatur klien email atau aplikasi, Anda pasti akan menemukan istilah POP dan IMAP. Apakah Anda ingat yang mana yang Anda pilih dan mengapa? Jika Anda tidak ... Baca selengkapnya . Mereka adalah dua protokol email, sebanding dengan HTTP untuk browser Anda. Selama bertahun-tahun, IMAP telah terbukti unggul dalam banyak hal. IMAP tidak mengharuskan Anda mengunduh pesan dari server, pesan hanya diunduh saat dibuka, beberapa kotak surat dapat dibuat, pesan dapat langsung dihapus dari server, dan sebagainya.
Jika Anda ahli dalam bidang email, kemungkinan besar Anda pernah mendengarnya POP dan IMAP IMAP vs. POP3: Apa Itu dan Mana Yang Harus Anda Gunakan?Jika Anda pernah mengatur klien email atau aplikasi, Anda pasti akan menemukan istilah POP dan IMAP. Apakah Anda ingat yang mana yang Anda pilih dan mengapa? Jika Anda tidak ... Baca selengkapnya . Mereka adalah dua protokol email, sebanding dengan HTTP untuk browser Anda. Selama bertahun-tahun, IMAP telah terbukti unggul dalam banyak hal. IMAP tidak mengharuskan Anda mengunduh pesan dari server, pesan hanya diunduh saat dibuka, beberapa kotak surat dapat dibuat, pesan dapat langsung dihapus dari server, dan sebagainya.
Jadi mengapa POP belum punah? Pertanyaan bagus! Sayangnya, beberapa penyedia email (terutama ISP) masih belum mendukung IMAP. Anda terjebak dengan POP. Hal ini menyebabkan masalah besar, karena banyak pengembang aplikasi saat ini tidak mempedulikannya, sehingga tidak perlu repot untuk mendukungnya. Seorang kerabat baru-baru ini menghadapkan saya dengan masalah tidak dapat menerima email akun POP-nya di ponselnya karena hanya server IMAP yang didukung. Dalam posting ini, saya ingin menunjukkan kepada Anda cara mengatasi masalah ini.
Jika Anda tidak menggunakan Gmail namun, Anda tidak seharusnya demikian. Ini gratis, UI kotak suratnya bagus, dan menawarkan Anda lebih banyak ruang daripada penyedia lain pada dasarnya yang akan Anda temukan. Mendaftar untuk akun email tidak lebih dari satu menit.
Jika Anda sudah memiliki akun Gmail dan mencoba menerima email dari kotak surat POP di perangkat yang hanya mendukung IMAP, tidak masalah. Anda perlu membuat akun Gmail baru untuk bertindak sebagai proxy untuk akun POP Anda. Metodenya sederhana: kami mengambil akun email POP lama Anda yang sudah usang dan mendorong semua email yang Anda terima ke akun Gmail baru dan mengkilap yang bertindak sebagai cerminnya (tetapi mendukung IMAP).
Tambahkan Akun POP Anda ke Gmail
Setelah Anda membuat akun Gmail dan masuk, buka pengaturan dan akses Akun halaman (ditampilkan di menu di bagian atas). Di sini, Anda akan melihat “Periksa email dari akun lain (menggunakan POP3)" pilihan.
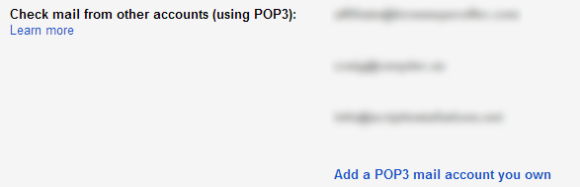
Area kabur menunjukkan tiga akun email POP yang saat ini saya tambahkan ke akun Gmail saya. Saat Anda menambahkan akun POP, Anda akan melihatnya tercantum di sana. Anda dapat melakukannya dengan mengklik “Tambahkan akun email POP3 yang Anda miliki“, yang merupakan langkah kami selanjutnya.
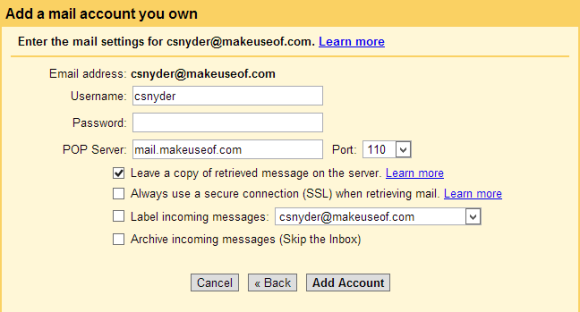
Pertama-tama Anda akan diminta untuk memasukkan alamat email POP Anda dan kemudian Anda akan diperlihatkan halaman di atas. Di sini, nama pengguna Anda, server POP, dan label masuk sudah diisi untuk Anda. Jika salah satu dari itu perlu diubah, pastikan untuk melakukannya. Anda harus memasukkan informasi yang akurat atau email Anda jelas tidak dapat diambil dari server POP dan dibawa ke sini ke Gmail, jadi pastikan Anda melakukannya. Jika Anda tidak tahu informasinya, Anda dapat memeriksa artikel saya yang memberi Anda informasi server surat Menyiapkan Klien Email? Inilah Info Mail Server Untuk 3 Penyedia Email TerbesarApakah Anda masih menggunakan klien email desktop? Yang terakhir yang pernah saya manfaatkan secara signifikan adalah Outlook Express, dan itu terasa seperti dulu sekali. Sejak itu, saya telah memberikan Thunderbird dan... Baca selengkapnya untuk tiga penyedia email terbesar, atau Anda cukup mencarinya di Google.
Izinkan saya menekankan bahwa sangat penting bagi Anda untuk mencentang kotak di samping “Tinggalkan salinan pesan yang diambil di server" pilihan. Jika tidak, Gmail akan secara efektif membajak semua email POP Anda daripada hanya menirunya. Ini berarti Anda tidak akan dapat mengakses email dari akun tersebut dari layanan web atau aplikasi desktop apa pun, hanya Gmail.
Tambahkan Alamat POP Anda Sebagai Email Pengirim (Opsional)
Jika Anda ingin mengambil langkah lebih jauh dan ingin membalas email yang telah Anda unduh dari akun POP ke Gmail sebagai akun email POP itu sendiri (bukan alamat Gmail Anda), Anda bisa melakukannya. Pada hal yang sama Akun halaman pengaturan, Anda akan melihat "Kirim email sebagai" pilihan.
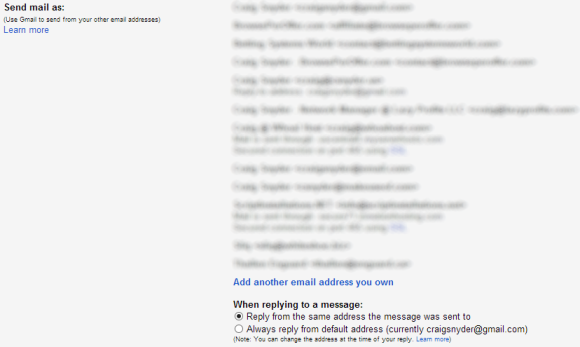
Perlu diingat bahwa tidak semua layanan yang mendukung Gmail akan mendukung fungsi untuk mengirim email dari alamat tambahan, terutama yang dibuat oleh pihak ketiga. Saya tidak dapat mengomentari perangkat, aplikasi, atau layanan apa yang dibatasi (karena ada begitu banyak di luar sana), tetapi ini akan bekerja dengan sempurna dari antarmuka web. Untuk dapat mengirim email dari alamat POP Anda melalui Gmail, klik tombol “Tambahkan alamat email lain yang Anda miliki” pada halaman itu.
Proses penambahan alamat tujuan pengiriman mengharuskan Anda mengonfirmasi email yang dikirim ke alamat tersebut. Jika Anda sudah menyelesaikan langkah sebelum ini, maka email tersebut dapat dikonfirmasi langsung melalui kotak masuk Gmail yang sedang Anda gunakan (yang juga dapat menguji untuk membuktikan bahwa langkah sebelumnya benar-benar bekerja).
Tambahkan Akun Gmail Anda ke Perangkat Anda
Langkah terakhir adalah lupakan saja akun email POP Anda dan gunakan akun Gmail baru ini di ponsel Anda, Windows 8 Mail, atau layanan, perangkat, atau aplikasi lain apa pun yang Anda gunakan. Banyak dari ini akan secara otomatis mengetahui informasi server email Gmail, tetapi ini sebaliknya:
- Alamat server IMAP Gmail: imap.gmail.com
- Nama pengguna IMAP Gmail: alamat Gmail lengkap ([email protected])
- Kata sandi IMAP Gmail: kata sandi Gmail
- Port IMAP Gmail: 993
- TLS/SSL IMAP Gmail diperlukan: Ya
Itu dia! Ini sedikit perbaikan yang menjengkelkan karena harus berusaha, tetapi ini sangat efektif. Mudah-mudahan, penyedia email lama pada akhirnya akan mengejar kecepatan dan ikut-ikutan IMAP. Beri tahu saya jika Anda memerlukan bantuan di komentar!
Craig adalah seorang pengusaha web, pemasar afiliasi, dan blogger dari Florida. Anda dapat menemukan lebih banyak hal menarik dan tetap berhubungan dengannya di Facebook.


