Iklan
Anda memiliki koneksi Internet melalui kabel jaringan, tetapi Anda ingin komputer dan perangkat Anda yang lain mendapatkan koneksi Internet secara nirkabel. Apakah kamu bisa melakukan ini? Bisakah Anda membuat komputer Windows Anda berjalan seperti router WiFi?
Jawaban singkatnya adalah memenuhi syarat, 'Ya.' Komponen kunci dalam proses ini adalah memastikan bahwa komputer Windows Anda memiliki kartu jaringan nirkabel. Jika Anda menginstalnya dengan benar, maka Anda bisa ubah komputer Windows Anda menjadi hotspot WiFi 7 Fitur Wi-Fi Windows 10 yang Mungkin Anda LewatkanAnda dapat melakukan banyak hal dengan Wi-Fi Windows 10 Anda di Windows 10, Anda akan terkejut. Kami telah mengumpulkan tips dan trik terbaik yang harus Anda periksa. Baca selengkapnya dan bagikan koneksi Internet Anda.
Bagaimana ini semua bekerja?
Sebagian besar kartu WiFi untuk PC dapat digunakan untuk berbagi koneksi Internet kabel, secara nirkabel. Pikiran Anda, dibutuhkan beberapa perangkat lunak, atau konfigurasi khusus, untuk menggunakan kemampuan itu. Pada dasarnya, perangkat lunak atau konfigurasi inilah yang akan bertindak sebagai 'router virtual' untuk memungkinkan komputer Anda berbagi koneksi Internet tersebut. Kami akan melihat beberapa cara berbeda yang dapat Anda lakukan di komputer Windows, serta sisi positif dan negatif dari setiap metode.

Koneksi Nirkabel Ad-Hoc melalui Menu Windows
Ad-hoc adalah frasa Latin yang berarti 'untuk ini'. Ini dimaksudkan untuk menggambarkan sesuatu yang diatur untuk ini tujuan tertentu saja. Seringkali itu adalah sesuatu yang bersifat sementara dengan pengaturan, perencanaan, atau dukungan minimal. Ada dua cara untuk mengatur jaringan nirkabel ad-hoc di Windows: satu melalui menu grafis, dan yang lainnya melalui antarmuka baris perintah. Mari kita lihat menu grafisnya terlebih dahulu.
Klik pada Anda Mulai Menu, kemudian Panel kendali, kemudian Jaringan dan pusat Berbagi. Anda akan melihat jendela berikut:

Sekarang klik Siapkan koneksi atau jaringan baru. Saat jendela baru terbuka, gulir ke bawah hingga Anda melihat Siapkan jaringan ad hoc nirkabel (komputer-ke-komputer). Sorot opsi itu dengan mengklik sekali, lalu klik Lanjut tombol.

Anda sekarang akan melihat jendela yang menjelaskan apa itu jaringan nirkabel ad-hoc dan ini memberi tahu Anda beberapa hal tentangnya. Yang paling penting untuk diperhatikan adalah bahwa setiap perangkat yang menggunakan jaringan nirkabel ad-hoc harus berada dalam jarak 30 kaki satu sama lain, ke segala arah. Pertimbangkan itu sebagai batas atas maksimum, karena banyak hal lain yang dapat memengaruhi jangkauan sinyal nirkabel. Harapkan mungkin setengah dari itu. Anda dapat mengoptimalkan jangkauan dengan mengikuti beberapa tips tentang apa yang kami panggil feng shui nirkabel Feng Shui Nirkabel: Cara Mengoptimalkan Penerimaan Wi-Fi di Rumah AndaMenyiapkan router Wi-Fi untuk jangkauan optimal tidak semudah yang Anda pikirkan. Gunakan tips ini untuk menutupi seluruh rumah Anda dengan Wi-Fi! Baca selengkapnya .
Hal terpenting kedua yang perlu diperhatikan adalah jika Anda membuat koneksi nirkabel ad-hoc, koneksi nirkabel apa pun yang Anda miliki ke perangkat saat ini akan terputus. Jadi, jika Anda merasa dapat terhubung secara nirkabel ke satu jaringan dan berbagi jaringan itu secara nirkabel dengan orang lain – Anda tidak bisa. Itu satu atau yang lain. Klik Lanjut tombol untuk pindah ke jendela berikutnya.
Jendela ini adalah tempat Anda mengatur nama jaringan Anda dan jenis keamanan apa yang ada di dalamnya. Disarankan untuk menggunakan pilihan WPA2-Personal untuk Jenis keamanan. Ini memberi Anda keamanan terbaik yang bisa Anda dapatkan dengan koneksi ad-hoc seperti ini. Gunakan kata sandi yang tidak keberatan Anda berikan kepada orang lain. Jangan mendaur ulang kata sandi Cara Membuat Kata Sandi Kuat Yang Tidak Akan Anda LupakanApakah Anda tahu cara membuat dan mengingat kata sandi yang baik? Berikut adalah beberapa tip dan trik untuk mempertahankan kata sandi yang kuat dan terpisah untuk semua akun online Anda. Baca selengkapnya Anda gunakan untuk hal-hal lain seperti Facebook atau perbankan. Anda akan segera menyesalinya, jika Anda melakukannya. Jika Anda berniat untuk mengatur jaringan nirkabel ad-hoc lagi di masa mendatang, Anda dapat mencentang kotak yang berbunyi Simpan jaringan ini dan klik Lanjut tombol.
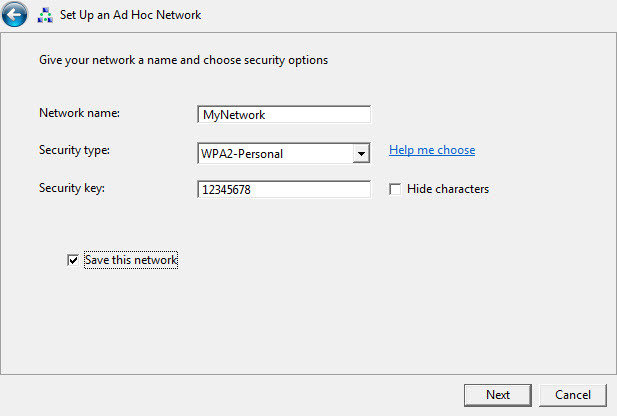
Selamat! Anda baru saja membuat jaringan nirkabel ad-hoc! Bagikan dengan teman dan keluarga Anda sesuai keinginan Anda.
Masalah dengan koneksi semacam ini tidak banyak, tetapi itu bukan solusi yang paling universal. Orang dengan Windows 7 atau versi sebelumnya yang mencoba terhubung dengan perangkat non-Windows mengalami beberapa kesulitan dan harus menyelidiki secara mendalam untuk mengetahui cara mengonfigurasi perangkat non-Windows mereka untuk Menghubung.
Terkadang, masalahnya adalah perangkat tidak kompatibel dengan jenis keamanan atau enkripsi yang diatur untuk digunakan oleh jaringan nirkabel ad-hoc Anda. Terkadang, ini masalah firewall di komputer host yang memblokir perangkat agar tidak terhubung. Terkadang, Anda dapat memecahkan masalah dengan menetapkan alamat IP statis ke perangkat penghubung Anda. Terkadang, sepertinya tidak ada alasan bagus mengapa itu tidak berhasil.
Dari penelitian yang saya lakukan, tampaknya Windows 8 dan yang lebih baru memiliki lebih sedikit masalah seperti ini. Kami sebelumnya telah menjelaskan caranya uji kecepatan Wi-Fi Anda Cara Menguji Kecepatan Wi-Fi Anda (Dan 7 Kesalahan yang Harus Anda Hindari)Tes kecepatan Wi-Fi dapat memberi tahu Anda seberapa cepat kecepatan nirkabel Anda. Kiat-kiat ini akan membantu Anda memeriksa kecepatan Wi-Fi secara akurat. Baca selengkapnya dan kesalahan mana yang harus dihindari.
Putusan tentang Metode Ini
Positifnya adalah ini adalah koneksi yang mudah diatur dan cepat dinonaktifkan. Metode ini paling cocok untuk memungkinkan koneksi pendek dan sementara dari perangkat yang Anda tahu akan berfungsi.
Koneksi Nirkabel Ad-Hoc melalui Baris Perintah atau File Batch
Anda juga dapat membuat dan menonaktifkan jaringan nirkabel ad-hoc menggunakan baris perintah. Ketika Anda dapat melakukan sesuatu melalui baris perintah di Windows, Anda juga dapat menulis file batch Cara Membuat File Batch (BAT) dalam Lima Langkah SederhanaArtikel ini membahas cara membuat file batch menggunakan lima langkah sederhana untuk sistem operasi Windows. Baca selengkapnya untuk melakukan hal yang sama. Ini sangat berguna untuk tugas-tugas yang akan Anda lakukan berulang kali.
Untuk melakukan ini melalui baris perintah, Anda perlu membuka Command Prompt. Cara tercepat untuk melakukannya adalah dengan mengklik Mulai Menu lalu ketik cmd dalam Cari program dan file bidang. Ketika menemukan program Command Prompt, klik kanan padanya dan pilih Jalankan sebagai administrator, kecuali Anda adalah administratornya.
Pertama, Anda harus menginisialisasi mode jaringan yang dihosting. Ini adalah perintahnya: netsh wlan set hostnetwork mode=izinkan ssid=Kunci SSID Anda=Kunci Kata Sandi Anda=persisten dimana kamu berubah SSID Anda untuk apa pun yang Anda ingin beri nama jaringan, dan Kata sandi Anda ke kata sandi apa pun yang Anda inginkan di jaringan.
Kedua, Anda harus mengaktifkan jaringan: netsh wlan mulai jaringan yang dihosting

Ketiga, ketika Anda ingin menutup jaringan, gunakan perintah: netsh wlan hentikan jaringan yang dihosting
Cukup mudah. Jika Anda ingin membuat file batch untuk ini, buka Notepad dan salin dan tempel yang berikut ke dalamnya. Sekali lagi, ubah SSID Anda untuk apa pun yang Anda ingin beri nama jaringan, dan Kata sandi Anda ke kata sandi apa pun yang Anda inginkan di jaringan.
Simpan file ke desktop Anda sebagai sesuatu seperti AdHocNetwork.bat. Pastikan tidak ada .txt perpanjangan. Sekarang, ketika Anda ingin membuat jaringan ad-hoc, yang harus Anda lakukan adalah menjalankan file batch (sebagai Administrator) dan ikuti petunjuk menu. Ini akan terlihat seperti ini:
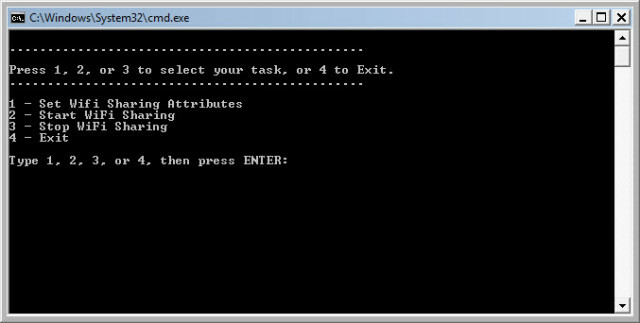
Putusan tentang Metode Ini
Pro dan kontra yang sama berlaku untuk ini untuk jaringan ad-hoc lain yang Anda buat melalui metode Windows. Ini bagus untuk menyiapkan koneksi perangkat yang singkat dan sementara, tetapi otomatis dan lebih cepat untuk disiapkan.
Pendekatan Perangkat Lunak
Ada banyak aplikasi perangkat lunak yang membuat pengaturan PC Windows Anda sebagai router WiFi virtual semudah mungkin. Sebagian besar dari mereka menangani berbagai masalah yang mungkin Anda hadapi dengan jaringan ad-hoc yang lebih tradisional. Router WiFi Virtual [Tidak Lagi Tersedia], VirtualRouter (Gratis, ulasan kami Cara Membagikan Koneksi Internet Windows Anda Dengan Perangkat WiFi Apa Pun menggunakan Router Virtual Baca selengkapnya ), tipis, dan Connectify HotSpot (lihat di bawah) hanyalah beberapa aplikasi yang tersedia yang dapat melakukan ini. Connectify HotSpot Pro secara konsisten menjadi perangkat lunak router virtual terbaik yang pernah saya gunakan, jadi saya akan berbagi lebih banyak tentangnya dengan Anda di sini.
Menurut pengalaman saya, Connectify adalah aplikasi terbaik yang digunakan untuk ini, karena sangat mudah untuk diatur, dijalankan dengan sempurna, dan saya tidak pernah memiliki masalah dengan perangkat apa pun yang dapat terhubung dengannya, selama itu ada di jangkauan. Saya telah menghubungkan ponsel dan tablet Android, iPad dan iPhone, BlackBerry Playbook dan ponsel, dan tentu saja, PC Windows. Yang paling Saya telah terhubung pada satu waktu telah lima perangkat dan kinerjanya luar biasa, tanpa lag yang nyata pada PC saya atau yang lain perangkat.
Tentu, Connectify berharga beberapa dolar, tetapi kejengkelan yang dihematnya dengan mudah membayar untuk itu. Perangkat lunak ini juga membantu dalam berbagi file antara perangkat yang terhubung dan akses ke Jaringan Area Lokal. Saya akan mengatakan bahwa Microsoft harus mempertimbangkan untuk mengakuisisi Connectify dan menjadikan perangkat lunak ini bagian dari Windows.
Gambar di sebelah kiri menunjukkan betapa mudahnya mengkonfigurasi, dan gambar di sebelah kanan menunjukkan kepada Anda bagaimana melacak siapa yang terhubung, dan sebelumnya telah terhubung.
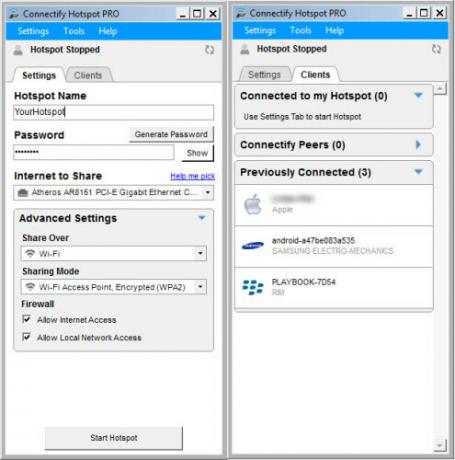
Beberapa dari Anda mungkin berpikir, “Mengapa saya membeli Connectify untuk melakukan ini, ketika saya bisa membeli router nirkabel?” Itu pertanyaan yang valid. Jika PC Anda biasanya akan diam, maka mendapatkan router WiFi sangat masuk akal. Namun, jika Anda memiliki kebutuhan untuk dapat mengatur router WiFi di tempat yang berbeda, jika Anda bepergian untuk bekerja, maka perangkat lunak jauh lebih mudah untuk dibawa-bawa.
Putusan tentang Metode Ini
Connectify sangat ideal untuk orang-orang yang mungkin menjadi tenaga penjualan, pelatih perusahaan, dosen, dan banyak lagi.
Menyimpulkannya
Sekarang Anda tahu bahwa Anda BISA ubah PC Windows atau laptop Anda menjadi router WiFi virtual, dan Anda memiliki beberapa cara berbeda untuk melakukannya. Pilih salah satu yang tepat untuk kebutuhan Anda, cobalah, uji, dan pelajari lebih lanjut tentang apa yang dapat Anda lakukan dengannya.
Hal lain apa yang dapat dilakukan oleh router WiFi virtual? Bermain-main, dan beri tahu kami. Pasti ada kegunaan lain selain hanya menghubungkan ke Internet Cara Menemukan Akses Internet Wi-Fi Tanpa Batas Gratis Hampir Di Mana SajaTidak ada yang lebih baik daripada mencetak Wi-Fi gratis. Berikut adalah beberapa cara untuk menemukan Wi-Fi gratis tanpa batas di mana pun Anda berada. Baca selengkapnya , tetapi kami akan menyerahkannya kepada Anda untuk dijelajahi dan dipelajari untuk saat ini.
Pernah mengatur jaringan WiFi virtual 9 Alat Gratis untuk Mengatur Hotspot Wi-Fi di WindowsAnda dapat berbagi koneksi Internet desktop atau laptop dengan perangkat lain dengan mengubah komputer Windows Anda menjadi hotspot. Kami menunjukkan alat yang membuat ini mudah. Baca selengkapnya ? Bagaimana kamu melakukannya? Apa naik turunnya metode Anda? Apakah ada satu cara yang akan Anda rekomendasikan daripada yang lain? Beri tahu kami di komentar, begitulah cara kita semua belajar, dan kita semua bersama-sama.
Sumber Gambar: Latar Belakang Langit melalui Flickr, Laptop, Tablet Android, Ponsel Pintar, Gelombang WiFi melalui Pixabay.
Dengan 20+ tahun pengalaman di bidang TI, pelatihan, dan perdagangan teknis, adalah keinginan saya untuk berbagi apa yang telah saya pelajari dengan orang lain yang mau belajar. Saya berusaha untuk melakukan pekerjaan sebaik mungkin dengan cara terbaik, dan dengan sedikit humor.