Iklan
Masalah Wi-Fi bisa menjengkelkan, tetapi ada beberapa cara sederhana untuk memperbaiki sebagian besar masalah nirkabel tanpa gelar dalam jaringan komputer. Jika Anda ingin berbagi koneksi Internet nirkabel PC Windows 8 Anda dengan PC lain, itu juga mudah. Ini berfungsi baik Anda ingin berbagi koneksi data seluler tablet, koneksi Ethernet kabel, atau bahkan koneksi Wi-Fi lainnya.
Pecahkan Masalah Wi-Fi Anda
Pertama, coba reboot komputer Anda. Ya, mungkin terlihat konyol, tapi me-reboot memperbaiki sejumlah masalah yang mengejutkan Mengapa Mem-boot Ulang Komputer Anda Memperbaiki Banyak Masalah?"Sudahkah Anda mencoba me-reboot?" Ini adalah saran teknis yang sering dilontarkan, tetapi ada alasannya: itu berhasil. Tidak hanya untuk PC, tetapi berbagai perangkat. Kami menjelaskan mengapa. Baca selengkapnya . Misalnya, jika Anda mengalami bug dengan driver untuk perangkat keras WiFi Anda, mem-boot ulang akan menginisialisasi ulang driver dan mungkin memperbaiki masalah.
Jika ikon Wi-Fi Anda berwarna abu-abu, PC Anda mungkin dalam mode pesawat atau Wi-Fi bisa saja dinonaktifkan. Untuk memeriksa ini, geser ke dalam dari kanan atau
tekan Tombol Windows + C Setiap Pintasan Windows 8 - Gerakan, Desktop, Baris PerintahWindows 8 adalah semua tentang cara pintas. Orang dengan PC yang mendukung sentuhan menggunakan gerakan sentuh, pengguna tanpa perangkat sentuh harus mempelajari pintasan mouse, pengguna bertenaga menggunakan pintasan keyboard di desktop dan pintasan baris perintah baru, dan... Baca selengkapnya untuk membuka bilah pesona. Pilih pesona Pengaturan dan pilih Ubah pengaturan PC. Di aplikasi Pengaturan PC, pilih kategori Jaringan, pilih Mode pesawat, dan verifikasi mode pesawat mati dan Wi-Fi aktif.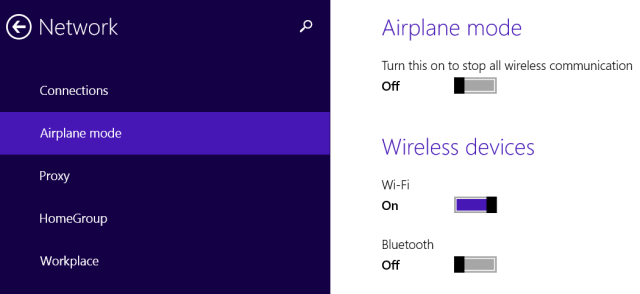
Microsoft menyertakan wizard pemecahan masalah Wi-Fi dengan Windows untuk menyederhanakan proses pemecahan masalah yang sering membosankan dari banyak hal yang bisa salah dengan koneksi jaringan apa pun. Ini akan menguji beberapa hal dan secara otomatis memperbaiki masalah yang terdeteksi.
Untuk menjalankan pemecah masalah, buka Panel Kontrol desktop dengan menekan Tombol Windows + X dan memilih Panel Kontrol. Klik Lihat status dan tugas jaringan di bawah Jaringan dan Internet, lalu klik tautan Pemecahan masalah. Coba pemecah masalah Adaptor Jaringan dan Koneksi Internet.
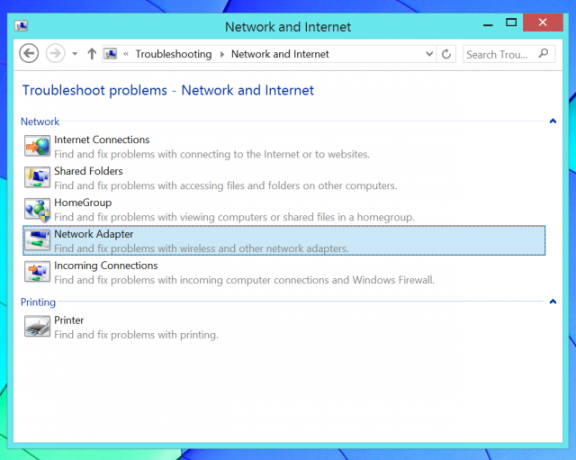
Pastikan untuk memeriksa laptop Anda apakah ada sakelar Wi-Fi. Beberapa laptop memiliki sakelar fisik yang dapat Anda alihkan untuk mengaktifkan atau menonaktifkan Wi-Fi. Jika kamu secara tidak sengaja menyenggol sakelar seperti itu ke posisi Mati, Wi-Fi Anda tidak akan berfungsi sampai Anda menyetel sakelar kembali ke Aktif.
Jika Anda tidak dapat menerima sinyal Wi-Fi dengan perangkat apa pun, Anda mungkin juga ingin mencoba me-reboot router nirkabel Anda. jika Anda memiliki masalah dengan kekuatan sinyal, Anda mungkin perlu posisikan dan sesuaikan router nirkabel Anda untuk jangkauan Wi-Fi yang optimal Feng Shui Nirkabel: Cara Mengoptimalkan Penerimaan Wi-Fi di Rumah AndaMenyiapkan router Wi-Fi untuk jangkauan optimal tidak semudah yang Anda pikirkan. Gunakan tips ini untuk menutupi seluruh rumah Anda dengan Wi-Fi! Baca selengkapnya .
Anda mungkin juga ingin mengunduh dan menginstal driver terbaru untuk perangkat keras Wi-Fi Anda dari situs web produsen komputer Anda. Ini biasanya tidak diperlukan, tetapi ada kemungkinan bahwa versi driver yang lebih lama memiliki bug yang telah diperbaiki oleh versi yang lebih baru. Jika Wi-Fi tidak berfungsi setelah Anda memutakhirkan komputer lama ke Windows 8, Anda mungkin hanya perlu menginstal driver terlebih dahulu.
Bagikan Internet Nirkabel Anda
Kamu bisa ubah PC Windows Anda menjadi hotspot nirkabel Ubah Windows Menjadi Hotspot Wi-Fi dan Bagikan Koneksi Internet AndaAnda memiliki koneksi Internet melalui kabel jaringan. Bisakah Anda membagikan koneksi itu secara nirkabel dengan perangkat lain? Bisakah Anda membuat komputer Windows Anda berjalan seperti router WiFi? Singkatnya: Ya! Baca selengkapnya , memungkinkan perangkat lain yang mendukung Wi-Fi untuk terhubung. Ini berguna dalam berbagai situasi yang berbeda. Beberapa contoh:
Skenario: PC Windows 8 Anda dicolokkan ke port Ethernet di lokasi yang tidak menawarkan Wi-Fi.
Cara mendapatkan Wi-Fi: Bagikan koneksi Ethernet kabel dengan perangkat nirkabel lainnya.
Skenario: Anda hanya dapat menghubungkan satu perangkat ke jaringan; mungkin Anda menggunakan koneksi Wi-Fi hotel yang hanya memungkinkan Anda satu perangkat per kamar.
Cara mendapatkan Wi-Fi: Bagikan koneksi tunggal itu dengan perangkat nirkabel Anda yang lain.
Skenario: Anda memiliki tablet Windows 8 dengan koneksi data seluler nirkabel.
Cara mendapatkan Wi-Fi: Bagikan koneksi data itu dengan perangkat Anda yang lain, secara efektif penarikan 3 Cara Mudah Membuat Hotspot Wi-Fi Portabel Anda Sendiri untuk Tethering di Amerika UtaraApakah Anda ingin memberikan beberapa gadget nirkabel akses internet saat bepergian? Apakah Anda muak ditipu oleh tethering hotspot nirkabel? Ada berbagai teknologi yang dapat membantu Anda – dua yang paling... Baca selengkapnya mereka ke Internet melalui PC Windows 8.
Ini cukup mudah dilakukan, tetapi memerlukan menggunakan perintah tersembunyi karena Microsoft belum mengekspos fitur ini melalui antarmuka grafis. Fitur ini disebut "hotspot virtual", karena memungkinkan Anda menghubungkan PC Anda ke hotspot Wi-Fi dan membuat hotspot Wi-Fi hanya dengan satu perangkat keras Wi-Fi.
Pertama, Anda harus membuat hotspot Wi-Fi di komputer Anda. Tekan Windows Key + X untuk membuka menu power user, lalu klik Command Prompt (Admin) atau PowerShell (Admin).
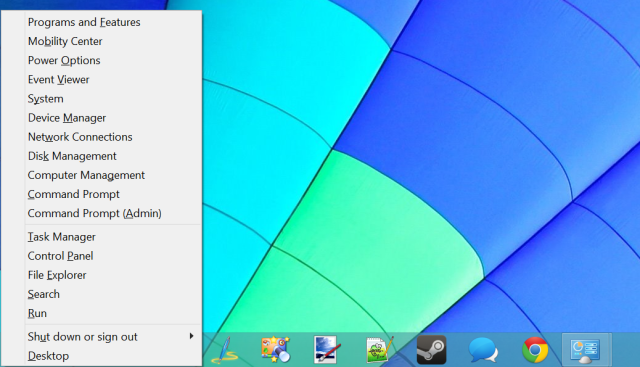
Ketik perintah berikut di jendela Command Prompt atau PowerShell, ganti teks NetworkName dan Password dengan nama dan kata sandi Anda sendiri untuk hotspot Wi-Fi:
netsh wlan atur mode hostnetwork = izinkan ssid = Kunci Nama Jaringan = Kata Sandi
Sekarang Anda hanya perlu menjalankan perintah berikut untuk mengaktifkan hotspot Wi-FI Anda:
netsh wlan mulai jaringan yang dihosting
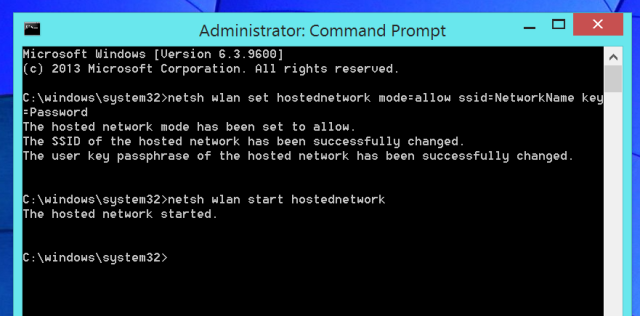
Selanjutnya, kita harus mengaktifkan Berbagi Koneksi Internet. Ini memungkinkan komputer yang terhubung ke hotspot Wi-Fi komputer Anda untuk terhubung ke Internet melalui komputer Anda. Untuk melakukannya, buka Panel Kontrol, klik Lihat status dan tugas jaringan, dan klik Ubah pengaturan adaptor di bilah sisi. Klik kanan adaptor yang mewakili koneksi Internet Anda, pilih Properties, klik tab Share, dan aktifkan kotak centang Izinkan pengguna jaringan lain untuk melanjutkan melalui koneksi Internet komputer ini.
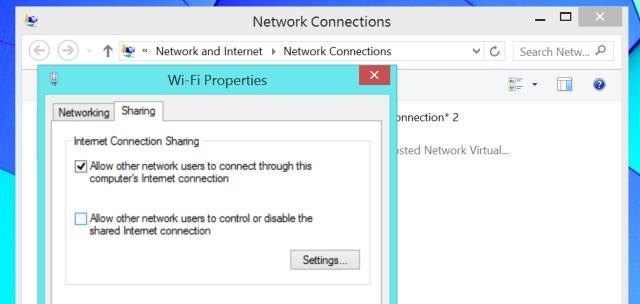
Anda sekarang dapat terhubung ke hotspot Wi-Fi baru Anda dari perangkat Anda yang lain dan mereka akan dapat mengakses koneksi Internet PC Windows 8 Anda.
Gunakan perintah berikut jika Anda ingin mematikan hotspot Anda di masa mendatang:
netsh wlan hentikan jaringan yang dihosting
Untuk informasi lebih lengkap, baca panduan kami untuk mengubah PC Windows Anda menjadi hotspot nirkabel Ubah Windows Menjadi Hotspot Wi-Fi dan Bagikan Koneksi Internet AndaAnda memiliki koneksi Internet melalui kabel jaringan. Bisakah Anda membagikan koneksi itu secara nirkabel dengan perangkat lain? Bisakah Anda membuat komputer Windows Anda berjalan seperti router WiFi? Singkatnya: Ya! Baca selengkapnya .
Pernahkah Anda mengalami masalah Wi-Fi lain di Windows 8? Bagikan solusi apa pun yang berhasil untuk Anda!
Kredit Gambar: Kiwi Flickr di Flickr
Chris Hoffman adalah blogger teknologi dan pecandu teknologi serba bisa yang tinggal di Eugene, Oregon.
