Iklan
Jika Anda merasa nyaman dengan dunia skrip dan bekerja di Mac, AppleScript mungkin merupakan solusi otomatisasi untuk Anda. AppleScript adalah bahasa canggih yang memberi Anda kekuatan untuk mengontrol aplikasi apa pun, selama itu menyediakan perpustakaan AppleScript.
Gunakan untuk tugas-tugas biasa seperti mengubah ukuran foto Photoshop secara otomatis, mengganti nama folder, dan mengunci file dengan kata sandi. Kami akan menunjukkan cara untuk mulai menggunakannya.
Apa Itu AppleScript?
Seperti bash, AppleScript adalah bahasa scripting. Dan mirip dengan Automator, ia berinteraksi terutama dengan aplikasi dan Finder untuk mengotomatiskan tugas untuk Anda. Ini dirilis sebagai bagian dari Mac OS System 7, sepanjang jalan kembali pada tahun 1993. Itu macet sejak saat itu, terletak di Keperluan map.
AppleScript meningkat kekuatannya dengan debut Mac OS X. Kerangka kerja Cocoa mempermudah pengembang aplikasi untuk menyertakan kompatibilitas AppleScript. Fleksibilitas yang meningkat itu, dikombinasikan dengan kemampuan AppleScript untuk berbicara langsung ke baris perintah, menjadikan AppleScript salah satu alat terbaik untuk mengotak-atik. Ini juga memberi macOS keunggulan dibandingkan iOS dalam hal otomatisasi.
Ikhtisar AppleScript yang Sudah Terinstal
Sebelum kita membahas apa yang dikatakan AppleScript, mari kita lihat skrip yang sudah diinstal sebelumnya dengan Editor Skrip dan bagaimana Anda dapat menggunakannya.
Skrip yang sudah diinstal sebelumnya tersedia di Macintosh HD > Pustaka > Skrip. Anda juga dapat mengaksesnya dengan membuka Editor Skrip (cari dengan Spotlight), buka Preferensi > Umum > Tampilkan menu Skrip di bilah menu, lalu mengklik ikon skrip yang muncul di bilah menu.
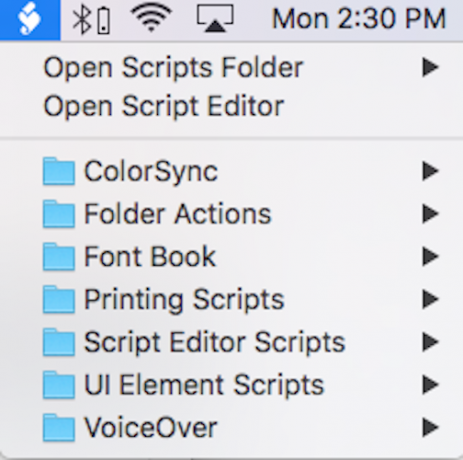
Anda cukup menjalankan salah satu skrip ini dari bilah menu.
Mari kita lihat Tindakan Folder. Tindakan Folder adalah AppleScript yang dilampirkan ke folder. Saat diaktifkan, skrip akan berjalan pada file apa pun yang ditambahkan ke folder itu.
Jika Anda pergi ke Tindakan Folder > Lampirkan Script ke Folder, jendela sembulan akan menanyakan jenis skrip apa yang ingin Anda tambahkan ke folder. Anda dapat membalik foto secara horizontal atau vertikal, menggandakannya sebagai JPEG atau PNG, memutarnya, atau meminta peringatan saat item baru ditambahkan.
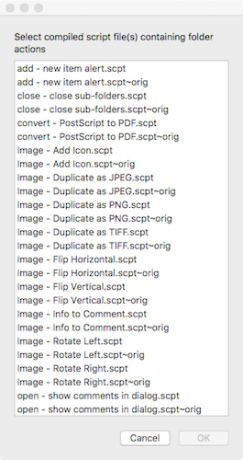
Setelah Anda memilih skrip dan folder yang ingin Anda lampirkan, klik kanan pada folder itu sendiri. Turun ke Layanan > Pengaturan Tindakan Folder, dan pastikan bahwa Aktifkan Tindakan Folder diperiksa. Kemudian seret file di atas folder untuk melihat AppleScript Anda berjalan.
Bermain-main dengan bilah menu Skrip untuk mengetahui apa lagi yang dapat dilakukan AppleScript untuk Anda. Untuk melihat apa yang terjadi di balik layar, buka Skrip folder, klik kanan pada skrip apa pun, dan buka dengan Script Editor.
Memahami Pernyataan Tell
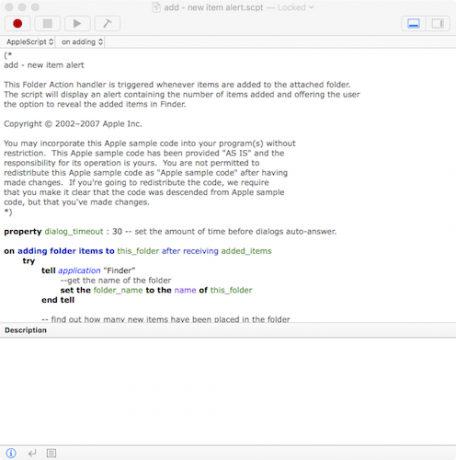
AppleScript menggunakan sintaks yang dapat dibaca manusia. Ini berarti, dibandingkan dengan banyak bahasa pemrograman lain, ini ditulis dalam format yang dapat dimengerti. Karena menggunakan kata dan kalimat lengkap untuk mengirim perintah, mudah dimengerti dan mudah dipelajari.
Mari kita lihat sintaks awal dari tambahkan – peringatan item baru.scpt dalam Tindakan Folder. Ini akan memberikan gambaran tentang pernyataan paling mendasar di AppleScript: the ceritakan pernyataan.
saat menambahkan item folder ke this_folder setelah menerima added_items coba beri tahu aplikasi "Finder" --dapatkan nama folder atur folder_name ke nama this_folder end tell. Sebuah "pernyataan memberitahu" terdiri dari tiga bagian:
- Kata “beritahu”
- Objek referensi (dalam hal ini, aplikasi "Finder")
- Tindakan yang harus dilakukan (di sini, “setel nama_folder ke nama folder_ini”).
Dalam istilah awam, pernyataan tell di atas mengatakan "Beri tahu Finder untuk menggunakan nama folder tempat skrip ini dilampirkan setiap kali skrip meminta "folder_ini".
Tujuan AppleScript adalah untuk mengotomatiskan tugas untuk Anda dengan memberi tahu aplikasi untuk melakukan tugas yang tidak ingin Anda lakukan sendiri. Oleh karena itu, perintah "beri tahu" sangat penting. Anda bisa mendapatkan jauh di dunia AppleScript dengan "memberi tahu" saja.
Perhatikan juga: baris yang mengatakan --dapatkan nama foldernya sebenarnya hanya sebuah komentar, memberi tahu pengguna apa yang sedang dilakukan skrip pada saat itu. Komentar sangat penting—bukan hanya untuk memberi tahu orang lain apa yang dilakukan skrip Anda, tetapi juga untuk mengingatkan diri Anda sendiri.
Menulis AppleScript Pertama Anda
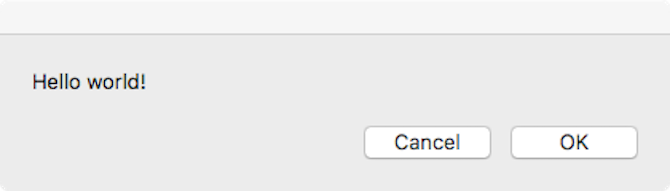
Jika Anda memiliki pengalaman pemrograman dan terbiasa dengan konsep seperti variabel, perulangan do while, dan persyaratan, Anda bisa mendapatkan banyak manfaat dari AppleScript di luar cakupan pengantar ini. Untuk saat ini, kami hanya akan menunjukkan cara membuat, menulis, menjalankan, dan menyimpan skrip dasar:
- Buat skrip: Buka Editor Skrip dan pergi ke File > Baru.
-
Tulis skrip Anda: Jendela Script Editor dibagi menjadi dua bagian. Setengah bagian atas adalah untuk memasukkan skrip Anda; bagian bawah akan menunjukkan output saat Anda menjalankannya. Jenis:
beri tahu aplikasi "System Events" untuk menampilkan dialog "Hello world!". Kemudian tekan tombol palu di bilah menu tepat di atas skrip untuk mengompilasinya. Ini akan berjalan melalui skrip Anda untuk memeriksa kesalahan sintaksis. Jika Anda tidak menerima dialog kesalahan, dan skrip Anda mengubah format dan font, maka skrip berhasil dikompilasi. - Jalankan skrip Anda: Di sebelah tombol palu adalah Bermain tombol. Pukul itu, dan lihat apa yang terjadi.
- Simpan skrip Anda: Sekarang setelah Anda memiliki skrip dasar, Anda dapat menyimpannya sebagai aplikasi yang dapat diklik. Pergi ke File > Simpan, dan dibawah Format Berkas, memilih Aplikasi. Sekarang, alih-alih membuka Editor Skrip dan menekan Play, Anda cukup mengklik dua kali skrip Anda untuk menjalankannya. Jika Anda suka membuat skrip di bash, Anda bisa gunakan AppleScript untuk mengubah skrip bash Anda menjadi aplikasi yang dapat diklik Cara Mengubah Skrip Bash Menjadi Aplikasi yang Dapat Diklik Menggunakan AppleScriptSkrip Bash sangat kuat, tetapi tidak selalu nyaman. Inilah cara AppleScript dapat mengubah perintah Bash menjadi aplikasi yang dapat diklik. Baca selengkapnya .
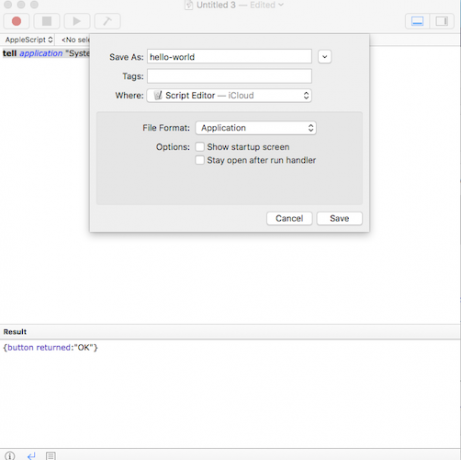
Dengan sintaks sederhana ini, Anda dapat memberi tahu hampir semua aplikasi Mac untuk melakukan hampir semua hal. Untuk meninjau perintah yang tersedia untuk aplikasi tertentu, buka File > Buka Kamus dan pilih aplikasinya. Dari sana, Anda dapat melihat semua perintah AppleScript yang tersedia.
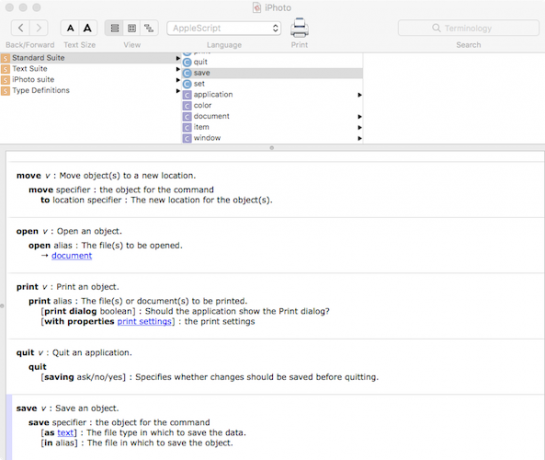
Untuk Otomatisasi Mac yang Lebih Sederhana, Gunakan Automator
Jika pemrograman membuat Anda pusing, ada cara sederhana untuk mengotomatiskan tugas Anda. Automator menggunakan GUI yang ramah dan antarmuka sederhana untuk mengubah rutinitas yang mematikan pikiran menjadi tugas set-and-forget satu klik.
Meskipun Automator tidak dapat disesuaikan atau serumit AppleScript, Automator lebih sederhana dan lebih sulit untuk dipecahkan. Lihatlah beberapa Alur kerja Automator yang akan menghemat waktu Anda 8 Alur Kerja Automator yang Menghemat Waktu untuk Mac AndaApp Automator di Mac Anda memudahkan untuk mengotomatisasi tugas-tugas yang membosankan. Berikut adalah alur kerja hemat waktu yang luar biasa yang harus Anda siapkan. Baca selengkapnya jika Anda tertarik.
Tim Chawaga adalah seorang penulis yang tinggal di Brooklyn. Ketika dia tidak menulis tentang teknologi dan budaya, dia menulis fiksi ilmiah.
