Iklan
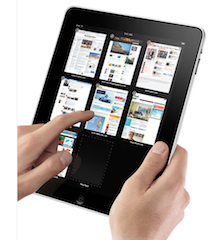 Ada beberapa fitur tambahan di Safari versi iPad, aplikasi penjelajahan web default.
Ada beberapa fitur tambahan di Safari versi iPad, aplikasi penjelajahan web default.
Sebagian besar fitur dan tip ini tidak akan berguna bagi pengguna Safari, iPhone, dan iPod touch veteran, tetapi bagi Anda pemula di luar sana, ini adalah fitur utama Safari yang perlu Anda ketahui.
Fitur baru yang paling menonjol adalah kemampuan untuk menekan tombol beberapa halaman di bilah menu yang akan menampilkan hingga sembilan halaman yang sedang dibuka yang dapat Anda ketuk dan buka kembali. Jika kurang dari sembilan, Anda juga akan mendapatkan pilihan Halaman Baru.
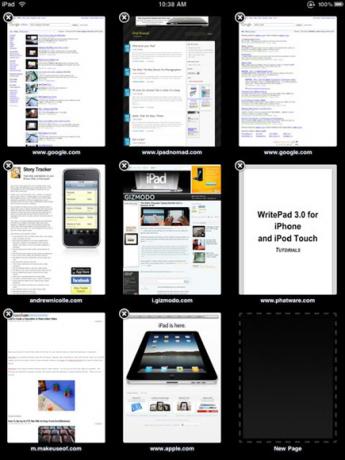
Fitur Bilah Bookmark
Fitur navigasi berguna lainnya adalah bilah Bookmark, mirip dengan apa yang ada di Safari versi Mac biasa. Menambahkan bookmark di Safari versi iPad mirip dengan cara Anda menambahkan bookmark di iPhone dan iPod touch, tetapi menambahkan URL ke bilah Bookmark mungkin awalnya tidak jelas. Jadi begini cara melakukannya:
- Ketuk tombol + untuk menambahkan URL yang Anda pilih. Panel Tambahkan Bookmark akan muncul.
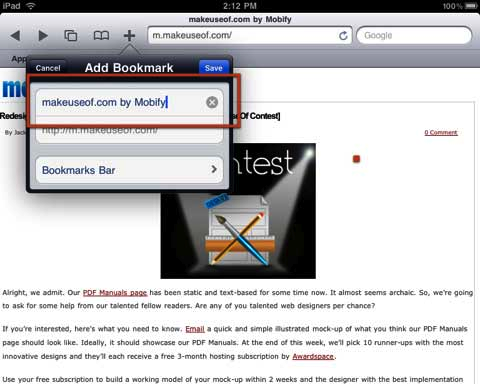
- Seperti yang harus Anda ketahui, saat Anda menyimpan bookmark, Anda dapat mengedit judul halaman yang biasanya panjang. Jika Anda berencana untuk menambahkan beberapa bookmark ke bilah bookmark, Anda harus membuat judulnya cukup pendek.
- Sekarang pada titik ini, Anda mungkin tidak akan melihat folder untuk Bilah Bookmark. Ketuk folder default atau saat ini di bawah nama URL. Anda akan disajikan dengan daftar folder, termasuk yang disebut Bookmarks Bar. Ketuk untuk membukanya lalu klik Simpan.
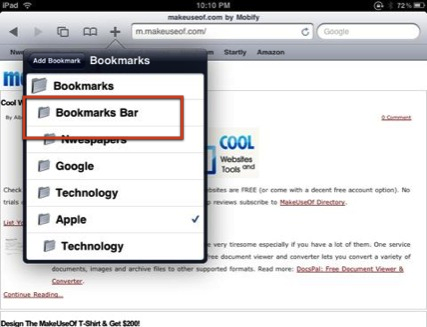
- Untuk mengedit bookmark di bilah, ketuk ikon buku; ketuk Edit dan pilih Bilah Bookmark. Dan terakhir, klik tombol Edit lagi untuk memilih kapan bookmark yang ingin Anda hapus atau atur ulang.
Anda juga dapat membuat folder di dalam folder untuk Bilah Bookmark, seperti yang Anda lakukan dengan Safari versi desktop. Saat Anda mengetuk untuk mengedit bilah bookmark, ada tombol 'Folder Baru' di sisi kiri panel. Buat sub-folder yang akan muncul di bilah tempat Anda dapat menambahkan URL seperti dijelaskan di atas.
Klip Web
Jika ada halaman web atau situs yang sering Anda kunjungi, seperti MakeUseOf, Anda dapat membuat apa yang disebut Klip Web yang akan muncul seperti ikon aplikasi lain di salah satu layar Beranda Anda iPad. Klip web adalah cara yang lebih cepat untuk meluncurkan halaman web secara langsung di perangkat Anda. Mereka menghemat beberapa klik. Berikut cara melakukannya:
- Klik tombol + untuk menambahkan URL yang Anda pilih.
- Ketuk tombol Tambahkan ke Layar Utama.
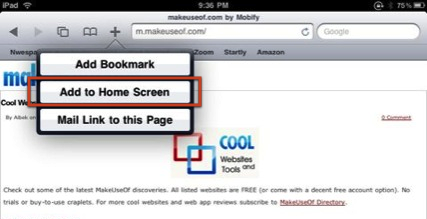
- Edit judul jika Anda suka. Ikon di sebelah kiri judul akan muncul di halaman Beranda Anda.
- Klik Tambah dan ikon akan muncul di layar Beranda. Dari sana, Anda dapat mengetuk klip web untuk membawa Anda ke halaman yang ditentukan.
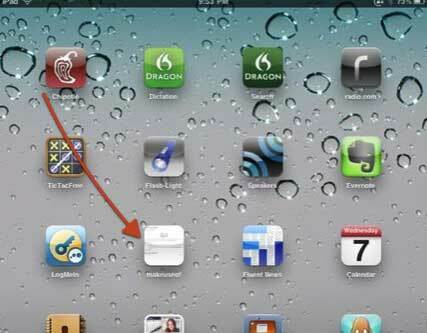
IsiOtomatis
Jika Anda baru mengenal Safari di iPad, iPhone, atau iPod touch, Anda mungkin tidak tahu tentang fitur IsiOtomatis yang mati secara default. IsiOtomatis berguna ketika Anda ingin iPad secara otomatis mengisi bidang teks dengan pribadi Anda informasi kontak, nama pengguna, dan kata sandi situs web yang sebelumnya Anda kunjungi dan simpan seperti informasi. Fitur ini tidak berhasil bekerja di semua situs web, tetapi nyaman saat berhasil.
Berikut cara mengaturnya:
- Klik Pengaturan di Halaman Beranda lalu ketuk Safari di daftar pengaturan. Selanjutnya, klik Use Contact Info to On.
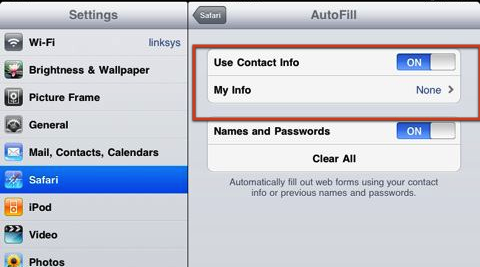
- Pilih Info Saya dan temukan informasi Anda di Buku Alamat Anda. Jika Anda tidak memiliki informasi tentang diri Anda, Anda perlu membuka Buku Alamat dan menambahkannya.
- Klik Nama dan Kata Sandi ke Aktif, yang memungkinkan informasi masuk ditambahkan ke situs yang telah Anda kunjungi dan simpan sebelumnya.
Itu dia. Tidak banyak perbedaan lain tentang Safari di iPad. Tetapi jika saya melewatkan sesuatu, beri tahu saya. Apa fitur baru favorit Anda di iPad?
Bakari adalah seorang penulis lepas dan fotografer. Dia adalah pengguna Mac lama, penggemar musik jazz, dan pria keluarga.

