Iklan
 Kotak Virtual adalah aplikasi yang luar biasa. Bahkan, saya akan mengatakan bahwa ini adalah salah satu aplikasi terpenting yang dapat Anda instal di komputer Anda, jika Anda peduli dengan privasi, keamanan, dan perbaikan umum sistem Anda. Dengan VirtualBox, Anda dapat menelusuri Web, menguji aplikasi, dan melakukan operasi yang berpotensi berisiko – semuanya dalam lingkungan yang sepenuhnya terlindungi, terpisah dari sistem operasi "nyata" Anda.
Kotak Virtual adalah aplikasi yang luar biasa. Bahkan, saya akan mengatakan bahwa ini adalah salah satu aplikasi terpenting yang dapat Anda instal di komputer Anda, jika Anda peduli dengan privasi, keamanan, dan perbaikan umum sistem Anda. Dengan VirtualBox, Anda dapat menelusuri Web, menguji aplikasi, dan melakukan operasi yang berpotensi berisiko – semuanya dalam lingkungan yang sepenuhnya terlindungi, terpisah dari sistem operasi "nyata" Anda.
Namun hingga saat ini, VirtualBox memiliki batasan yang cukup besar: Tidak ada cara untuk menggunakan efek Windows Aero saat menjalankan Windows Vista atau Windows 7 di dalam VirtualBox. Jika Anda menguji perangkat lunak, ini membuat perbedaan besar: Anda tidak mendapatkan pengalaman Aero yang didapat sebagian besar pengguna Windows, dan tangkapan layar Anda terlihat salah. Untungnya, dengan munculnya VirtualBox 4.1, ini bisa diperbaiki.
Yang Anda Butuhkan Untuk Memulai
![pesawat [4] aktifkan windows 7 aero](/f/e11a57c0a3b1c7c5a73ef0dbf90b5405.png)
Hal pertama yang Anda butuhkan adalah VirtualBox 4.1 dan lebih tinggi. Kamu bisa mendapatkannya di sini.
Selanjutnya, Anda memerlukan instance Windows 7 yang berjalan di VirtualBox. Kembali pada tahun 2009, kami telah menunjukkan kepada Anda Cara Menginstal Windows 7 di Mesin Virtual dengan VirtualBox Cara Menginstal Windows 7 di Mesin Virtual VirtualBoxMicrosoft akan segera menghentikan dukungan untuk Windows 7. Salah satu cara untuk membuatnya tetap berjalan adalah melalui mesin virtual dengan VirtualBox. Baca selengkapnya , dan prosesnya tidak berubah sejak saat itu. Pastikan Anda memuat instance Windows 7 itu sebelum langkah berikutnya.
Memasang Penambahan Tamu Baru
Bahkan dengan VirtualBox 4.1, Anda akan melihat sesuatu seperti ini saat Anda menjalankan Explorer:
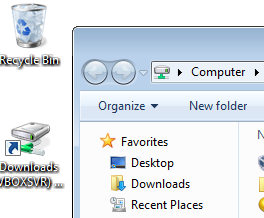
Artinya, tidak ada Aero. Itu karena Anda perlu menginstal versi terbaru dari VirtualBox Guest Additions. Ini adalah paket perangkat lunak yang Anda instal di dalam OS tamu (yang "tervirtualisasi"), dan memungkinkannya untuk berintegrasi lebih baik dengan host-nya (baik tamu dan host adalah Windows 7 dalam kasus saya).
Untuk menginstal Penambahan Tamu, pilih Perangkat > Instal Penambahan Tamu:
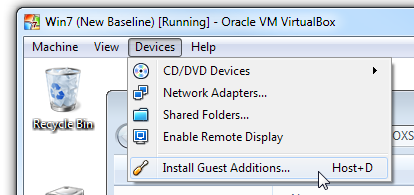
VirtualBox kemudian akan memasukkan CD virtual ke VM Anda, dan menjalankannya:
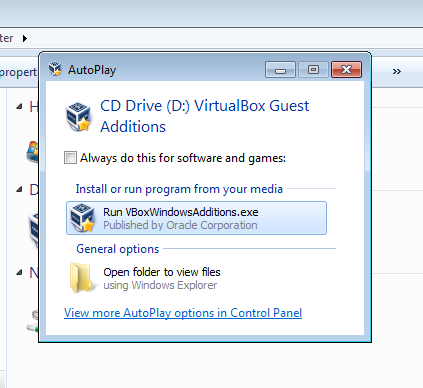
Pikirkan langkah Anda sekarang: Dukungan Aero masih eksperimental, dan diaktifkan mati secara default. Jadi kita tidak bisa hanya Next-Next-Next melalui installer ini:
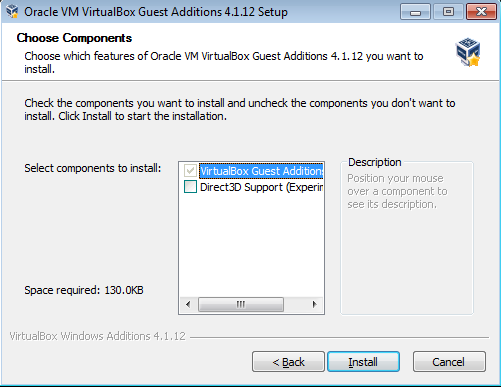
Di atas Anda melihat langkah penting. Perhatikan bahwa Dukungan Direct3D dimatikan secara default. Anda harus mencentang kotak ini agar tutorial ini berfungsi. Segera setelah Anda melakukannya, VirtualBox Guest Additions memberi tahu Anda bahwa Anda berada di jalur yang benar untuk Aero:
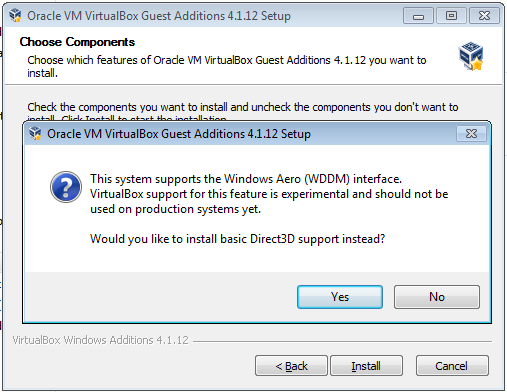
Ini adalah pertanyaan jebakan: Klik Tidak. Anda tidak menginginkan dukungan Direct3D dasar: Anda menginginkan hal baru yang eksperimental. Hidup di tepi! Setelah Anda mengklik Tidak, VirtualBox akan menjelaskan persyaratan memori:
![pesawat[16]](/f/186f34bf22ebfdc4b8d1a23d9d5d392e.png)
Tidak masalah; kita akan sampai ke bagian itu sebentar lagi. Sekarang klik Instal dan biarkan utilitas pengaturan melakukan tugasnya. Windows akan menanyakan apakah Anda ingin menginstal driver; jelas, Anda melakukan:
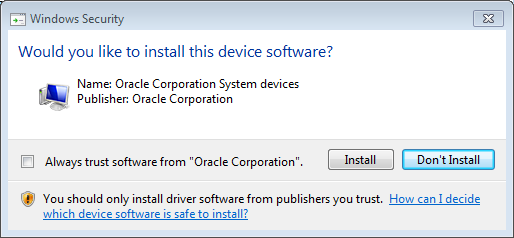
Sekali lagi, default yang salah dipilih untuk Anda. Pastikan Anda mengklik Instal. Munculan ini akan muncul lebih dari sekali, jadi awasi VM selama proses ini. Setelah selesai, Anda akan diminta untuk me-reboot VM:
![penerbangan[20]](/f/e6c6d46901132cb6cfd858515715ab23.png)
Yup: Mulai ulang sekarang.
Konfirmasi Pengaturan Mesin
Saat VM melakukan booting ulang, pastikan kita memiliki memori tampilan yang cukup agar Aero berfungsi. Klik Mesin > Pengaturan, lalu Tampilkan:
![pesawat[22]](/f/df9034926c89d4370b37b898c17027f7.png)
Anda tidak dapat mengubah ini saat VM berjalan, jadi jika Anda melihat pengaturan lebih rendah dari 128MB pada Video Penggeser memori atau "Aktifkan Akselerasi 3D" tidak dicentang, matikan VM dan perbaiki, lalu muat lagi.
Mengaktifkan Aero
Sekarang setelah kita siap, saat kebenaran telah tiba. Klik kanan desktop di sistem tamu dan pilih Personalisasi. Jendela Personalisasi akan terbuka:
![penerbangan[24]](/f/43e43a2e79348e50aeec570925cf0e35.png)
Di bawah Aero Themes, cukup klik tema apa pun yang Anda suka. Saya menggunakan Windows 7 default, dan sesaat kemudian, lihatlah:
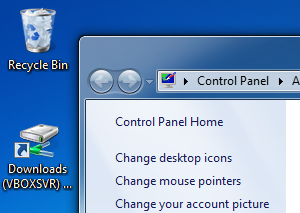
Kemenangan! Aero sekarang diaktifkan di dalam VM, dan aplikasi apa pun yang Anda instal di sana akan berfungsi hanya seperti yang terjadi pada instance asli Windows 7! Sekarang Anda dapat mengambil tangkapan layar sepuasnya, dan menikmati pengalaman Windows 7 tervirtualisasi yang lebih baik.