Iklan
Sebagian besar dari apa yang kami lakukan di komputer mana pun adalah mengakses, mengelola, dan menggunakan file dan folder. Memiliki beberapa tip bagus untuk menggunakan file dan folder di Mac Anda dapat membantu Anda menyelesaikan berbagai hal dengan lebih cepat dan lebih efisien.
Berikut ini adalah daftar cara favorit saya bekerja di dalam Finder. Beberapa tips dipinjam dari Keir Thomas Mac Kung Fu: Lebih dari 300 Tip, Trik, Petunjuk, dan Peretasan untuk OS X Lion.
Bookmark File Di Safari
Situs web dan halaman bukan satu-satunya item yang dapat di-bookmark di Safari atau browser web lainnya. Anda dapat mem-bookmark file yang terletak di Finder Anda. Anda cukup memilih file dan menyeretnya ke browser Anda. Ini akan terbuka dan ditautkan ke tempat Anda memilikinya di Finder. Anda sebenarnya dapat membuat folder file tertaut yang mungkin ingin Anda buka di Safari.
Ketika Anda menghapus atau memindahkan file dari lokasinya, tautannya tentu saja akan terputus.
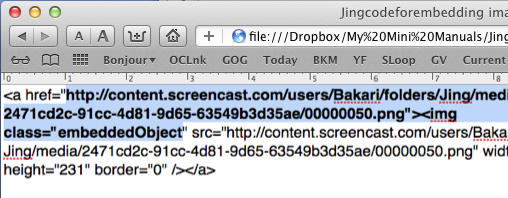
Letakkan File & Folder di Toolbar
Anda dapat menyeret file, folder, dan aplikasi ke bilah alat dari jendela Finder mana pun sehingga dapat diakses dan dibuka dengan cepat. Saat Anda menyeretnya, tombol hijau kecil dengan tanda + di tengah akan muncul, yang memberi tahu Anda bahwa Anda dapat meletakkannya di bilah alat.
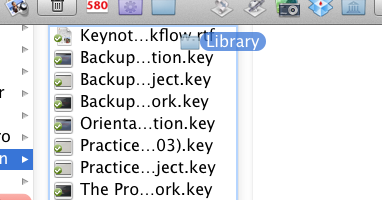
Folder Di Bilah Sisi
Demikian pula, Anda juga dapat menyeret folder apa pun ke bilah sisi jendela mana pun untuk akses cepat.
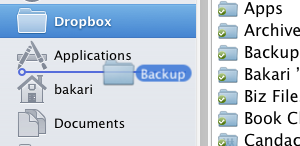
Ganti Nama File dengan Cepat
Saat Anda ingin mengganti nama file apa pun di desktop atau di Finder, Anda cukup memilihnya dan menekan tombol kembali. Kata, nama yang ada, seperti “Tanpa Judul” akan dipilih, dan Anda dapat mulai mengetik dan mengganti nama file.
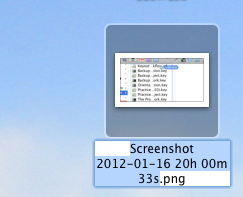
File Di Folder Baru
Di Mac OS X Lion, Anda sekarang dapat dengan cepat meletakkan file di folder baru, di mana saja di Finder, dengan memilihnya terlebih dahulu, lalu klik kanan atau Control-klik, dan pilih “Folder Baru dengan Pilihan.”
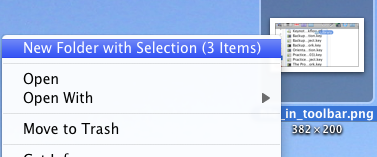
Kunci File
Jika Anda memiliki file yang ingin Anda pastikan tidak pernah diubah atau dihapus, kunci saja. Untuk melakukan ini, pilih file, dan tekan Perintah + saya. Di jendela Info klik tombol Terkunci kotak.
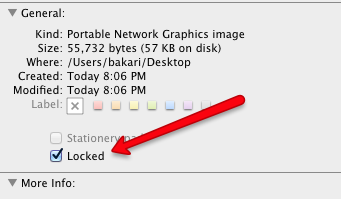
Hapus Folder Dari Time Machine
Jika Anda menggunakan Time Machine, fitur OS X yang memelihara pencadangan tambahan dari konten Anda hard drive, Anda dapat masuk ke Time Machine dan memilih untuk memiliki cadangan file atau folder yang dipilih dihapus.
Cukup klik kanan atau Control-klik pada file atau folder saat berada di dalam Time Machine, dan pilih “Hapus Semua Cadangan…”
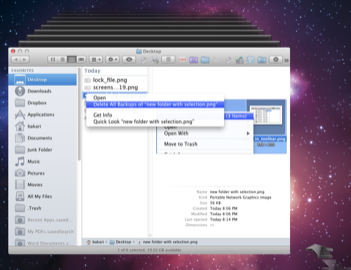
Tautan Instan Ke Dropbox Publik
Jika Anda pengguna Dropbox, Anda akan tahu bahwa Anda dapat meletakkan file di folder Publik akun Anda, klik kanan atau Control-klik di atasnya dan minta Dropbox membuat tautan URL ke file itu. Cukup mudah, tetapi dengan sedikit aplikasi bernama darah Anda dapat mengaturnya sehingga ketika Anda menjatuhkan file ke aplikasi, itu akan secara otomatis menambahkan file ke folder Dropbox Publik Anda dan membuat tautan yang akan diposting ke clipboard Mac Anda.
Pastikan untuk membaca petunjuk tentang di mana menemukan ID pengguna Dropbox Anda untuk menyiapkan Bloodrop.
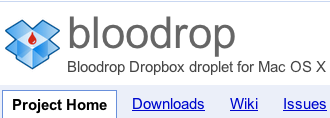
Buat Folder Baru
Anda dapat membuat folder baru di mana saja di Finder–Desktop, membuka Jendela, kotak dialog Buka File–dengan mengetik Shift+Command+N.
File Kunci ZIP
Punya banyak file yang perlu Anda kirim melalui email atau pos untuk diunduh, seperti di Dropbox? Cara terbaik untuk melakukannya adalah dengan memilihnya, klik kanan atau Control-klik, dan pilih Kompres… Item.
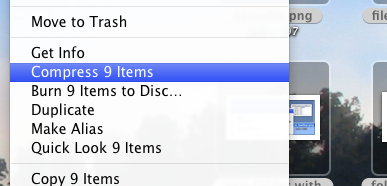
Ini akan membuat file Zip yang seharusnya dapat didekompresi dan dibuka oleh sebagian besar komputer.
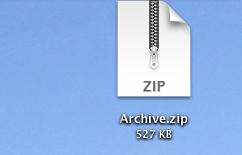
Untuk ide lain tentang file dan folder, mulailah dengan artikel ini:
- Bagaimana cara mengubah gambar ikon folder di Mac OS X Lion?
- Cara Menyembunyikan Folder Menggunakan 7 Aplikasi Gratis Cara Menyembunyikan Folder Menggunakan 7 Aplikasi Gratis Baca selengkapnya
- Menggunakan Automator untuk Batch Rename File dan Folder Cara Menggunakan Automator Untuk Mengganti Nama Gambar di Mac Baca selengkapnya
- Cara Menggunakan Automator Untuk Mengganti Nama Gambar di Mac Cara Menggunakan Automator Untuk Mengganti Nama Gambar di Mac Baca selengkapnya
Beri tahu kami pendapat Anda tentang kiat-kiat ini. Apakah Anda memiliki milik Anda sendiri untuk dibagikan?
Bakari adalah seorang penulis lepas dan fotografer. Dia adalah pengguna Mac lama, penggemar musik jazz, dan pria keluarga.


