Iklan
Peningkatan Solid State Drive Betulkah meningkatkan kinerja. SSD meningkatkan kecepatan, waktu muat, dan mengurangi konsumsi daya (cara kerja SSD Bagaimana Cara Kerja Solid-State Drive?Dalam artikel ini, Anda akan mempelajari apa itu SSD, bagaimana sebenarnya SSD bekerja dan beroperasi, mengapa SSD sangat berguna, dan satu kelemahan utama SSD. Baca selengkapnya ). Kekurangannya: kapasitas penyimpanan lebih kecil. Meski begitu, trade-off lebih dari mengkompensasi pengurangan kapasitas. Tapi bagaimana Anda bisa menekan instalasi Windows besar ke SSD kecil?
Mudah. Pengguna Windows dapat bermigrasi dari HDD ke SSD hanya dengan beberapa perangkat lunak dan perangkat keras. Seluruh proses akan memakan waktu sekitar 15 menit kerja - dan beberapa jam menunggu.
Barang yang Anda Butuhkan
Proses migrasi memerlukan komponen berikut:
- SSD dari paling sedikit Kapasitas penyimpanan 32 GB. Disarankan 64 GB atau lebih besar.
- Drive cadangan, sebaiknya penutup eksternal USB, kapasitasnya lebih besar daripada HDD host.
- Macrium Mencerminkan Edisi Gratis — unduh Macrium Reflect.
- Flash USB drive yang baru diformat atau CD/DVD kosong.
Solid State Drive Apa yang Harus Anda Beli?
Pada 2016, ada tiga jenis drive SSD yang umum: SATA, M.2, dan Mini-PCIe. Itu mungkin terdengar membingungkan pada awalnya, tetapi hampir semua laptop menggunakan standar SATA. Kebanyakan Ultrabook (apa itu Ultrabook? Apa Itu Ultrabook & Bisakah Berhasil? [Teknologi Dijelaskan]Ingat ketika kata laptop menggambarkan hampir setiap komputer seluler di pasaran? Pilihannya tentu lebih mudah saat itu (karena hanya ada lebih sedikit pilihan yang tersedia), tetapi hari ini ada variasi yang jauh lebih luas termasuk... Baca selengkapnya ) menggunakan standar M.2. Sejumlah kecil netbook lama (apa itu netbook? Apa Perbedaan Netbook, Notebook, Ultrabook, Laptop, dan Palmtop?Istilah "laptop" mencakup begitu banyak jenis laptop saat ini. Berikut adalah perbedaan penting di antara mereka semua. Baca selengkapnya ) menggunakan faktor bentuk mini-PCIe. Untuk sebagian besar, laptop Anda mungkin menggunakan konektor SATA. Berikut tampilannya:

Drive SATA untuk laptop semuanya datang dalam faktor bentuk 2,5 inci, yang berarti lebarnya 2,5 inci. Ketebalannya bervariasi antara 7mm dan 9mm. Apa yang perlu Anda ketahui: Semua SSD 7mm akan muat di laptop apa pun yang kompatibel dengan SATA, dengan spacer. Tetapi SSD 9mm hanya akan cocok dengan perangkat dengan jarak yang cukup untuk mendukung 9mm.
Ada dua jenis SSD yang saya rekomendasikan untuk dibeli sekarang: Samsung seri 850 EVO — yang memberikan kinerja dan nilai — atau seri S55 Silicon Power, yang beroperasi sekitar 20 sen per gigabyte.
Langkah Satu: Instal Macrium Reflect
Proses migrasi SSD pernah membutuhkan tiga perangkat lunak yang berbeda: Satu program membuat cadangan, yang lain mengurangi ukuran partisi, dan yang ketiga menyalin data ke SSD. Kompleksitas penggunaan tiga program menyebabkan tingkat kesalahan yang tinggi. Sekarang, dibutuhkan satu program: refleksi macrium. Utilitas cadangan Reflect Macrium melakukan semuanya. Ini membuat gambar cadangan dari sistem host dan kemudian mengecilkannya, sambil menyalinnya ke SSD target. Pertama, Anda perlu menginstalnya.
Proses instalnya langsung. Setelah mengunduh penginstal, klik dua kali pada ReflectDL.exe. Eksekusi kemudian mengunduh dan menginstal Macrium Reflect. Klik beberapa menu berikutnya dan terima persyaratan lisensi Macrium.
Gunakan opsi instalasi default dan unduh file Windows PE, yang memungkinkan pembuatan media yang dapat di-boot. Proses pengunduhan akan memakan waktu sekitar 10 menit dan membutuhkan sekitar 530 MB data. Renungkan kemudian buat Gambar Windows PE yang dapat di-boot.
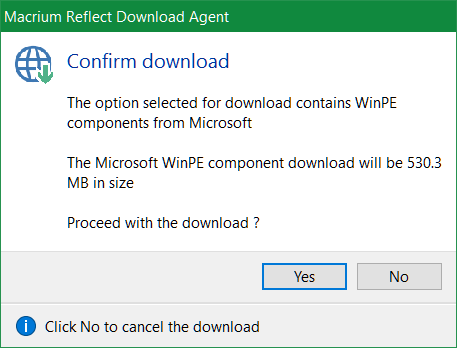
Pada titik ini, Anda harus menghubungkan dua perangkat ke komputermu: USB flash drive, atau CD/DVD, dan drive eksternal. Kemudian mulai Macrium Reflect.
Saat pertama kali dijalankan, Anda akan melihat permintaan untuk membuat media penyelamat yang dapat di-boot, baik pada USB flash drive atau CD/DVD. Pastikan untuk memilih USB flash drive atau CD/DVD sebagai target. Ingatlah bahwa disk pemulihan atau USB hanya akan berfungsi di komputer tempat pembuatannya.
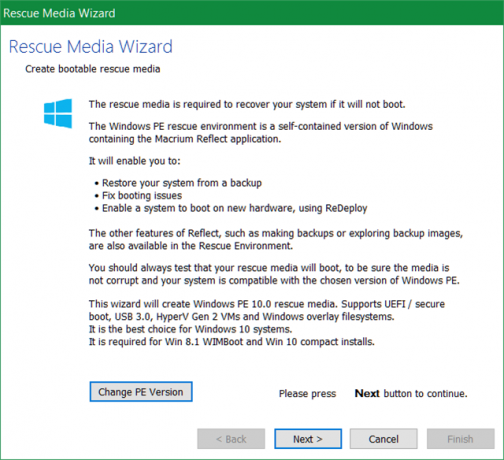
Setelah Anda membuat media yang dapat di-boot, lakukan beberapa tindakan pencegahan sebelum menyalin data Anda ke SSD. Karena SSD sering kali berukuran lebih kecil daripada HDD, Anda harus menghapus file yang tidak perlu. Windows 10 sendiri membutuhkan 16 GB untuk sistem 32-bit dan 20 GB untuk sistem 64 GB (the perbedaan antara 32 dan 64 bit Apa Perbedaan Antara Windows 32-Bit dan 64-Bit?Apa perbedaan antara Windows 32-bit dan 64-bit? Berikut penjelasan sederhana dan cara memeriksa versi mana yang Anda miliki. Baca selengkapnya ,) jadi Anda mungkin perlu menghapus beberapa file.
Langkah Kedua: Hapus File yang Tidak Perlu
Pada titik ini, Anda harus mengecilkan jumlah data yang menghuni HDD Anda agar sesuai dengan ukuran SSD Anda. Misalnya, jika Anda membeli SSD 120 GB dan HDD Anda berisi 200 GB data, Anda harus menghapus setidaknya 80 GB — meskipun saya sarankan untuk menghapus data sebanyak mungkin.
Kami telah banyak menulis tentang menyusutkan instalasi Windows Cara Mudah Menghapus Bloatware Dari Windows 10Windows 10 hadir dengan kumpulan aplikasi pra-instalnya sendiri. Mari kita lihat metode yang dapat Anda gunakan untuk menghapus bloatware di PC Anda dan melakukan debloat Windows 10. Baca selengkapnya . NS metode pembersihan Windows terbaik Perlu Pembersihan Disk? Visualisasikan Apa yang Menghabiskan Ruang di PC Windows AndaOh tekanan ketika Anda kehabisan ruang disk. Apa yang harus dihapus? Cara tercepat untuk menemukan file sampah adalah dengan menggunakan alat yang membantu Anda memvisualisasikan struktur file sistem Anda. Baca selengkapnya biasanya berkisar pada WinDirStat, CCleaner, dan beberapa alat lainnya. Saya sarankan hanya menggunakan WinDirStat dan utilitas Disk Cleanup Window. WinDirStat membantu menentukan di mana file sampah ada di hard drive Anda. Disk Cleanup membantu menghilangkan file sistem yang mungkin tidak bisa dihapus oleh WinDirStat.
WinDirStat secara visual menampilkan data yang tersimpan di drive. Misalnya, pada hard drive saya sendiri, ini akan menampilkan yang berikut:

Kotak berwarna dan persegi panjang mewakili blok data. Warna mencerminkan jenis jenis file. Semakin besar blok, semakin besar ruang penyimpanan yang dikonsumsi. Pengguna harus sangat berhati-hati saat menghapus file. Untuk menghapus file, klik kanan padanya dan pilih Menghapus dari menu konteks.
Pembersihan Disk Windows
Windows Disk Cleanup menawarkan alat yang paling berguna untuk membersihkan hard drive Anda. Selain membersihkan berbagai cache 7 Cache Windows Tersembunyi & Cara MenghapusnyaFile cache dapat memakan banyak byte. Meskipun alat khusus dapat membantu Anda mengosongkan ruang disk, alat tersebut mungkin tidak menghapus semuanya. Kami menunjukkan kepada Anda cara melepaskan ruang penyimpanan secara manual. Baca selengkapnya , Disk Cleanup juga menghilangkan sisa-sisa instalasi Windows sebelumnya (cara membersihkan Windows.old Kosongkan Ruang Disk dengan Menghapus Folder Windows.oldWindows menyiapkan cadangan otomatis sebelum Anda menginstal ulang. Folder Windows.old menyertakan profil pengguna dan file pribadi. Berikut cara mengembalikan data dan menghapus folder untuk mengosongkan ruang. Baca selengkapnya ). Berhati-hatilah: menghapus Windows.old menghilangkan pilihan untuk memutar kembali ke instalasi yang lebih lama.
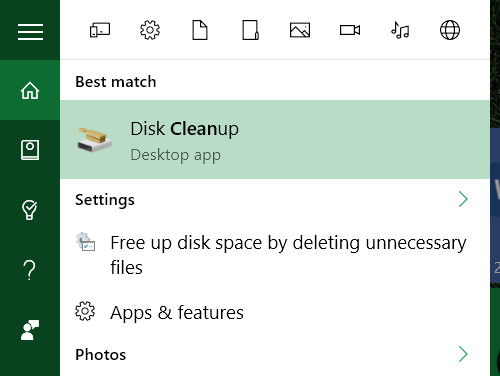
Hapus Poin Pemulihan
Windows sering membuat cadangan sistem operasi. Ini terkadang dapat memakan banyak ruang. Jika Anda tidak memiliki pilihan lain, coba hapus beberapa titik pemulihan. Ini cara menggunakan Pemulihan Sistem Windows 10 Cara Mengatur Ulang Pabrik Windows 10 atau Menggunakan Pemulihan SistemPelajari bagaimana Pemulihan Sistem dan Penyetelan Ulang Pabrik dapat membantu Anda bertahan dari bencana Windows 10 dan memulihkan sistem Anda. Baca selengkapnya .
Aktifkan OS Ringkas
Langkah ini sepenuhnya opsional. Di Windows 10, Microsoft memperkenalkan skema hemat-ruang yang disebut Sistem Operasi Ringkas Cara Menghemat Lebih Banyak Ruang Disk dengan Compact OS di Windows 10Bagaimana jika Anda dapat dengan mudah dan permanen menghemat ruang disk hingga 6,6 GB di perangkat Windows 10 apa pun? Anda bisa dengan Compact OS dan kami tunjukkan caranya. Baca selengkapnya . Rata-rata, Compact OS mengurangi jejak sistem operasi antara 1,6 dan 2,6 GB (atau lebih.) Ini juga memungkinkan pengguna untuk menghilangkan partisi Pemulihan sepenuhnya, yang membutuhkan setidaknya 4 GB disk ruang angkasa. Untuk mengaktifkan Compact OS, buka prompt perintah yang ditinggikan dengan mengetik "cmd" ke dalam Pencarian Windows. Kemudian klik kanan pada Prompt Perintah.
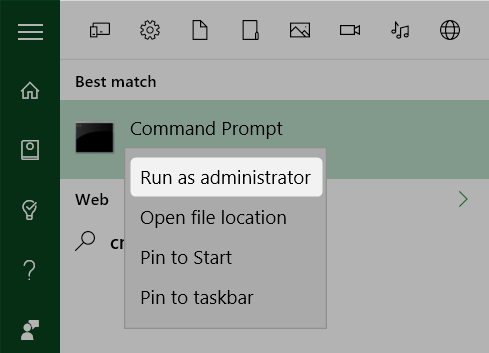
Menggunakan baris perintah, ketik berikut ini:
Compact / CompactOS: selalu
Ini mengaktifkan Compact OS.
Langkah Tiga: Buat Cadangan Menggunakan Macrium Reflect
Sekarang Anda dapat membuat cadangan Windows. Karena Anda telah menghubungkan hard drive eksternal, Anda hanya perlu memulai Macrium Reflect dan pilih Buat cadangan dari panel tengah. Kemudian pilih Gambar disk ini di dasar.
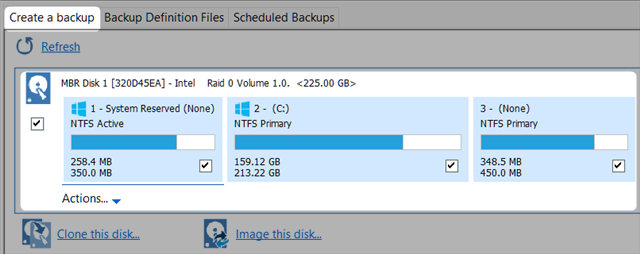
Pertama, pastikan Anda telah memilih (dengan mencentang kotak) "partisi" yang diperlukan. Partisi adalah segmen data, yang berisi data. Setiap kotak mewakili partisi hard drive Anda. Semua partisi harus dipilih secara default, tetapi jika Anda melihat partisi yang tidak seharusnya di sana (apa pun di sebelah kanan C: mungkin bukan sesuatu yang Anda butuhkan,) Anda dapat memilih untuk menghilangkannya oleh bukan memeriksa kotaknya.
Kedua, pilih Map. Opsi ini harus dipilih secara default.
Ketiga, klik pada tiga titik di sebelah kanan Folder. Pilih drive eksternal Anda sebagai tujuan target untuk pencadangan.
Keempat, dan akhirnya, pilih Menyelesaikan untuk memulai proses pencadangan.
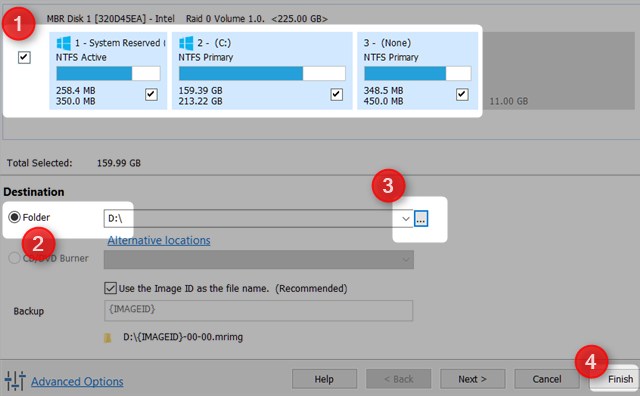
Langkah Empat: Lepaskan Hard Drive Anda dan Masukkan SSD
Bagi sebagian besar pengguna, langkah ini seharusnya yang paling mudah. Cukup lepaskan HDD Anda dan masukkan SSD. Matt Smith menulis artikel bagus tentang fisik melepas hard drive Panduan Lengkap Memasang Hard Drive Solid State di PC AndaHard drive solid state adalah salah satu peningkatan terbaik yang tersedia untuk komputer modern. Ini meningkatkan waktu muat program secara dramatis, yang pada gilirannya membuat PC terasa lebih cepat. Hasil bisa... Baca selengkapnya dan menggantinya dengan SSD.

Langkah Kelima: Pulihkan Cadangan
Sekarang restart komputer Anda. Pilih untuk boot dari flash drive atau CD/DVD. Ini memuat gambar pemulihan Macrium Reflect — bukan Windows. Pilih Pulihkan tab dari atas dan pilih Telusuri file gambar untuk dipulihkan… Kemudian pilih drive eksternal dan pilih gambar yang dicadangkan dari sistem operasi Anda.
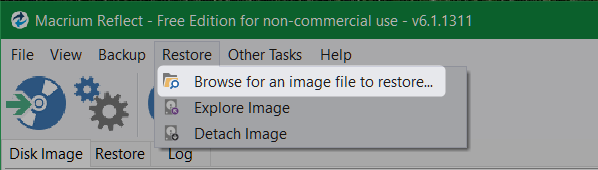
Pilih untuk menyalin semua data ke SSD target dengan menyeret dan melepaskan setiap partisi ke SSD. Setelah kurang dari satu jam, Anda seharusnya sudah menginstal versi Windows yang berfungsi penuh. Jika Anda khawatir tentang file hibernasi atau file halaman, jangan khawatir. Macrium Reflect secara otomatis menghapus kedua file, dan mengubah ukuran semua partisi agar muat di SSD. Ini benar-benar perangkat lunak yang dirancang dengan baik.
Ada yang suka upgrade ke SSD? Beri tahu kami di komentar.
Kannon adalah Tech Journalist (BA) dengan latar belakang hubungan internasional (MA) dengan penekanan pada pembangunan ekonomi dan perdagangan internasional. Kegemarannya adalah pada gadget yang bersumber dari China, teknologi informasi (seperti RSS), dan tip dan trik produktivitas.