Mencadangkan komputer Anda adalah salah satu tugas terpenting bagi pengguna. Tanpa cadangan, Anda bisa kehilangan dokumen, gambar, dan lainnya selama bertahun-tahun dalam sekejap.
CloudBerry Lab, tim yang sama di belakang aplikasi asisten jarak jauh gratis Asisten Jarak Jauh CloudBerry Dapat Mengontrol PC Windows dari Jarak JauhCloudBerry Remote Assistant adalah aplikasi koneksi jarak jauh yang solid. Ini gratis untuk Windows, dan kami akan menunjukkan semua yang Anda butuhkan untuk mulai menggunakannya. Baca selengkapnya , juga menawarkan utilitas pencadangan yang praktis. Mari kita lihat perangkat lunak ini dan lihat apa yang dapat dilakukannya untuk Anda.
Mulai
Untuk memulai dengan Anda cadangan cloud untuk bisnis, buka halaman Pencadangan CloudBerry. Klik hijau
Unduh Uji Coba Gratis tombol dan kemudian pilih platform yang ingin Anda instal. CloudBerry Backup mendukung Windows 7 dan yang lebih baru, macOS 10.8 (Mountain Lion) dan yang lebih baru, berbagai varian Linux, ditambah Windows Server 2003 dan yang lebih baru untuk lingkungan bisnis.
Setelah memilih platform Anda, masukkan alamat email Anda dan unduhan akan dimulai. Instal seperti yang Anda lakukan pada program lain, dan Anda akan melihat prompt berikut untuk memilih opsi instal Anda:
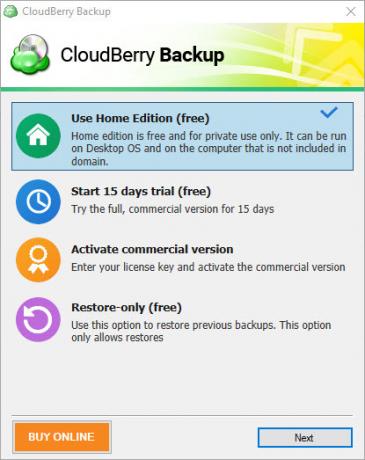
NS Edisi Rumah gratis untuk penggunaan pribadi. Ini mencakup fitur dasar tetapi tidak mendukung kompresi, enkripsi, atau pencadangan berbasis gambar. Jika Anda mau, Anda juga bisa mengklik Mulai uji coba 15 hari untuk mencoba perangkat lunak dengan semua alat. Aktifkan versi komersial memungkinkan Anda memasukkan kunci lisensi Anda jika Anda sudah membeli lisensi.
Jika Anda memilih untuk menginstal versi gratis atau memulai uji coba, Anda harus memasukkan kode aktivasi yang Anda terima di email Anda. Jika Anda tidak mendapatkannya, klik Saya tidak memiliki kode aktivasi, konfirmasi alamat email Anda, dan Anda dapat masuk dengan cara itu. Saat mengaktifkan uji coba, Anda juga harus memilih edisi yang ingin Anda coba.
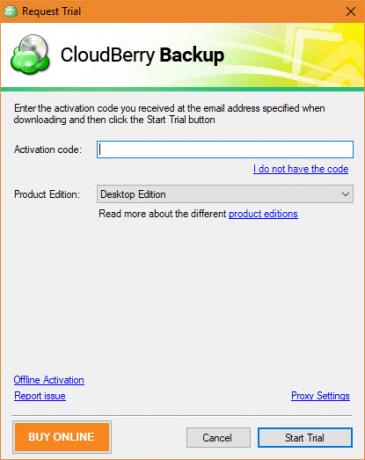
Cadangan Pertama Anda
Setelah Anda memasukkan perangkat lunak, Anda akan melihat layar utamanya. Empat opsi cadangan adalah:
- File
- Berbasis Gambar
- Microsoft SQL Server
- Microsoft Exchange
Dalam edisi desktop gratis dan pro, satu-satunya pilihan yang tersedia adalah File. Karena opsi lain ditujukan untuk penggunaan komersial, kami akan membahasnya dengan membuat cadangan menggunakan File pilihan.
Memulai Pencadangan
Klik File untuk memulai dan Anda akan melihat wizard.
Pilihan pertama Anda adalah antara Pencadangan Lokal atau Cloud dan Cadangan Hibrida. Yang pertama memungkinkan Anda menyimpan file di PC ke hard drive eksternal/sekunder, atau penyimpanan cloud. Tapi pilihan kedua, Cadangan Hibrida, lebih menarik. Ini memungkinkan Anda mencadangkan PC ke drive lokal, lalu mengunggah cadangan itu ke penyimpanan cloud.
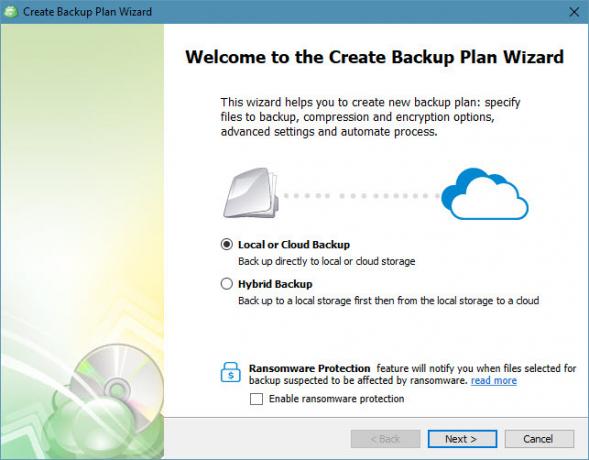
Tidak hanya ini ikuti aturan cadangan 3-2-1 yang vital Hal yang Harus Anda Ketahui Tentang Redundansi dan CadanganRedundansi sering dikacaukan dengan cadangan. Memang, konsepnya relatif sama, meskipun dengan beberapa perbedaan penting. Baca selengkapnya , tetapi juga mengurangi beban pada komputer Anda. Anda dapat menjalankan dua pencadangan dengan satu paket, menyederhanakan prosesnya untuk Anda. Plus, jika Anda memilih untuk mengenkripsi dan mengompres cadangan, metode hybrid hanya perlu melakukan ini satu kali. Kami merekomendasikan menggunakan ini jika Anda berencana untuk mencadangkan ke kedua tujuan karena ini cukup berguna.
Jika Anda memeriksa Aktifkan perlindungan ransomware kotak, CloudBerry Backup akan memperingatkan Anda ketika file yang telah Anda buat cadangannya diserang dari ransomware Sejarah Ransomware: Dari Mana Dimulai & Ke Mana ArahnyaRansomware berasal dari pertengahan 2000-an dan seperti banyak ancaman keamanan komputer, berasal dari Rusia dan Eropa timur sebelum berkembang menjadi ancaman yang semakin kuat. Tapi apa masa depan untuk ransomware? Baca selengkapnya . Klik Lanjut untuk melanjutkan setelah Anda memilih.
Memilih Lokasi Cadangan
Selanjutnya, Anda harus memilih lokasi untuk cadangan Anda. Jika Anda memilih Cadangan Hibrida, klik Tambahkan Akun Baru tombol untuk menentukan folder. Masukkan nama yang ramah di Nama tampilan kotak, dan telusuri ke kanan Jalur. Klik oke untuk menyimpan tujuan dan Lanjut untuk melanjutkan.
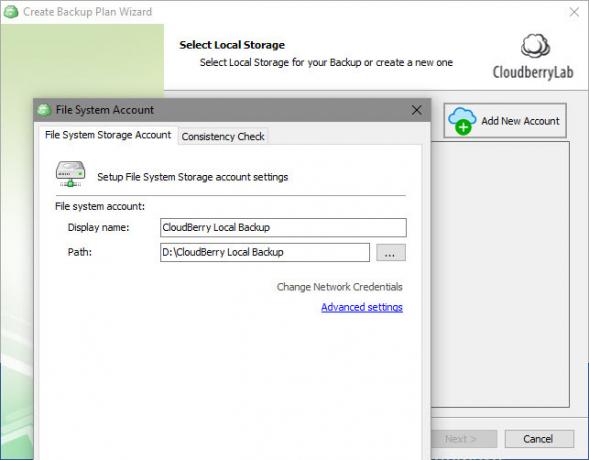
Kedua jika Anda memilih Cadangan Hibrida, atau pertama jika Anda memilih Pencadangan Lokal atau Cloud, Anda harus mengklik Tambahkan Akun Baru dan pilih layanan cloud untuk menyimpan. Jika Anda hanya menjalankan pencadangan lokal dan ingin mencadangkan ke folder di PC Anda, pilih Berkas sistem dan masukkan lokasi seperti di atas.
Untuk mencadangkan ke penyimpanan cloud, CloudBerry Backup menawarkan beberapa opsi. Pilihan populer termasuk Amazon S3, Biru langit, Google Cloud, dan google Drive. Namun, perhatikan bahwa CloudBerry Backup tidak menyediakan penyimpanan untuk cadangan cloud. Anda harus membeli paket penyimpanan dari penyedia Anda sendiri dan kemudian menautkan akun Anda ke CloudBerry.

Karena sebagian besar opsi penyimpanan di sini ditujukan untuk penggunaan bisnis, kami menyarankan pengguna rumahan mencadangkan ke Google Drive atau OneDrive. Dengan sedikit ruang yang digunakan file pribadi, menggunakan Amazon S3 atau Microsoft Azure terlalu berlebihan. Anda dapat membeli 100GB ruang dari Google Drive untuk $2/bulan, atau 1TB untuk $10/bulan.
Pilih tujuan cloud, masukkan kredensial login Anda untuk menghubungkan akun Anda, dan klik oke.
Melanjutkan Rencana Pencadangan
Setelah Anda menentukan tujuan pencadangan yang diperlukan, Anda dapat memasukkan nama paket untuk memudahkan identifikasi. Periksalah Simpan paket cadangan[…] kotak untuk mengingat rencana untuk kenyamanan.
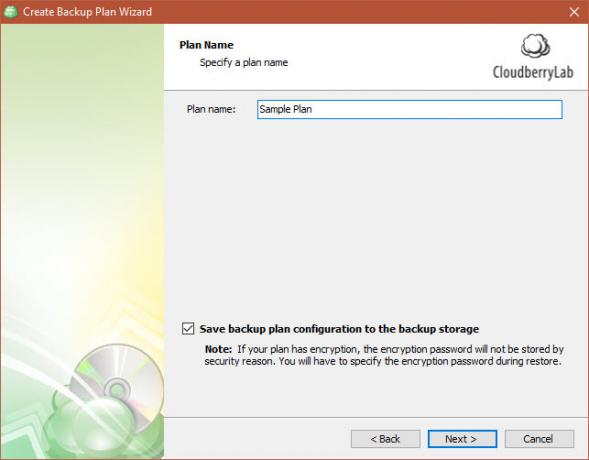
Lanjutkan, dan Anda akan melihat beberapa opsi lanjutan. Jika Anda mengaktifkan Paksa menggunakan VSS, cadangan akan mengakses versi file terbaru meskipun terkunci karena sedang digunakan oleh aplikasi lain. Membiarkan ini tidak dicentang berarti hanya akan mencadangkan versi file yang terakhir disimpan jika terkunci.
Memeriksa Izin NTFS cadangan box akan menyimpan informasi tentang pengguna PC apa saja yang boleh mengakses file tersebut. Ini tidak diperlukan untuk sebagian besar pengguna rumahan, juga bukan Gunakan operator cadangan pilihan.

Selanjutnya, Anda harus memilih folder yang ingin Anda buat cadangannya Backup 101: File dan Folder Windows yang Harus Selalu Anda CadangkanApakah Anda mencadangkan hal-hal yang benar? Kami akan menunjukkan kepada Anda file dan folder mana yang harus selalu Anda cadangkan dan di mana menemukannya di Windows. Baca selengkapnya . Setelah Anda memeriksa apa yang Anda inginkan, tekan Lanjut lagi. Anda akan melihat beberapa opsi filter lanjutan. Jika Anda ingin lebih spesifik tentang folder dan file yang akan dicadangkan, gunakan ini.
Menyelesaikan pencadangan
Jika Anda memiliki salinan aplikasi berlisensi, Anda dapat mengaktifkan kompresi dan enkripsi jika tujuan Anda mendukungnya. Kompresi membuat file lebih kecil untuk menghemat ruang, dan enkripsi melindungi cadangan dengan kata sandi untuk mencegah akses yang tidak sah. Jika Anda mengenkripsi cadangan, pastikan Anda tidak kehilangan kata sandi.
Menggunakan Kebijakan Retensi dialog untuk memilih berapa lama Anda menyimpan cadangan ini. Klik pilihan tautan di bawah Gunakan default untuk mengatur default Anda jika ini adalah cadangan pertama Anda.
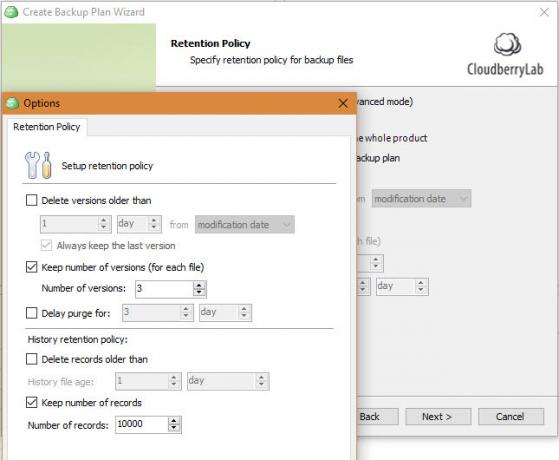
Selanjutnya, Anda harus mengatur jadwal untuk pencadangan. Menggunakan Tidak ada jadwal jika Anda ingin menjalankannya secara manual, itu bukan ide yang baik karena mudah dilupakan. Kami merekomendasikan menggunakan Berulang opsi dan mengaturnya untuk berjalan secara teratur. Sehari-hari adalah pilihan yang baik jika ini adalah cadangan PC utama Anda. Pastikan untuk memilih waktu yang baik juga.
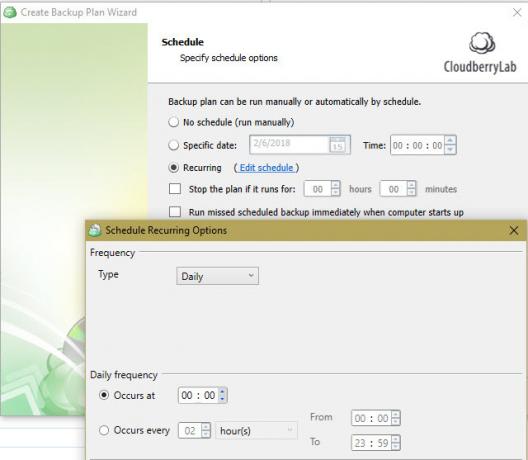
Jika mau, Anda dapat mengaktifkan notifikasi saat pencadangan selesai. Masukkan alamat email Anda dan Anda akan mendapatkan pesan jika pencadangan gagal (atau setiap kali, sesuai keinginan Anda). Anda juga dapat menambahkan entri ke Log Peristiwa di Windows untuk membantu memecahkan masalah kegagalan.
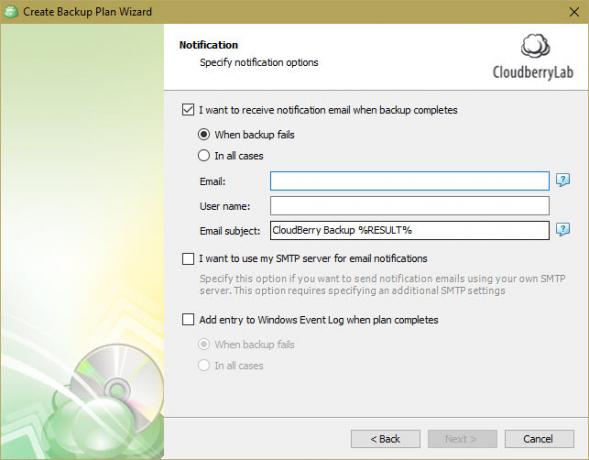
Terakhir, Anda akan melihat ringkasan semua pilihan Anda. Klik Lanjut setelah Anda meninjaunya. Lalu klik Menyelesaikan untuk menyelesaikan, secara opsional memeriksa Jalankan pencadangan sekarang untuk segera memulai.
Mengelola Cadangan
Setelah membuat cadangan pertama, Anda dapat meninjau rencana, menambahkan lebih banyak tujuan pencadangan, dan lainnya kapan saja.
pada Selamat datang tab, Anda akan melihat hasil pencadangan terakhir, pencadangan mendatang, dan akun penyimpanan Anda. Klik Plus ikon di Akun Penyimpanan bagian untuk menghubungkan akun baru.

Periksalah Rencana Cadangan tab untuk meninjau rencana Anda saat ini. Anda dapat mengedit atau menghapusnya, melihat riwayatnya, dan meninjau informasi penting sesuai kebutuhan.
Menggunakan Pulihkan Rencana tab untuk mengembalikan file Anda bila diperlukan. Anda dapat mengikuti wizard untuk memilih dari mana Anda ingin memulihkan file, versi mana yang akan dipulihkan, dan opsi lainnya.
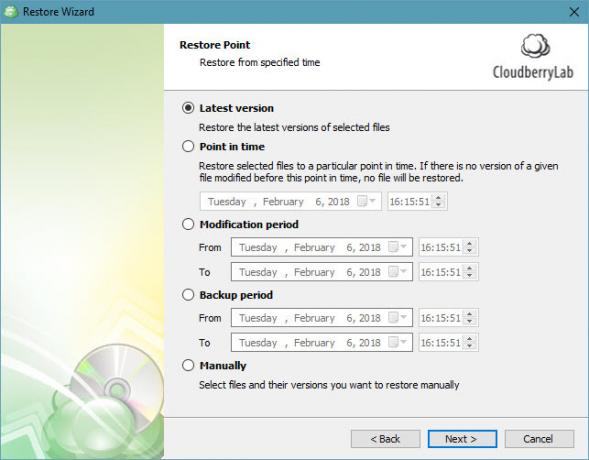
Pilih Penyimpanan Cadangan tab dan Anda dapat menelusuri file yang telah Anda buat cadangannya. Ini memungkinkan Anda menggunakan struktur navigasi yang sudah dikenal untuk memulihkan atau menghapus file dan folder.
Terakhir, gunakan Sejarah tab untuk mendapatkan informasi tentang operasi sebelumnya.
Rencana dan Alat Lainnya
Itulah kumpulan fitur inti CloudBerry Backup. Versi gratisnya memungkinkan Anda menggunakan prosedur di atas untuk mencadangkan file Anda, dan bekerja dengan data hingga 200GB. Jika Anda meningkatkan ke versi Pro dari perangkat lunak CloudBerry untuk Pencadangan awan Windows, Anda dapat bekerja dengan data hingga 5 TB (ingat bahwa Anda masih perlu membeli penyimpanan secara terpisah), menggunakan kompresi dan enkripsi, dan memenuhi syarat untuk dukungan email.
Jika Anda ingin menggunakan Berbasis Gambar, SQL Server, atau Menukarkan pilihan, Anda harus tingkatkan ke paket komersial. Ini mendukung opsi cadangan tambahan, tetapi pengguna rumahan tidak membutuhkannya.
Untuk mengganti paket Anda, klik tombol biru di sudut kiri atas perangkat lunak, lalu klik Lisensi. Di sini Anda dapat memulai uji coba Pro, membeli kunci lisensi, atau memasukkan yang telah Anda beli.
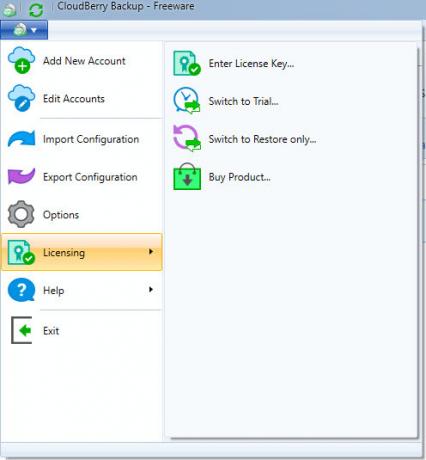
Semua Didukung Dengan CloudBerry
Kami telah melihat apa Pencadangan CloudBerry untuk Desktop Windows bisa lakukan untuk Anda. Meskipun menawarkan paket dan fitur yang cocok untuk pengguna bisnis, versi desktopnya juga menyediakan opsi hebat untuk digunakan di rumah. Jika Anda suka menyesuaikan setiap aspek cadangan Anda, Anda tentu harus melihat CloudBerry Backup.
Apa pendapat Anda tentang apa yang ditawarkan CloudBerry? Apakah Anda lebih suka backup lokal atau cloud? Tinggalkan pemikiran Anda di komentar di bawah!
Ben adalah Wakil Editor dan Manajer Pos Bersponsor di MakeUseOf. Dia memegang gelar B.S. dalam Sistem Informasi Komputer dari Grove City College, di mana ia lulus Cum Laude dan dengan Honours di jurusannya. Dia senang membantu orang lain dan bersemangat tentang video game sebagai medianya.