Iklan
iOS 11 membawa perubahan besar pada iPad 11 Cara iOS 11 Membuat iPad Anda Lebih BaikiOS 11 adalah versi iOS pertama dalam sejarah yang sebagian besar berpusat pada iPad. Lebih baik lagi, fitur-fitur baru berfungsi di sebagian besar iPad baik yang lama maupun yang baru! Baca selengkapnya . Ini hampir seperti tablet Apple telah dilahirkan kembali. Dok baru Gunakan Dock iPad iOS 11 untuk Multitasking dan Pengalihan Aplikasi yang Lebih BaikDock iPad, baru di iOS 11, dimodelkan setelah Mac Dock. Fitur ini membuat multitasking di iPad Anda lebih mudah dan menyenangkan—berikut cara menggunakannya. Baca selengkapnya membuatnya sangat mudah untuk beralih antar aplikasi, sementara multitasking Split View akhirnya masuk akal. Tapi yang menarik adalah penambahan aplikasi drag and drop.
Fitur yang tampaknya sederhana ini menghilangkan beberapa frustrasi terbesar yang kami alami dengan iPad dan membawanya lebih dekat untuk menjadi komputer "nyata". Kemampuan untuk mentransfer data dengan cepat dan mudah dari satu aplikasi ke aplikasi lain adalah pendorong produktivitas yang sangat besar.
Cara Kerja Aplikasi Seret dan Lepas di iOS 11
Drag and Drop di iOS 11 adalah evolusi dari fungsionalitas desktop. Di dunia PC, yang Anda miliki hanyalah satu penunjuk. Di iPad, Anda dapat menggunakan semua jari Anda. Ini membuat beberapa kasus penggunaan yang sangat menarik. Pertama-tama, Anda bisa memegang sesuatu dengan satu jari saat Anda mengambil sesuatu yang lain atau navigasi di sekitar.
Ada tiga bagian utama dari interaksi drag and drop di iOS 11:
-
Memilih: Ketuk dan tahan elemen apa pun (teks atau media) dan Anda akan melihatnya terangkat. Ini berarti Anda bisa memilih konten ini naik.
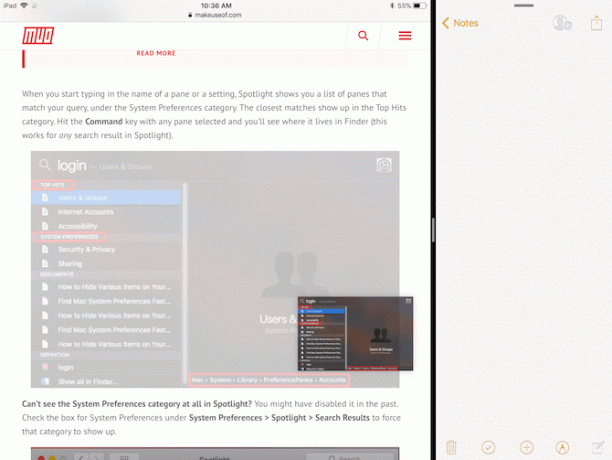
-
Menyeret: Setelah konten melayang, gerakkan jari Anda dan Anda akan melihat bahwa itu sekarang merapat ke tempat jari Anda berada. Anda dapat menggunakan jari lain untuk memilih beberapa elemen dan semuanya akan bergabung dengan dek di bawah jari Anda.
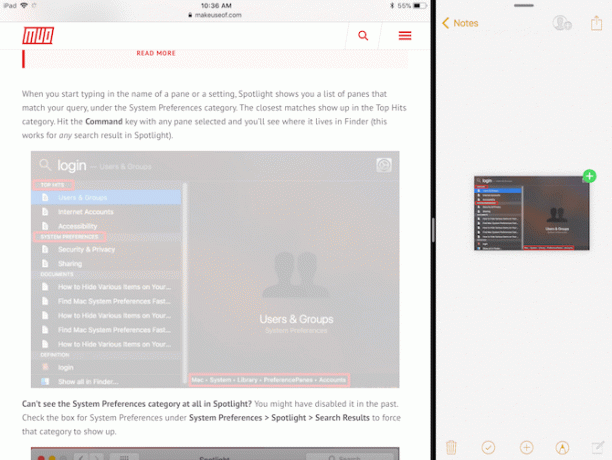
-
Menjatuhkan: Navigasikan ke aplikasi lain atau layar tempat Anda ingin mengirim media dan cukup lepaskan jari Anda untuk mentransfer konten.
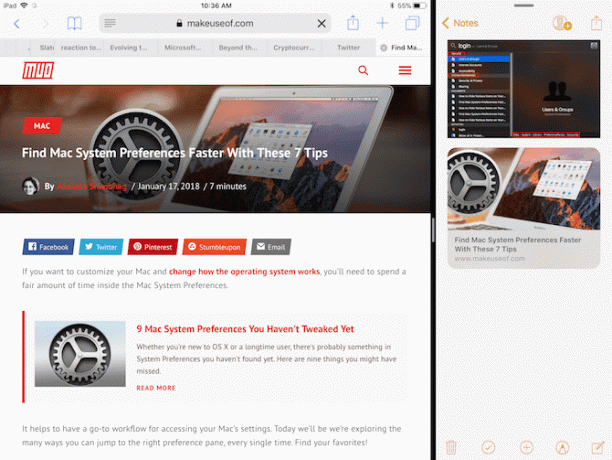
Gunakan Aplikasi Rak Seperti Gladys
Konsep rak yang selalu ada di iOS berasal dari Konsep iOS 11 Federico Viticci. Meskipun keinginan itu tidak menjadi kenyataan, implementasi baru fitur Slide Over memungkinkan versi Rak.
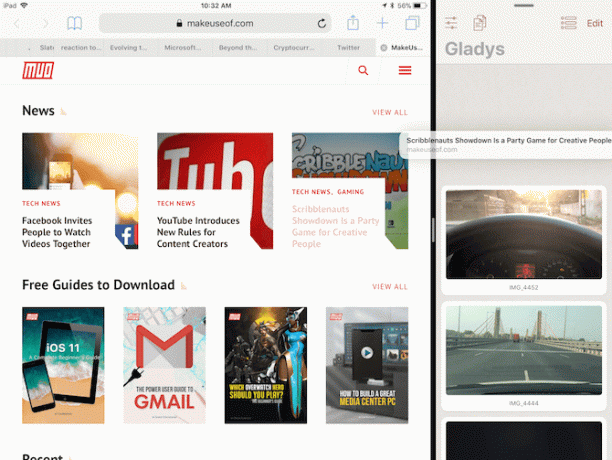
Saat Anda bekerja di beberapa aplikasi, tidak masuk akal untuk terus berpindah aplikasi untuk menyalin dan menempelkan konten individual berulang kali. Sebagai gantinya, jika ada sesuatu seperti rak, Anda dapat menambahkan konten seret ke rak, lalu mengambilnya kapan saja.
Ada beberapa aplikasi rak di App Store tetapi Anda harus mulai dengan Gladys.
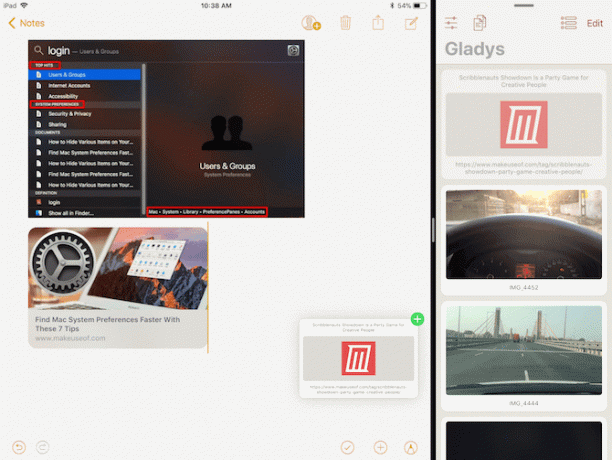
Mulailah dengan menempatkan Gladys dalam mode Slide Over. Buka aplikasi, lalu geser ke atas untuk melihat Dock (atau cari di Spotlight Kiat dan Trik Papan Ketik Cerdas Paling Berguna untuk iPad ProDengan sendirinya, iPad Pro adalah mesin produktivitas yang hebat. Tambahkan Smart Keyboard dan Anda dapat membawa hal-hal ke tingkat yang sama sekali baru. Baca selengkapnya ) dan seret aplikasi Gladys ke atas aplikasi yang sedang terbuka. Gladys akan terbuka di jendela mengambang di sebelah kanan. Gesek pada pegangan di bagian atas untuk mendorongnya keluar dari layar.
Ketuk dan tahan sesuatu untuk memilihnya (Anda dapat mengambil beberapa item), lalu geser ke dalam dari tepi kanan untuk mengembalikan Gladys. Letakkan file di area aplikasi Gladys. Lain kali Anda meluncur di Gladys, semua file Anda akan ada di sana. Ketuk dan tahan untuk memilih, seret, dan jatuhkan di aplikasi yang Anda inginkan.
Aplikasi File iOS 11
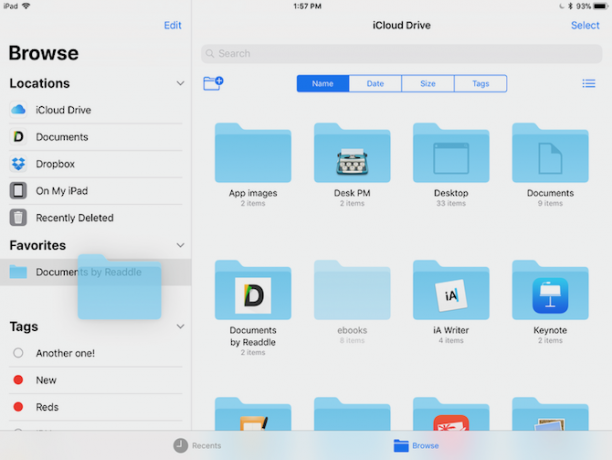
Aplikasi File baru di iOS 11 Cara Menggunakan Aplikasi File Baru iOS 11 di iPhone dan iPadiOS memiliki aplikasi File baru yang akhirnya memungkinkan Anda mengelola file di iPhone dan iPad, dan dengan gaya Apple yang sebenarnya, hal itu dilakukan tanpa memperlihatkan fungsi sistem apa pun. Baca selengkapnya adalah taman bermain untuk drag and drop. Anda dapat mengambil file atau folder apa pun, memilih beberapa file, dan memasukkannya ke folder lain dengan mudah. Anda juga dapat menyeret item ke bagian Favorit di bar samping. Seret file ke tag mana pun di bilah sisi untuk menetapkannya secara otomatis.
Catatan Apple sangat bagus Cara Menggunakan Fitur Catatan Baru Apple yang Kuat di iOS 11Notes telah menerima bagian yang adil dari fitur baru yang berguna di iOS 11, jadi inilah cara menggunakannya. Baca selengkapnya tapi Beruang lebih baik. Jika Anda mencari alternatif yang lebih kaya fitur untuk aplikasi pencatat Apple, Anda harus mempertimbangkan untuk mengadopsi Bear. Itu dibuat untuk ekosistem iOS dan macOS modern dan dasar-dasarnya benar.
Aplikasi ini menawarkan lingkungan penulisan minimal, dengan semua pemformatan dan fitur manipulasi teks yang Anda harapkan dari aplikasi pencatat modern (dan, tentu saja, itu mendukung penurunan harga Belajar Penurunan Harga: Menulis Untuk Web, Lebih CepatPenurunan harga adalah cara terbaik untuk menulis dalam teks biasa tetapi tetap membuat dokumen yang rumit. Tidak seperti HTML atau LaTex, misalnya, Markdown mudah dipelajari. Baca selengkapnya ).
Yang utama di antaranya adalah pendapat Bear tentang fitur seret dan lepas iOS 11. Hal-hal sederhana bekerja. Anda dapat menyeret teks, gambar, atau tautan apa pun ke Bear dan itu akan muncul di catatan dengan pratinjau kaya.
Tetapi Anda dapat melakukan lebih banyak dengan drag and drop tepat di dalam Bear. Saat Anda memilih catatan (atau beberapa catatan), Bear Bar baru akan muncul di bagian bawah. Jatuhkan mereka di Bear Bar dan Anda akan mendapatkan daftar tindakan yang dapat Anda pilih. Buang catatan, pindahkan, sematkan, atau ekspor dalam format apa pun pilihan Anda.
1Password adalah aplikasi manajemen kata sandi terbaik untuk iOS dan macOS. Tidak seperti layanan manajemen kata sandi lainnya, Anda dapat memilih untuk menyimpan file vault terenkripsi secara lokal atau di akun penyimpanan cloud pribadi Anda. Ini sangat mengurangi risiko peretasan online.
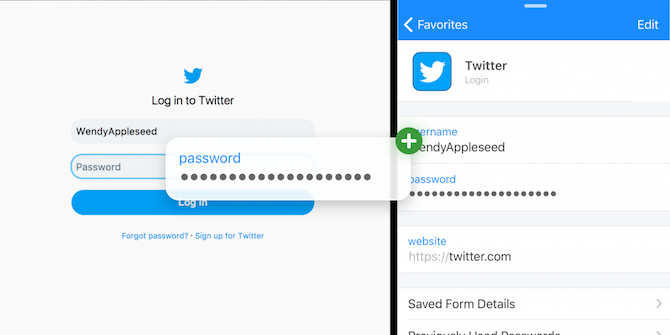
1Password di iPad mendukung tampilan Slide Over baru dan drag and drop. Lain kali Anda perlu memasukkan kata sandi di aplikasi atau situs web, bawa 1Password tampilan Slide Over, temukan login, dan cukup seret dan lepas nama pengguna dan kata sandi di bidang relatif. Hal yang indah tentang interaksi ini adalah bahwa ia bekerja di mana-mana.
Resletingnya keren banget utilitas pengarsipan Cara Membuka ZIP dan Arsip Terkompresi Lainnya di iPhone & iPadIPhone Anda sudah memiliki dukungan dasar untuk file .ZIP yang terpasang di iOS, tetapi jika Anda ingin melakukan operasi yang lebih kompleks, Anda memerlukan aplikasi pihak ketiga. Baca selengkapnya yang mengisi celah yang dibiarkan terbuka oleh aplikasi Files. Anda dapat menggunakannya bersama dengan aplikasi File untuk membuat zip dan unzip file dan folder dengan cepat. Aplikasi ini antarmuka gratis dan bekerja terutama menggunakan drag and drop.
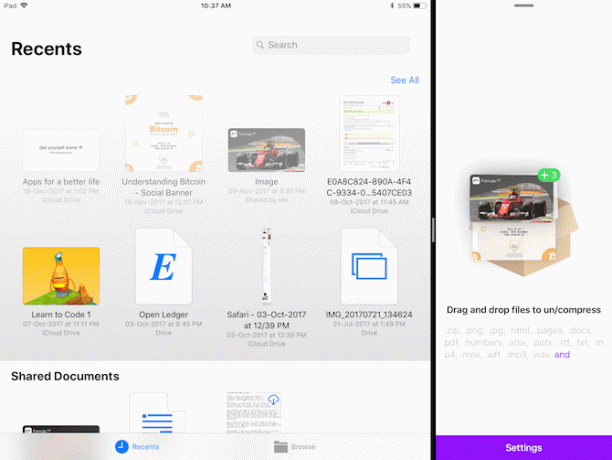
Buka aplikasi di Split View di sebelah aplikasi Files. Pilih beberapa file dan letakkan di aplikasi Zipped. Aplikasi akan menanyakan di mana Anda ingin arsip ditampilkan. Pilih lokasi di aplikasi File dan dalam beberapa detik file zip akan muncul. Untuk membuka zip file, cukup seret ke aplikasi Zipped untuk memulai proses.
Aplikasi Email
Kemungkinannya adalah, aplikasi email favorit Anda telah diperbarui untuk mendukung drag and drop. Spark, aplikasi email iOS favorit kami Mengapa Anda Harus Menggunakan Spark untuk Mengelola Email Anda di iPhone & MacSpark adalah aplikasi email generasi baru, aplikasi yang mengatur dan memprioritaskan email untuk Anda (dan gratis). Baca selengkapnya mendukung baik mengimpor dan mengekspor file sebagai lampiran menggunakan drag dan drop.
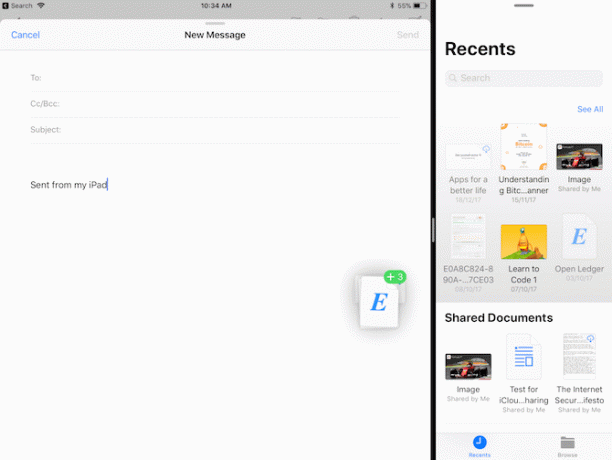
Di aplikasi Mail default iOS Mail.app Tips & Trik untuk Mengirim Email Seperti Pro di iPhone AndaMeskipun pertama kali muncul, Mail untuk iOS jauh lebih kuat dari sebelumnya. Baca selengkapnya , Anda dapat menyeret gambar, media, dan lainnya. Bahkan, jika Anda menyeret beberapa file melalui jendela penulisan, aplikasi Mail akan secara otomatis membuat zip file untuk Anda dan menambahkannya sebagai lampiran.
Suite Produktivitas

Tidak masalah jika Anda berada di kamp Apple, kamp Google, atau kamp Microsoft, Anda dapat menggunakan seret dan lepas di antara semua aplikasi produktivitas klasik.
Paket iWork Apple Cara Kerja iWork: Dasar-dasar Pages, Numbers, dan KeynoteApakah Anda selalu menganggap aplikasi produktivitas Apple tidak cocok untuk kebutuhan kantor Anda? Saatnya untuk mempertimbangkan kembali! Baca selengkapnya (Angka, Halaman, Keynote), Microsoft Office (Word, Excel, PowerPoint) dan trio aplikasi produktivitas Google (Docs, Sheets, Slides) semuanya mendukung drag and drop di iPad. Anda sekarang dapat dengan mudah memindahkan objek dan gambar di aplikasi presentasi atau teks di pengolah kata.
Banyak Lagi Aplikasi Seret dan Jatuhkan
Ada lebih banyak aplikasi yang sekarang mendukung drag and drop. Meskipun mereka mungkin tidak semua memiliki implementasi khusus dari fitur tersebut, fakta bahwa sebagian besar yang populer manajemen tugas, pengeditan gambar, dan aplikasi pengeditan teks memiliki opsi drag and drop sendiri yang luar biasa.
Ini berarti bahwa jika Anda menggunakan salah satu aplikasi berikut dalam kehidupan sehari-hari Anda, Anda dapat menerima begitu saja fitur drag and drop. Dan untuk teknologi baru, tidak ada perasaan yang lebih baik.
- Foto Afinitas
- Pixelmator
- Indonesia
- Terkenal
- Catatan Baik 4
- PCalc
- Google Chrome
- Evernote
- Todoist
- Hal 3
Apa aplikasi produktivitas favorit Anda untuk iPad? Apakah mereka mendukung drag and drop? Bagikan dengan kami di komentar di bawah.
Khamosh Pathak adalah penulis teknologi lepas dan Perancang Pengalaman Pengguna. Saat dia tidak membantu orang memanfaatkan teknologi mereka saat ini, dia membantu klien mendesain aplikasi dan situs web yang lebih baik. Di waktu luangnya, Anda akan menemukannya menonton komedi spesial di Netflix dan mencoba sekali lagi, untuk membaca buku yang panjang. Dia adalah @pixeldetective di Twitter.


