Iklan
Tepat ketika Anda berpikir Dropbox tidak bisa menjadi lebih baik, itu telah.
Banyak layanan penyimpanan cloud yang menarik telah datang dan pergi, tetapi Dropbox mungkin yang paling lama ada di sini. Dan sekarang telah meningkatkan permainannya dengan sejumlah fitur baru. Mari kita jelajahi beberapa dari mereka mulai tahun 2015 dan juga yang lama tapi kurang dikenal. Apa yang kami katakan adalah mari temukan lebih banyak hal yang Anda tidak tahu bisa Anda lakukan di dalam dan dengan Dropbox.
1. Minta File dari Siapa Pun
Berbagi file yang disimpan di Dropbox Anda selalu mudah. Mengumpulkan file di Dropbox dari orang? Tidak terlalu banyak. Anda harus mengandalkan layanan pihak ketiga untuk waktu yang cukup lama... sampai Dropbox memperkenalkan fitur permintaan file sendiri. Hal terbaik tentang itu adalah Anda bisa kumpulkan file bahkan dari orang-orang yang tidak memiliki akun Dropbox. Tidak ada alasan untuk memaksa mereka mendaftar, kan?
Untuk memulai permintaan file, pertama langsung ke akun Dropbox Anda dan klik
Permintaan File di bilah sisi untuk membuka halaman permintaan file. Lihat ikon plus biru besar itu di sana? Klik di atasnya buat permintaan file.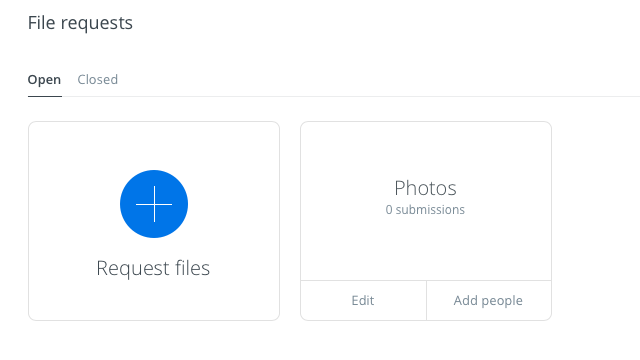
Anda harus menentukan nama panggilan untuk file yang ingin Anda kumpulkan. Dropbox membuat folder baru dengan nama ini untuk mengarahkan file yang masuk. Anda juga dapat menggunakan folder yang ada.
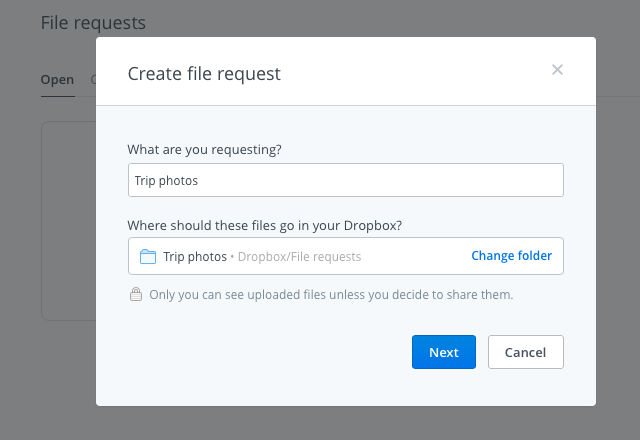
Untuk setiap permintaan file yang Anda buat, Anda akan mendapatkan tautan unik untuk dibagikan dengan orang-orang yang ingin Anda terima file. Pastikan Anda memiliki cukup ruang di akun Dropbox Anda untuk file yang masuk. Kalau tidak, orang yang mengirim file akan menemukan pesan kesalahan.
Jangan khawatir tentang pengaturan privasi untuk file yang diterima. Hanya Anda yang dapat melihatnya, dan kemudian membagikannya jika dan kapan pun Anda mau.
Saya menggunakan @ Dropbox Fitur Permintaan File pagi ini, dan berfungsi dengan baik. Anggap saya terkesan!
- Devon Michael Dundee (@devondundee) 14 Januari 2016
Jika Anda berada di ujung penerima permintaan file, Anda akan mendapatkan email dengan tautan untuk mengunggah file yang diminta. Klik di atasnya dan Dropbox akan memandu Anda melalui proses unggah langsung. Anda harus membatasi ukuran file hingga 2GB jika Anda mengirimnya ke pengguna Dropbox Basic dan hingga 10 GB jika Anda mengirimnya ke pengguna Pro atau Bisnis.
Kami juga merekomendasikan memberi Balon a coba, jika Anda tidak keberatan membuang fitur permintaan file bawaan demi aplikasi pihak ketiga.
2. Pratinjau File Photoshop dan Illustrator
Adakah yang berbagi file PSD atau file AI dengan Anda di Dropbox? Anda tidak perlu akses ke perangkat lunak Adobe yang tepat untuk mempratinjau itu. Anda dapat melakukannya langsung dari antarmuka web Dropbox, berkat fitur pratinjau file interaktif yang diperkenalkan pada pertengahan 2015.
Klik pada file yang ingin Anda pratinjau dan Anda akan mendapatkan toolbar gambar yang dapat Anda gunakan untuk melakukan zona pada bagian mana pun dari pratinjau.
Kejutan paling keren hari ini? Dapat melihat pratinjau @Iustustrator file dalam @ Dropbox di #iOS. Astaga !!
- Sophia Exintaris? (@ eurydice13) 3 Desember 2015
Anda dapat melihat pratinjau file tidak hanya dalam format PSD dan AI, tetapi juga dalam PNG, JPG, EPS, SVG, dan BMP. Tapi, preview untuk format tertentu seperti PSD, AI, dan SVG akan lebih tajam dan lebih jelas daripada yang lainnya. Fitur pratinjau file juga memungkinkan Anda untuk melihat pratinjau PDF, slideshow, video, dan lainnya.

Jika Anda seorang profesional kreatif, fitur pratinjau memastikan bahwa Anda tidak perlu khawatir tentang mengompresi file resolusi tinggi atau mengonversinya ke format lain yang lebih mudah dilihat untuk dibagikan dengan klien. Bagikan tautan Dropbox ke file desain dan selesai dengannya. Klien Anda dapat melihat pratinjau file (dalam resolusi penuh!) dan tinggalkan umpan balik dari Dropbox di web.
3. Bergabung kembali Folder Bersama
Katakanlah Anda meninggalkan folder bersama, secara tidak sengaja atau sebaliknya, dengan menghapusnya dari Dropbox Anda, dan sekarang Anda ingin kembali. Mendapatkan kembali akses ke folder itu semudah mengklik Berbagi di bilah sisi lalu klik pada Bergabung kembali tautan di sebelah folder yang ingin Anda akses.
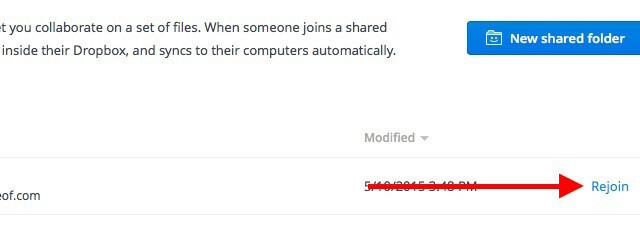
Ingatmenghapus file di dalam folder bersama berfungsi berbeda dari menghapus folder bersama itu sendiri. Yang pertama akan membuat file-file tersebut menghilang dari akun Dropbox orang lain juga, tetapi sekali lagi, siapa pun yang memiliki akses ke folder bersama dapat memulihkannya.
4. Temukan File Lebih Cepat dengan Dropbox Terkini
Anda tidak perlu menggali folder demi folder untuk menemukan file Dropbox yang baru saja Anda edit. Anda akan menemukan tautannya di bawah Baru-baru ini di bilah sisi. Bagian ini menyimpan daftar file yang telah Anda buka atau modifikasi baru-baru ini. Bagikan, unduh, komentari, hapus, atau bahkan lihat versi file sebelumnya langsung dari daftar ini.
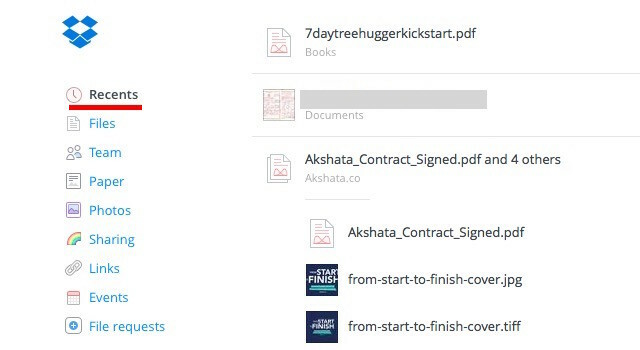
5. Bekerja sebagai Tim
Banyak pengguna Dropbox - solopreneur, misalnya - menggunakan versi Dropbox Dasar dan Pro untuk bisnis. Jika Anda salah satu dari pengguna itu, selamat. Anda sekarang dapat berkolaborasi lebih baik pada proyek menggunakan yang baru Tim fitur.
Setelah membuat tim, Anda akan dapat menambahkan anggota ke dalamnya, berbagi file dan folder dengannya, dan membuat sub-folder untuk pengaturan yang lebih baik. Sebagai administrator tim Anda mendapatkan kontrol granular atas izin file dan folder. Selain itu, Anda pasti menghargai kemampuan untuk menautkan akun Dropbox kantor dan pribadi Anda dan beralih di antara mereka dengan mudah tanpa harus keluar dari keduanya.
Memiliki 2 akun Dropbox berbeda dalam satu untuk Pribadi / Kerja itu luar biasa. Fitur Tim baru yang mengagumkan @ Dropbox!
- Maarten Busstra (@busstram) 28 Oktober 2015
Proyek kerja Anda bukan satu-satunya yang dapat mengambil manfaat dari fitur kolaborasi ini. Proyek pribadi Hari yang Sibuk: 10 Cara Cerdas Untuk Menemukan Waktu Untuk Proyek Pribadi AndaApakah Anda memiliki gairah yang diam-diam berdenyut di dalam kepala Anda? Apa yang menahan Anda? Mungkin, jam habis setelah hari kerja yang melelahkan dan satu jam perjalanan. Mari kita curi waktu. Baca lebih banyak juga bisa. Sudah ada liburan keluarga? Atau pernikahan? Atau ulang tahun teman? Buat tim Dropbox dan mulai perencanaan!
6. Diskusikan File yang Anda Tonton
Anda mungkin memperhatikan bahwa file Dropbox di web sekarang hadir dengan mekanisme komentar. Jika Anda belum melakukannya, alihkan perhatian Anda ke bilah sisi kanan saat Anda membuka file atau pratinjau file, dan inilah dia.
Seperti prosedur standar di web saat ini, Anda dapat @ menyebutkan seseorang untuk mendapatkan perhatian mereka, dan dalam hal ini, untuk mendapatkan masukan mereka pada file. Mereka akan menerima pemberitahuan email tentang hal itu dan dapat meninggalkan komentar pada file bahkan jika mereka bukan pengguna Dropbox.
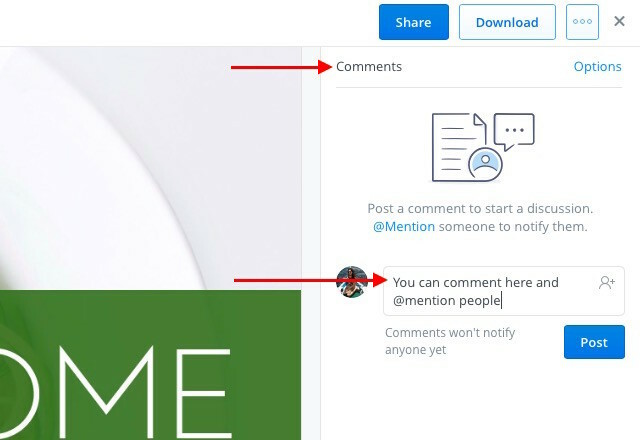
Keuntungan tambahan adalah bahwa jika itu adalah file Microsoft Office yang sedang Anda diskusikan, Anda dapat mengeditnya di sana berdasarkan umpan balik, terima kasih kepada Integrasi Dropbox-Office Online 9 Fitur Office Online Baru untuk Mengelola Dokumen & KolaborasiOffice Online adalah suite Office berbasis web gratis dari Microsoft. Pembaruan terbaru memperkenalkan fitur-fitur baru Office 2016 dan peningkatan OneDrive, Dropbox, dan integrasi Skype. Mari kita jelajahi opsi baru. Baca lebih banyak . Hasil edit Anda akan secara otomatis disimpan kembali ke Dropbox.
7. Sinkronkan File Lebih Cepat
Secara default, Dropbox membatasi bandwidth yang dialokasikan untuk file yang diunggah ke akun Anda. Jika Anda ingin memanfaatkan kapasitas jaringan Anda yang lebih tinggi, Anda dapat menghapus batas ini sama sekali atau menetapkan batas khusus dari pengaturan Dropbox.
Untuk menghapus batas bandwidth untuk unggahan file di Mac, buka terlebih dahulu Preferensi dari ikon bilah menu Dropbox.
Selanjutnya, beralih ke tab Jaringan dan klik pada Ubah pengaturan tombol di sebelah Bandwidth: Sekarang pilih tombol radio di sebelah Jangan membatasi, atau jika Anda ingin menentukan batas, pilih tombol radio di sebelah Batasi untuk dan ketik kecepatan unggah. Anda juga dapat membatasi laju unduhan dari bagian yang sama. Memukul Memperbarui setelah Anda melakukan perubahan.

Untuk mengakses pengaturan bandwidth pada Windows 7 dan di atasnya, klik pada ikon Dropbox di baki sistem dan pergi ke Preferensi> Bandwidth.
8. Langsung Hapus File Sensitif untuk Bagus ...
File yang Anda hapus dari Dropbox Anda tidak langsung hilang dari komputer Anda atau akun Dropbox Anda. Mereka mendapatkan antrian untuk penghapusan permanen dan tetap menjadi bagian dari ekosistem Dropbox selama setidaknya 30 hari. File yang dihapus juga tetap berada di folder cache (.dropbox.cache) dalam folder root Dropbox di komputer Anda selama tiga hari.
catatan: Jika Anda memiliki akun Pro dengan Riwayat Versi Diperpanjang, file yang dihapus tetap dalam antrean penghapusan online hingga satu tahun.
Jika file yang Anda hapus berisi data sensitif, Anda mungkin ingin menghapusnya dari antrian penghapusan secara manual. Untuk melakukannya, buka halaman beranda akun Anda dan klik ikon tempat sampah di sebelah kiri kotak pencarian. Ini menampilkan file yang dihapus dan tampak berwarna abu-abu.
Sekarang pilih file binned yang ingin Anda hapus secara permanen dan klik pada Hapus secara permanen ... di bilah menu di bagian atas. Lakukan ini untuk setiap file yang ingin Anda hapus segera. Tentu saja, Anda dapat memilih banyak file menggunakan Ctrl pada Windows atau cmd pada Mac.

Inilah langkah penting lainnya: menyingkirkan file yang dihapus dari folder cache Dropbox. Anda tidak dapat melihat folder ini kecuali sistem Anda diatur untuk menampilkan file tersembunyi. Anda harus mengaksesnya dan sekali lagi menghapus file dari sana untuk menyingkirkannya untuk selamanya. Tentu saja, jika Anda tidak melakukan apa-apa, Dropbox masih akan menghapus folder cache dalam waktu tiga hari.
Berdasarkan apakah Anda menggunakan Windows, Mac, atau Linux, Anda harus melihat ke atas Instruksi Dropbox untuk mengungkap folder cache di komputer Anda.
Peringatan: Anda tidak dapat memulihkan file yang telah Anda hapus menggunakan langkah-langkah di atas, tetapi seseorang dengan akses ke komputer Anda dan perangkat lunak pemulihan yang baik mungkin dapat melakukannya.
- Pastikan 100% Anda ingin menghapus file sebelum Anda menghapusnya.
- Cari lebih banyak solusi keamanan canggih Lima Cara Untuk Memastikan Data Pribadi Anda Tetap AmanData Anda adalah Anda. Apakah itu kumpulan foto yang Anda ambil, gambar yang Anda kembangkan, laporan yang Anda tulis, cerita yang Anda pikirkan atau musik yang Anda kumpulkan atau buat, itu menceritakan sebuah kisah. Lindungi itu. Baca lebih banyak untuk menghapus bahkan sisa-sisa file terhapus yang paling dalam.
9. Tambahkan PIN 4-Digit ke Aplikasi Dropbox di Ponsel Anda
Anda tahu semua tentang cara melindungi akun Dropbox Anda otentikasi dua faktor Apa Otentikasi Dua Faktor, Dan Mengapa Anda Harus MenggunakannyaOtentikasi dua faktor (2FA) adalah metode keamanan yang membutuhkan dua cara berbeda untuk membuktikan identitas Anda. Ini biasa digunakan dalam kehidupan sehari-hari. Misalnya membayar dengan kartu kredit tidak hanya membutuhkan kartu, ... Baca lebih banyak dan Anda sudah mengaturnya, kan? Sudahkah Anda juga mengamankan aplikasi Dropbox di ponsel atau tablet Anda dengan PIN atau kode sandi? Fitur kode sandi bukanlah hal baru, tetapi merupakan fitur yang diabaikan oleh banyak orang.
Setel kode sandi untuk aplikasi Dropbox sekarang via Pengaturan Dropbox> Fitur Lanjutan> Konfigurasikan Kode Sandi pada perangkat Android Anda atau via Pengaturan Dropbox> Kunci Kode Sandi di iPhone Anda. Untuk iPad dan tablet Windows, berikut adalah petunjuk untuk mengatur kode sandi.

Apakah Anda pengguna Pro? Kemudian selain mengatur kode sandi, Anda dapat mengaktifkan pengaturan untuk menghapus semua data Dropbox dari jarak jauh pada perangkat itu setelah 10 upaya gagal memasukkan PIN yang benar. Ini terbukti bermanfaat jika ponsel Anda jatuh ke tangan yang salah. Tapi ada tangkapan. Anda dapat melanjutkan dengan penghapusan data jarak jauh hanya jika perangkat sedang online.
Selain itu, jika Anda adalah pengguna Dasar, Anda harus puas dengan membatalkan tautan perangkat yang hilang dengan mengeklik “x"Ikon di sebelah namanya di bawah Pengaturan Dropbox> Keamanan> Perangkat.
10. Bawalah Bookmark Anda Di Mana Saja
Dropbox menjadi cara yang hebat untuk menyinkronkan apa pun, kita semua memiliki beragam cara darurat untuk menyinkronkan bookmark 3 Trik Sederhana Dan Elegan Untuk Berhenti Tenggelam di Bookmark Anda SendiriJika Anda perlu menyelamatkan dari cengkeraman bookmark Anda, artikel ini adalah untuk Anda. Kelola bookmark Anda dengan tip logis sederhana ini, dan bawa beberapa metode untuk kegilaan penimbunan bookmark. Baca lebih banyak ke awan. Tetapi kami tidak membutuhkannya lagi, karena Dropbox sekarang telah menambahkan fitur untuk melakukan hal itu.
Sekarang Anda dapat menarik dan melepaskan tautan ke Dropbox di web atau di komputer Anda. Mereka dicadangkan seperti file Anda, sehingga Anda dapat membukanya dari lokasi mana pun.
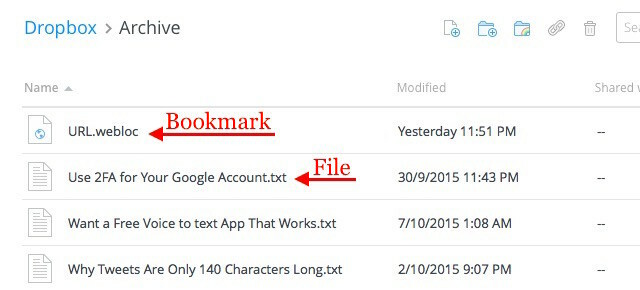
Sayangnya, mengklik bookmark dari antarmuka web Dropbox memuat halaman pratinjau untuk bookmark alih-alih tautan yang disarankan oleh bookmark. Itu sebabnya kami sarankan menggunakan menu konteks bookmark untuk membuka tautan di tab baru.
Anda akan sangat menghargai kenyamanan fitur bookmark ini ketika Anda berkolaborasi dengan seseorang dalam suatu proyek dan memiliki banyak tautan bersama untuk melacak.
11. Host Podcast dari Dropbox dengan JustCast
Baru-baru ini kami membagikan panduan lengkap tentang cara memulai podcast yang sukses Cara Memulai Podcast Sukses Anda SendiriPodcast dapat didengar oleh jutaan orang di seluruh dunia. Sekarang lebih mudah dari sebelumnya untuk berkolaborasi, merekam, mengedit, menerbitkan, dan mempromosikan pertunjukan Anda sendiri. Kami tunjukkan caranya. Baca lebih banyak . Jika Anda bersiap untuk memulai podcast sendiri dan mencari host podcast yang layak dan mudah dikelola, pencarian Anda berakhir di sini - dengan JustCast, yang sangat mudah digunakan.
Setelah Anda menghubungkan JustCast ke Dropbox Anda, folder bernama JustCast akan muncul di / Dropbox / Aplikasi. File mp3 apa pun yang Anda tambahkan ke Dropbox / Aplikasi / JustCast / podcast_name akan secara otomatis masuk ke umpan RSS podcast Anda. Yang harus Anda lakukan adalah memberi tahu orang untuk berlangganan feed. Gunakan fitur metrik bawaan untuk melacak pelanggan dan jumlah unduhan.

Untuk mempublikasikan podcast di iTunes, kunjungi ini tautan untuk pengiriman podcast dan rekatkan tautan ke umpan RSS Anda di sana untuk melanjutkan.
Sekarang mari kita bicara tentang uang. Anda tidak perlu keluar jika ada konten yang hanya memiliki tiga episode terbaru yang muncul dalam umpan. Untuk item umpan tak terbatas, Anda punya paket Pro seharga $ 5 / bulan.
Ini adalah sesuatu yang harus Anda catat. Dropbox memiliki beberapa pembatasan diberlakukan pada hosting file dan berbagi. Jadi, begitu podcast Anda mengumpulkan momentum dan audiens Anda tumbuh, Anda perlu mempertimbangkan untuk meningkatkan akun Dropbox Anda untuk mengikuti peningkatan jumlah unduhan file.
@badbeef Saya menggunakan JustCast. Dibutuhkan folder dropbox dan mengubahnya menjadi sumber Podcast dengan sedikit pengaturan. https://t.co/ych9zAbbxn#heynow
- Bt (@mingistech) 13 November 2015
Bahkan jika memulai podcast tidak ada dalam rencana Anda, Anda dapat menggunakan JustCast dengan baik dengan mengubahnya menjadi daftar putar podcast pribadi. Masukkan semua file audio MP3 yang ingin Anda dengarkan ke Dropbox seperti yang dijelaskan di atas dan gunakan umpan RSS di klien podcast Anda - sama seperti yang Anda lakukan dengan podcast lainnya.
Waspadai pembatasan hak cipta Bingung Tentang Hukum Hak Cipta? Sumber Daya Online Ini Dapat MembantuItu subjek yang membingungkan, ya, tetapi penting bagi Anda untuk membungkusnya dengan kepala. Jika Anda terlibat dalam pekerjaan kreatif apa pun, sumber daya ini akan membantu Anda melakukan hal itu. Baca lebih banyak untuk file apa pun yang Anda unggah ke Dropbox.
12. Tema Dropbox Anda dengan Orangedox
Jika Anda menggunakan Dropbox untuk bekerja, Anda mungkin ingin mengubah antarmuka untuk menyelaraskan dengan merek Anda. Dan di situlah Orangedox masuk. Ini memberi Anda alat untuk menambahkan sentuhan khusus ke portal Dropbox, seperti Anda memiliki logo dan skema warna.
Orangedox juga memungkinkan Anda untuk melacak dokumen yang telah Anda bagikan dan mendapatkan statistik unduhan untuknya. Perhatikan bahwa hanya fitur ini yang tersedia dalam paket Free Forever.
Saya jatuh cinta dengan Orangedox! Mari saya lacak unduhan dari folder Dropbox... gratis! http://t.co/1yHN5vMxEC
- Shana Festa (@BookieMonsterSF) 1 Oktober 2014
Kita harus mengakui bahwa Orangedox belum mengambil tenaga meskipun telah diluncurkan lebih dari setahun yang lalu yaitu pada tahun 2014. Tetapi mengingat tampaknya tidak ada aplikasi yang memungkinkan Anda untuk tema Dropbox, Orangedox masih layak dicoba.
13. Buat Galeri Foto Menggunakan Dropbox Foto dengan Photoshoot
Baik. Kami akui bahwa kami sedikit curang di sini. Anda sudah tahu aplikasi yang mengubah foto Dropbox Anda menjadi galeri. Tapi kita telah untuk memasukkan Pemotretan dalam daftar ini karena membuat prosesnya jadi mudah.
Anda seret dan jatuhkan foto ke Dropbox dan Photoshoot menangani pembuatan galeri, lengkap dengan item seperti thumbnail, judul, tanggal, dan tampilan lightbox. Anda dapat membiarkan galeri terlihat oleh publik atau menyembunyikannya di balik kata sandi.

Fotografer profesional akan mendapatkan hasil maksimal dari Photoshoot. Jika Anda adalah satu, Anda akan senang mengetahui bahwa aplikasi memberi Anda opsi untuk menggunakan domain khusus, menambahkan logo Anda, tema galeri dengan warna merek Anda, dll. Anda bahkan dapat menambahkan tautan ke jejaring sosial Anda.
Putusannya adalah jika Anda mencari cara yang mudah dan elegan untuk memamerkan karya terbaik Anda, Anda akan jatuh cinta pada Photoshoot. Lihat galeri sampel di sini.
14. Lewati Tampilan File dan Langsung ke Unduhan File
Ketika Anda mengklik tautan Dropbox yang telah Anda terima, browser Anda menampilkan file dan memberi Anda opsi untuk mengunduhnya. Tetapi Anda dapat memaksa browser Anda untuk mulai mengunduh file dengan segera alih-alih menampilkannya terlebih dahulu. Untuk melakukannya, Anda harus mengubah dl = 0 parameter kueri dalam tautan bersama ke dl = 1.
Katakanlah tautan Dropbox berbunyi www.dropbox.com/.../URL.webloc?dl = 0. Salin-tempel di peramban Anda, ubah dl = 0 bit di akhir teks tautan ke dl = 1 (www.dropbox.com/.../URL.webloc?dl = 1) dan kemudian tekan Memasukkan. Browser Anda akan mulai mengunduh file segera.
TIL dapat memuat file dari Dropbox di Safari / iOS? pic.twitter.com/ZXJCGiWSEU
- Mr.doob (@mrdoob) 29 Oktober 2015
15. Masukkan Dropbox di Panel Bilah Menu dengan Kotak Aplikasi untuk Dropbox [Mac, Tidak Lagi Tersedia]
Ingin akses cepat ke folder Dropbox Anda tanpa harus beralih ke jendela Finder baru di OS X? Kotak Aplikasi ringan untuk Dropbox dapat membantu Anda. Untuk $ 0,99 itu menempatkan Dropbox Anda di dalam panel yang dapat Anda tampilkan dengan satu klik dari bilah menu. Kedengarannya dasar? Itu adalah. Kedengarannya bermanfaat? Itu juga. Kami berharap Windows juga memiliki sesuatu yang mirip dengan meletakkan seluruh Dropbox di panel sembul yang dapat diakses dari baki sistem.
Perhatikan bahwa ada beberapa versi aplikasi yang bernama serupa di Mac App Store dan mereka memiliki fungsi yang serupa. Tidak jelas apakah mereka berasal dari pengembang yang sama. Salah satu versi bahkan gratis. Lakukan riset sebelum Anda menginstal aplikasi.
Apa yang ada di Store for Dropbox di 2016?
Dari alat Dropbox untuk pengguna daya hingga etiket Dropbox hingga cara pintas Dropbox yang menghemat waktu, kami menuangkan semua yang kami ketahui tentang Dropbox ke dalam artikel demi artikel. Dan kami pikir kami sudah membahas semuanya. Kami salah. Seperti yang Anda lihat, Dropbox menjaga kami tetap waspada dan memberi kami makanan ternak untuk lebih banyak artikel. Kami berharap ini dapat meningkatkan kecepatan ini di masa depan. Selamat "Dropboxing"!
Ingin lebih? Melihat manual tidak resmi kami untuk Dropbox Apa itu Dropbox? Panduan Pengguna Dropbox Tidak ResmiApa itu Dropbox dan bagaimana Anda menggunakannya? Panduan pengguna Dropbox kami akan menjelaskan semua yang perlu Anda ketahui untuk memulai. Baca lebih banyak .
Akshata dilatih dalam pengujian manual, animasi, dan desain UX sebelum berfokus pada teknologi dan penulisan. Ini menyatukan dua kegiatan favoritnya - memahami sistem dan menyederhanakan jargon. Di MakeUseOf, Akshata menulis tentang membuat yang terbaik dari perangkat Apple Anda.


