Iklan
Cortana adalah asisten virtual Microsoft yang membantu Anda meningkatkan produktivitas. Anda dapat menggunakannya untuk berbagai tujuan seperti mencari di internet atau komputer Anda, menemukan jawaban atas pertanyaan, mengatur pengingat untuk diri sendiri, dan mengelola tugas Anda.
Cortana dapat mengatur hidup Anda Cara Membuat Cortana Mengatur Hidup AndaHidup Anda begitu kompleks, Anda layak mendapatkan asisten pribadi. Temui Cortana, asisten virtual Anda yang siap melayani di ujung lidah Anda. Kami akan menunjukkan cara mendelegasikan tugas secara efektif ke Cortana. Baca selengkapnya dan kamu bisa menanyakan segala macam hal Hei, Cortana? Semua yang Tidak Anda Ketahui untuk Ditanyakan dan LainnyaCortana dapat melakukan lebih dari yang Anda pikirkan. Daftar utama perintah dasar dan tidak terlalu jelas ini akan membantu Anda mengenal asisten virtual Anda dan meningkatkan produktivitas Anda. Baca selengkapnya . Anda juga dapat menyesuaikan tampilan dan perilaku Cortana. Hari ini, kami akan menunjukkan kepada Anda tujuh cara untuk melakukan hal itu.
Edit dan Cadangkan Registri Windows
Untuk beberapa penyesuaian ini, Anda harus buat perubahan pada registri dengan menambahkan dan mengubah kunci dan nilai dalam registri.
Kamu juga harus buat cadangan registri Cara Mencadangkan dan Memulihkan Registri WindowsMengedit Registry membuka beberapa tweak keren, tetapi bisa berbahaya. Berikut cara membuat cadangan Registry sebelum melakukan perubahan agar mudah dibalik. Baca selengkapnya sebelum melakukan perubahan padanya.
Untuk mengembalikan perubahan yang Anda buat ke registri Windows, Anda dapat atur ulang registri ke nilai default Cara Mengatur Ulang Registri Windows ke DefaultJika Anda telah mengacaukan Registry Windows, semoga Anda memiliki cadangan. Jika tidak, Anda memiliki daftar pendek opsi untuk memperbaiki masalah. Baca selengkapnya .
Mulai ulang Proses Explorer.exe
Setelah melakukan perubahan pada registri yang kita bicarakan di sini, Anda harus me-restart Windows Explorer. Untuk melakukannya, tekan Ctrl + Shift + Esc untuk membuka Pengelola Tugas.
Jika jendela File Explorer sedang terbuka, pilih Penjelajah Windows dibawah Aplikasi di Proses tab. Jika tidak, gulir ke bagian bawah Proses Windows daftar di Proses tab dan pilih Penjelajah Windows di sana.
Lalu klik Mengulang kembali.
1. Tambah atau Hapus Tombol Kirim di Kotak Pencarian Cortana
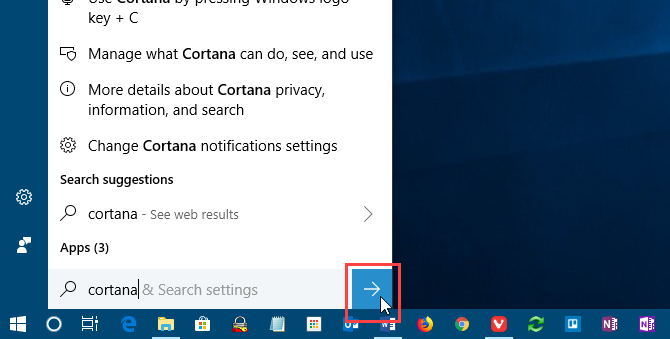
Saat menggunakan Cortana, Anda dapat memasukkan pertanyaan atau istilah pencarian Anda dan tekan Memasuki untuk mendapatkan hasil. Tetapi jika Anda lebih suka menggunakan mouse, Anda dapat menampilkan Kirim tombol di sisi kanan kotak pencarian Cortana dan klik itu untuk mendapatkan hasil.
Buka Registry Editor, navigasikan ke kunci berikut, dan pilih Terbang.
HKEY_CURRENT_USER\Software\Microsoft\Windows\CurrentVersion\Search\Flighting
Di sebelah kanan, Anda akan melihat dua nilai, Saat ini dan Putar Penerbangan. Pastikan keduanya disetel ke 0 dalam Data kolom.
Selanjutnya, cari kunci bernama ShowSubmitButtonRightOfSearchBox di bawah kunci berikut di panel kiri. Jika tidak ada, buatlah.
HKCU\Software\Microsoft\Windows\CurrentVersion\Search\Flighting\0
Kemudian, buat yang baru Nilai DWORD (32-bit) bernama Nilai. Mengatur Nilai ke 1 untuk menambahkan Kirim tombol ke kotak pencarian Cortana.
Tutup Peninjau Suntingan Registri dan mulai ulang Windows Explorer.
Untuk menghapus tombol, ubah Nilai Untuk ShowSubmitButtonRightOfSearchBox kunci untuk 0.
2. Ubah atau Hapus Teks Kotak Pencarian Cortana

Cortana menampilkan beberapa teks default di kotak pencarian. Itu adalah "Tanya saya apa saja" pada satu titik. Sekarang "Ketik di sini untuk mencari". Anda dapat mengubah teks ini atau menghapusnya jika Anda lebih suka melihat kotak pencarian kosong.
Buka Registry Editor, navigasikan ke kunci berikut, dan pilih SearchBoxTeks.
HKEY_CURRENT_USER\Software\Microsoft\Windows\CurrentVersion\Search\Flighting\0\SearchBoxText
Ubah nilai Nilai kunci di panel kanan ke teks yang ingin Anda lihat di kotak pencarian. Untuk menghapus teks dari kotak pencarian, ubah Nilai untuk hanya sebuah ruang.
Tutup Peninjau Suntingan Registri dan mulai ulang Windows Explorer.
3. Ubah Transparansi Latar Belakang Kotak Pencarian Cortana
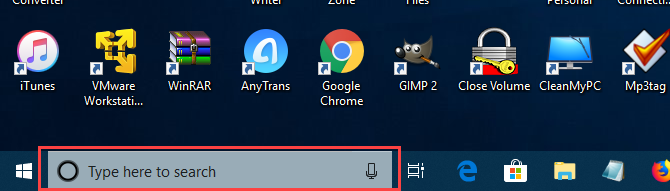
Secara default, latar belakang kotak pencarian Cortana adalah semi-transparan. Anda dapat mengubahnya menjadi buram (putih) atau sepenuhnya transparan. Ketika kotak pencarian sepenuhnya transparan, warna Taskbar akan terlihat melaluinya.
Buka Registry Editor, navigasikan ke kunci berikut. Jika tidak ada, buat SearchBoxTransparencyBackground kunci di bawah keduanya 0 kunci dan 1 kunci di bawah Terbang kunci.
HKEY_CURRENT_USER\Software\Microsoft\Windows\CurrentVersion\Search\Flighting\0\SearchBoxTransparencyBackground HKEY_CURRENT_USER\Software\Microsoft\Windows\CurrentVersion\Search\Flighting\1\SearchBoxTransparencyBackground
Kemudian, buat yang baru Nilai DWORD (32-bit) bernama Nilai. Mengatur Nilai ke salah satu nilai berikut. Pastikan Anda memilih Desimal sebagai Basis di Edit Nilai DWORD (32-bit) kotak dialog sebelum memasukkan nilai.
- 0 = Transparan
- 60 = Semi-transparan (default)
- 100 = Buram (putih solid)
Atau masukkan nilai lain di antara 0 dan 100 atau tingkat transparansi khusus.
Tutup Peninjau Suntingan Registri dan mulai ulang Windows Explorer.
Untuk kembali ke default semi-transparan, ubah Nilai Untuk SearchBoxTransparencyBackground kunci untuk 60 atau hapus SearchBoxTransparencyBackground kunci yang Anda tambahkan di bawah keduanya 0 kunci dan 1 kunci di bawah Terbang kunci.
4. Ubah Transparansi Sorotan Kotak Pencarian Cortana
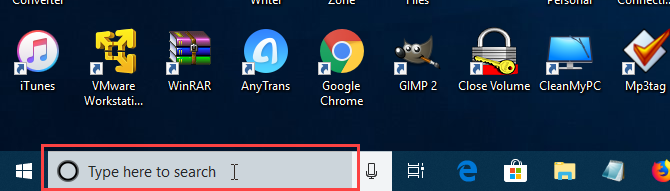
Saat Anda menggerakkan mouse ke kotak pencarian Cortana, sorotan semi-transparan ditampilkan di kotak. Anda dapat mengubah sorotan ini menjadi buram (putih) atau sepenuhnya transparan sehingga warna Taskbar terlihat.
Buka Registry Editor, navigasikan ke kunci berikut. Jika mereka tidak ada, SearchBoxTransparencyHighlight kunci di bawah keduanya 0 kunci dan 1 kunci di bawah Terbang kunci.
HKEY_CURRENT_USER\Software\Microsoft\Windows\CurrentVersion\Search\Flighting\0\SearchBoxTransparencyHighlight HKEY_CURRENT_USER\Software\Microsoft\Windows\CurrentVersion\Search\Flighting\1\SearchBoxTransparencyHighlight
Kemudian, buat yang baru Nilai DWORD (32-bit) bernama Nilai. Mengatur Nilai ke salah satu nilai berikut. Pastikan Anda memilih Desimal sebagai Basis di Edit Nilai DWORD (32-bit) kotak dialog sebelum memasukkan nilai.
- 0 = Transparan
- 80 = Semi-transparan (default)
- 100 = Buram (putih solid)
Atau masukkan nilai lain di antara 0 dan 100 atau tingkat transparansi khusus.
Tutup Peninjau Suntingan Registri dan mulai ulang Windows Explorer.
Untuk kembali ke warna sorot default semi-transparan, ubah Nilai Untuk SearchBoxTransparencyHighlight kunci untuk 80 atau hapus SearchBoxTransparencyHighlight kunci yang Anda tambahkan di bawah keduanya 0 kunci dan 1 kunci di bawah Terbang kunci.
5. Ubah Transparansi Teks Kotak Pencarian Cortana
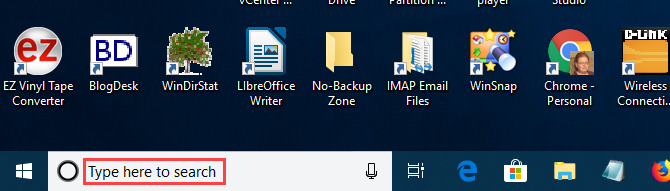
Teks default di kotak pencarian Cortana adalah semi-transparan. Anda dapat mengubahnya menjadi buram (putih) atau sepenuhnya transparan. Jika Anda membuat teks sepenuhnya transparan, teks akan tampak tersembunyi.
Buka Registry Editor, navigasikan ke kunci berikut. Jika tidak ada, buat SearchBoxTransparencyForeground kunci di bawah keduanya 0 kunci dan 1 kunci di bawah Terbang kunci.
HKEY_CURRENT_USER\Software\Microsoft\Windows\CurrentVersion\Search\Flighting\0\SearchBoxTransparencyForeground HKEY_CURRENT_USER\Software\Microsoft\Windows\CurrentVersion\Search\Flighting\1\SearchBoxTransparencyForeground
Kemudian, buat yang baru Nilai DWORD (32-bit) bernama Nilai. Mengatur Nilai ke salah satu nilai berikut. Pastikan Anda memilih Desimal sebagai Basis di Edit Nilai DWORD (32-bit) kotak dialog sebelum memasukkan nilai.
- 0 = Transparan
- 30 = Semi-transparan (default)
- 100 = Buram (putih solid)
Atau masukkan nilai lain di antara 0 dan 100 atau tingkat transparansi khusus.
Tutup Peninjau Suntingan Registri dan mulai ulang Windows Explorer.
Untuk kembali ke warna sorot default semi-transparan, ubah Nilai Untuk SearchBoxTransparencyForeground kunci untuk 30 atau hapus SearchBoxTransparencyHighlight kunci yang Anda tambahkan di bawah keduanya 0 kunci dan 1 kunci di bawah Terbang kunci.
6. Ubah Pengaturan TelusurAman Cortana
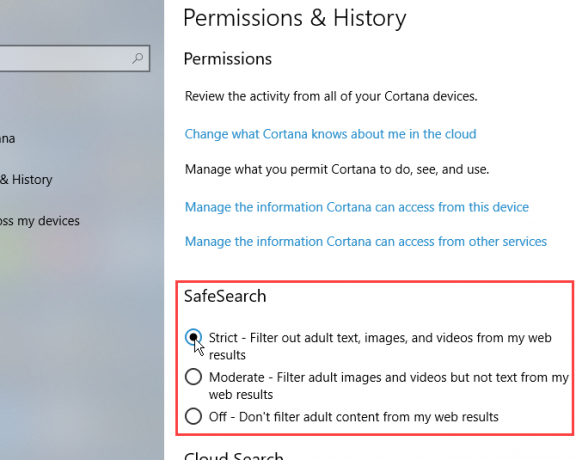
Mesin pencari seperti Google, Bing, dan Yahoo memiliki pengaturan yang dapat Anda sesuaikan untuk membantu menjaga anak-anak Anda tetap aman saat online Menjaga Anak Tetap Aman Di Dunia Online: 8 Cara Mengatur Pencarian Ramah AnakInternet bisa menjadi tempat yang kotor dan Anda harus mengambil langkah-langkah untuk tetap aman saat online, tetapi juga bisa menjadi dunia yang indah di mana anak-anak dapat membebaskan kreativitas dan imajinasi mereka... Baca selengkapnya . Cortana juga memiliki fitur SafeSearch.
Secara default, TelusurAman disetel ke Sedang tingkat. Untuk mengubah pengaturan ini, buka menu Start dan klik Pengaturan PC.
Lalu klik Cortana, atau Cortana & Pencarian jika Anda menjalankan Windows 10 Insider Preview Build 17623 atau lebih baru.
Di panel kiri, klik Izin & Riwayat. Di sebelah kanan, pilih Ketat, Sedang, atau Mati dibawah TelusurAman.
7. Tampilkan Hasil Pencarian Web Cortana di Microsoft Edge atau Internet Explorer
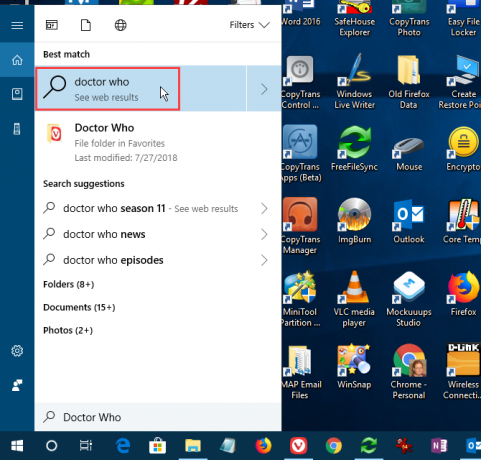
Saat Anda melakukan pencarian di Cortana dan mengklik opsi hasil web, hasil pencarian Bing tersebut ditampilkan di Edge secara default. Jika Anda menggunakan pembaca layar, Anda mungkin ingin membuka hasil pencarian web dari Cortana di Internet Explorer, di mana hasilnya dioptimalkan untuk pembaca layar.
Agar hasil pencarian web Cortana terbuka di Internet Explorer, buka Microsoft Edge.
Kemudian, klik tombol menu (tiga titik horizontal) di sudut kanan atas jendela dan klik Pengaturan.
Gulir ke bawah ke bagian bawah Pengaturan panel dan klik Lihat pengaturan lanjutan dibawah Pengaturan lanjutan.
Klik Optimalkan hasil pencarian web bilah tugas untuk pembaca layar tombol geser untuk memutarnya Pada.
Tutup Microsoft Edge. Lain kali Anda mengklik hasil pencarian web di Cortana, mereka akan terbuka menggunakan Bing di Internet Explorer.
Anda juga bisa paksa Cortana untuk menggunakan Google dan Chrome Cara Memaksa Cortana Menggunakan Chrome & Google di Windows 10Microsoft menjadikan browser Edge dan mesin pencari Bing sebagai pilihan eksklusif untuk hasil pencarian Cortana. Kami akan menunjukkan kepada Anda bagaimana Anda dapat membuat Cortana menggunakan browser default dan mesin pencari pilihan Anda. Baca selengkapnya , jika Anda tidak menyukai Bing and Edge atau Internet Explorer.
Sesuaikan Cortana Lebih Lanjut Dengan Pengaturan
Terus bekerja dengan Cortana dan itu akan menjadi bagian dari alur kerja Anda. Sekarang setelah Anda menyesuaikan Cortana seperti yang Anda inginkan, coba beberapa perintah Cortana yang keren Setiap Perintah dan Pengaturan Cortana Baru Yang Harus Anda CobaDengan setiap peningkatan besar Windows 10, Cortana menerima perintah dan pengaturan baru. Kami telah merangkum apa yang baru dengan asisten virtual Microsoft. Baca selengkapnya , atau Anda bahkan bisa buat keterampilan Cortana kustom Anda sendiri Cara Membuat Perintah Cortana Kustom di Windows 10Cortana dapat melakukan banyak hal di Windows 10, tetapi ia menjadi lebih berguna saat Anda menulis perintah khusus. Baca selengkapnya .
Lori Kaufman adalah penulis teknis lepas yang tinggal di daerah Sacramento, CA. Dia geek gadget dan teknologi yang suka menulis artikel tentang berbagai topik. Lori juga suka membaca misteri, jahitan silang, teater musikal, dan Doctor Who. Terhubung dengan Lori di LinkedIn.

