Iklan
Google Docs adalah komponen pengolah kata dari suite office online Google. Ini adalah alternatif gratis untuk Microsoft Word. Ini juga memiliki lebih banyak fitur daripada yang Anda sadari.
Di artikel ini, kami akan menjawab pertanyaan paling umum tentang Google Documents.
Apa itu Google Documents?
Google Documents adalah pengolah kata berbasis browser Google. Anda dapat membuat, mengedit, dan berbagi dokumen secara online dan mengaksesnya dari komputer mana pun dengan koneksi internet.
Apa yang membedakan Google Documents dari pesaing utama desktopnya, Microsoft Word, adalah fitur kolaboratifnya. Google Documents adalah salah satu pengolah kata pertama yang menawarkan pengeditan dokumen online yang dibagikan.
Google telah membuatnya sangat mudah untuk berbagi dokumen lintas platform dan mengerjakannya bersama secara real time dari jendela browser. Kolaborator Anda bahkan tidak memerlukan akun Google untuk melihat atau mengedit dokumen Google yang Anda bagikan dengannya.
Bahkan, Pengaya Google Documents
10 Add-On Google Docs Terbaik untuk Dokumen yang Lebih ProfesionalGunakan sepuluh add-on yang bermanfaat ini untuk membuat dokumen Google kelas profesional dengan cepat. Baca lebih banyak , biarkan Anda memperluas fungsionalitas dan menambahkan fitur yang hilang.Cara Menggunakan Google Documents
Anda dapat menggunakan Google Documents seperti halnya Anda menggunakan dokumen Word. Buat dokumen baru, gunakan templat Google Documents, bagikan dokumen dengan tim Anda dan berkolaborasi secara langsung. Kami akan menunjukkan kepada Anda dasar-dasar di sini.
Cara Membuat Google Doc

Untuk membuat Google Doc baru, pertama menuju docs.google.com dan masuk dengan akun Google Anda. Setelah Anda berada di halaman awal Google Documents, Anda dapat membuat dokumen baru kosong atau memilih templat. Dari dalam Google Doc yang ada, Anda juga dapat mengunjungi File> Baru> Dokumen atau File> Baru> Dari templat untuk melakukan hal yang sama.
Cara Menyimpan Google Doc
Anda tidak perlu ingat untuk menyimpan dokumen Google karena Google secara otomatis menyimpan dokumen Anda ke Google Drive, komponen penyimpanan online Satu-satunya Panduan Google Drive yang Perlu Anda BacaGoogle Drive adalah kombinasi sempurna dari penyimpanan file online dan alat manajemen dokumen. Kami menjelaskan cara terbaik menggunakan Google Drive di dan offline, sendiri dan bekerja sama dengan orang lain. Baca lebih banyak suite kantor online Google. Karenanya, Anda tidak akan menemukan tombol Simpan.
Cara Mengunduh Google Documents
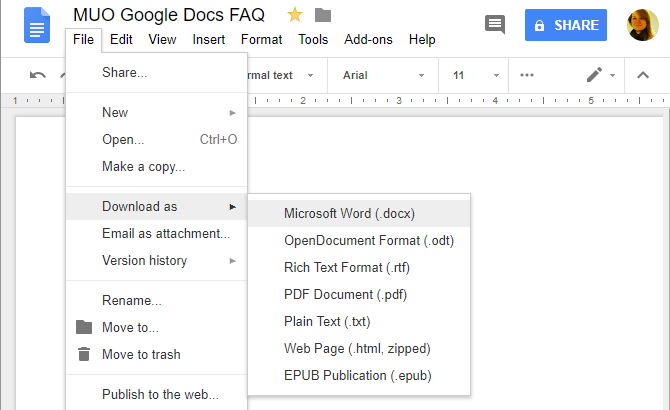
Google menyimpan dokumen Anda di Google Drive. Untuk mengunduh Google Doc ke komputer Anda, pergi ke File> Unduh sebagai dan pilih format file yang Anda inginkan.
Cara Mengirim Email ke Google Doc

Jika Anda ingin mengunduh dokumen karena ingin mengirimkannya melalui email, Anda dapat melakukannya langsung dari dokumen. Pergi ke File> Email sebagai lampiran, pilih format file yang ingin Anda lampirkan, dan isi rincian email standar.
Cara Berbagi Google Doc
Namun, alih-alih mengirimkan dokumen melalui email, kami sarankan untuk membagikannya. Itu karena berbagi memungkinkan setiap orang untuk melihat dan bekerja pada versi dokumen yang sama. Dengan cara ini Anda menghindari membuat salinan yang saling bertentangan atau menduplikasi pekerjaan Anda. Seperti disebutkan sebelumnya, penerima tidak perlu akun Google untuk melihat atau mengedit dokumen.
Untuk membagikan Google Doc dari dalam dokumen, klik tautan Bagikan tombol di kanan atas. Sekarang Anda memiliki beberapa opsi:
- Klik tautan Dapatkan tautan yang dapat dibagikan di kanan atas. Tautan akan disalin ke clipboard Anda. dan di sebelah Siapa pun yang memiliki tautan, sesuaikan tingkat akses dari standar dapat melihat untuk dapat mengedit atau dapat berkomentar. Jika Anda melakukan perubahan, klik Salin tautan untuk menyegarkan salinan di clipboard Anda. Di dalam menu yang sama Anda juga dapat mematikan opsi berbagi tautan, artinya hanya orang-orang tertentu yang dapat mengakses dokumen.
- Masukkan nama atau alamat email penerima yang diinginkan. Perhatikan bahwa tingkat akses default dengan metode ini adalah dapat mengedit. Klik ikon pena di sebelah kanan untuk mengubahnya dapat melihat atau dapat berkomentar.
- Klik Maju di kanan bawah untuk berbagi langsung ke Gmail, Google Plus, Facebook, atau Twitter, untuk mengontrol berbagi tautan, untuk mengundang orang, dan untuk mengontrol pengaturan pemilik, Suka mencegah sesama editor mengubah akses dan menambah orang baru.

Jika Anda menghendaki bagikan salinan Google Doc Anda 10 Tips untuk Mengelola File Bersama di Google DriveAmbil Google Drive di luar sistem penyimpanan file dengan banyak tips dan trik yang ditawarkannya untuk kolaborasi waktu nyata. Berikut adalah sepuluh tips untuk membantu mengelola file Anda di Google Drive. Baca lebih banyak dengan beberapa kolaborator karena Anda tidak ingin mereka mengedit dokumen asli, Anda juga dapat menggunakan ini Trik "buat salinan" Gunakan Trik "Buat Salinan" Ini Saat Berbagi Dokumen Google DriveJika Anda ingin kolaborator secara otomatis membuat salinan dokumen Google ketika mereka menerima tautan berbagi, inilah trik cepat yang dapat Anda mulai gunakan sekarang. Baca lebih banyak untuk menyelamatkan dirimu dari beberapa pekerjaan.
Cara Melacak Perubahan di Google Documents
Saat Anda sering melakukan perubahan pada Google Documents atau setelah Anda membaginya dengan orang lain, Anda akan ingin melacak perubahan.
Riwayat Versi
Google Documents melakukan ini secara otomatis dengan melacak riwayat versi dokumen Anda. Pergi ke File> Riwayat Versi> Lihat riwayat versi untuk memperluas menu yang mencantumkan semua perubahan yang telah dilacak oleh Google untuk dokumen Anda. Anda akan melihat kapan perubahan dilakukan, siapa yang membuatnya, dan semuanya disorot dalam dokumen.
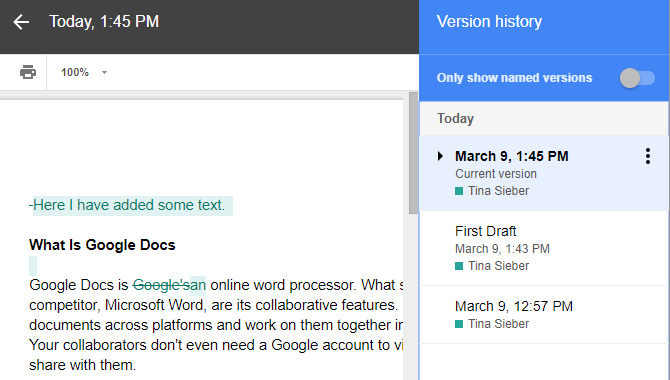
Anda bahkan bisa beri nama versi saat ini untuk dengan mudah mengembalikan perubahan yang dibuat sesudahnya. Pergi ke File> Riwayat Versi> Nama versi saat ini, masukkan nama, dan klik Menyimpan. Atau, masuk ke menu histori versi dan klik pada tanggal atau nama versi untuk mengganti namanya. Di menu riwayat versi, Anda dapat mengaktifkan pengaturan hanya menampilkan versi yang diberi nama (lihat tangkapan layar di atas).
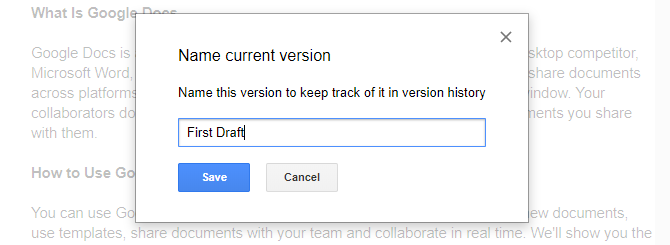
Riwayat versi adalah bentuk dasar dari perubahan pelacakan. Anda dapat memulihkan versi dokumen dengan memilihnya dan mengklik Pulihkan Versi Ini tombol. Yang tidak bisa Anda lakukan adalah menerima atau membuang perubahan individual dalam setiap versi. Jika itu fungsionalitas yang Anda inginkan, Anda harus menggunakan fitur berbeda: mode.
Mode Saran
Google Documents mendukung tiga mode berbeda: Editing, Menyarankan, dan Melihat. Editing adalah mode default. Untuk beralih ke mode yang berbeda, buka Lihat> Mode atau klik ikon pena di ujung kanan menu alat. Untuk mengontrol setiap perubahan, gunakan Mode saran.

Saat Anda membuat perubahan dalam mode Saran, Anda akan melihat komentar di sisi kanan dokumen, dengan opsi untuk menerima atau menolak saran. Anda juga dapat menulis balasan untuk membahas setiap perubahan. Semua perubahan yang dilakukan dalam mode ini dilacak secara individual di bawah versi dokumen masing-masing dalam riwayat versi. Dengan cara ini, Anda memiliki opsi untuk meninjau dan mengembalikan perubahan yang ditolak, meskipun Anda harus mengembalikan versi dokumen itu, artinya Anda akan kehilangan semua perubahan berikut.
Tip: Untuk memaksa kolaborator Anda menggunakan mode Saran, atur akses mereka ke dapat berkomentar saat berbagi dokumen.
Cara Mencetak Dari Google Documents
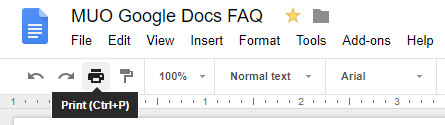
Mencetak dari Google Documents berfungsi seperti mencetak dokumen lain di komputer Anda. Untuk mencetak dokumen Google, buka dokumen, lalu buka File> Cetak atau tekan tombol Ctrl + Ppintasan keyboard atau klik ikon cetak di menu alat.
Setiap tindakan ini akan membuka menu cetak Anda. Dari sini, pilih printer dan pengaturan Anda dan cetak seperti biasa.
Cara Mengedit Google Documents Offline
Untuk mengedit Google Documents saat offline, Anda harus memenuhi beberapa persyaratan dasar. Pertama, Anda harus online saat mengatur akses offline. Anda juga perlu menggunakan Google Chrome di luar mode penyamaran, menginstal dan mengaktifkan Google Documents Offline Ekstensi Chrome, dan memiliki ruang penyimpanan yang cukup untuk menyimpan file Anda.
Setelah ini selesai, pergilah ke docs.google.com, klik menu hamburger di kanan atas, pergi ke Pengaturan, dan pastikan bilah geser di sebelah Offline ada di Di posisi (lihat tangkapan layar di bawah).
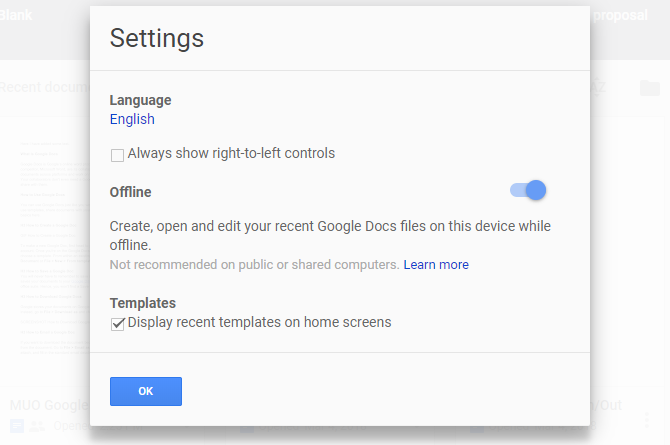
Sekarang, setiap dokumen yang Anda mulai kerjakan juga akan tersedia offline di komputer Anda; setidaknya untuk sementara. Ikon flash di sebelah nama dokumen menunjukkan bahwa Anda sedang luring. Setiap perubahan yang Anda lakukan akan disinkronkan setelah Anda terhubung kembali ke internet.

Dengan ekstensi Google Documents Aktif diaktifkan, Anda dapat meninjau daftar semua dokumen Anda di bawah docs.google.com, bahkan saat offline. Semua dokumen yang tersedia offline secara permanen akan membawa ikon tanda centang. Klik menu tiga titik untuk mengontrol Tersedia offline pilihan.

Ekstensi Google Documents Offline juga akan menembolok semua dokumen yang Anda buka. Jika Anda kehilangan koneksi internet Anda, Anda akan memiliki akses bahkan ke dokumen-dokumen yang tidak tersedia secara offline. Dalam hal ini, Anda dapat secara permanen membuat dokumen tersedia offline, meskipun Anda tidak online. Sementara itu, dokumen-dokumen yang tidak di-cache dan tidak tersedia saat offline akan tampak tidak aktif.
Untuk cadangkan dan sinkronkan file Google Documents ke komputer atau ponsel Anda, Anda juga dapat menggunakan Google Drive Backup and Sync tool.
Google Documents, Sekarang Di Bawah Kontrol Anda
Sekarang Anda tahu dasar-dasar cara menggunakan Google Documents. Berikutnya saatnya untuk menemukan cara rapi untuk membuat dokumen Google yang indah 10 Cara Rapi untuk Membuat Dokumen Google yang CantikGoogle Documents sekarang menjadi pembangkit tenaga listrik kantor. Dengan bantuan pengaya ini, Anda dapat membuat Google Documents Anda terlihat cantik dan bergaya. Baca lebih banyak . Anda kemudian dapat beralih ke penjelajahan fitur yang relevan untuk dokumen bisnis dan pengetikan suara di Google Documents.
Tina telah menulis tentang teknologi konsumen selama lebih dari satu dekade. Ia meraih gelar Doktor dalam Ilmu Pengetahuan Alam, Diplom dari Jerman, dan gelar MSc dari Swedia. Latar belakang analitisnya telah membantunya unggul sebagai jurnalis teknologi di MakeUseOf, di mana dia sekarang mengelola penelitian dan operasi kata kunci.


