Iklan
Operasi logis adalah inti dari pemrograman dan pencarian online lanjutan Menjadi Lebih Baik Dalam Menemukan Barang Dengan Mesin Pencari: Logika Pencarian Boolean DijelaskanHanya butuh ribuan server Google setengah detik untuk menanyakan sekitar 50 miliar halaman yang diindeks, Anda membutuhkan waktu lebih lama untuk memindai hanya halaman pertama hasil pencarian. Selain itu,... Baca selengkapnya , tetapi tahukah Anda bahwa mereka juga dapat digunakan di Excel? Memahami fungsi IF, NOT, AND, dan OR dapat membantu Anda beralih dari pemula Excel ke power user. Berikut adalah dasar dari setiap fungsi, dan contoh cara menggunakannya bersama untuk daya maksimum.
Fungsi JIKA
JIKA, seperti yang Anda bayangkan, mengevaluasi apakah kondisi tertentu benar. Jenis fungsi ini adalah sangat dasar dalam pemrograman Dasar-dasar Mutlak Pemrograman Untuk Pemula (Bagian 2)Di bagian 2 panduan pemula mutlak kami untuk pemrograman, saya akan membahas dasar-dasar fungsi, nilai kembalian, loop, dan kondisional. Pastikan Anda sudah membaca bagian 1 sebelum menangani ini, di mana saya menjelaskan ...
Baca selengkapnya , dan biasanya mengembalikan 1 jika kondisinya benar, dan 0 jika salah. Untungnya, IF Excel sedikit lebih fleksibel dari ini. Sintaks Excel terlihat seperti ini:=IF(logical_test, [value_if_true], [value_if_false])
Seperti yang Anda lihat, Anda perlu menentukan pengujian logis (seperti A1<10, B16+30>C16, atau D5="alpha") dan dua nilai kembalian. Jika kondisi terpenuhi, sel tempat Anda memasukkan sintaks akan menampilkan nilai yang Anda masukkan untuk [value_if_true]. Jika tidak, itu akan menampilkan [value_if_false]. Mari kita lihat bagaimana Anda dapat menggunakan ini dalam spreadsheet nyata.
Dalam contoh spreadsheet kami (dibuat secara acak dengan www.generatedata.com), kami memiliki daftar nama depan, nama belakang, kota, negara bagian, dan nomor yang mewakili skor SAT. Pertama, kita akan mencoba sesuatu yang sederhana: kita akan melihat skor mana yang lebih tinggi dari 1600. Ini adalah sintaks yang akan kita gunakan:
=IF(E2>1600, "benar", "salah")
Ini akan menempatkan "benar" di kolom F untuk setiap siswa yang mendapat nilai lebih tinggi dari 1600, dan "salah" untuk semua siswa lainnya.
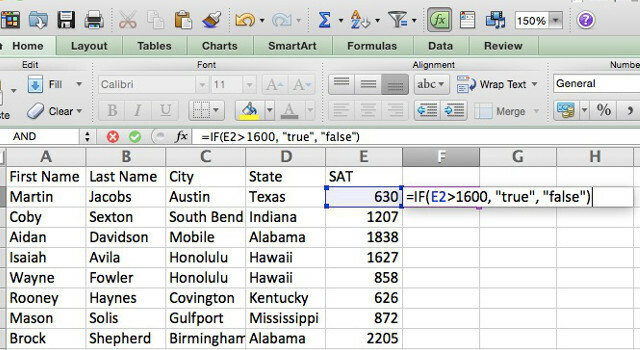
Setelah menggunakan isi otomatis 5 Keterampilan Microsoft Word & Excel yang Harus Anda Miliki untuk Sukses di Kantor"Berikan laporan itu padaku, secepatnya!" Satu set inti trik Microsoft Excel dan Word dapat membuat tugas ini tidak terlalu membuat stres dan membantu Anda membuat laporan bergaya dalam waktu singkat. Baca selengkapnya untuk menyalin rumus ke semua sel di kolom, setiap siswa dalam tabel memiliki nilai apakah mereka mendapat nilai lebih dari 1600 atau tidak.
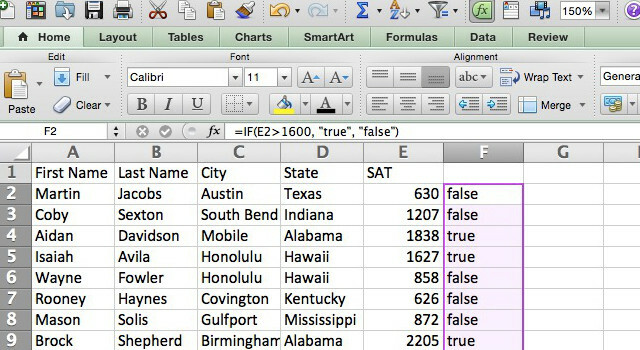
Dengan sendirinya, JIKA tidak terlalu berguna; Anda dapat melakukan sebagian besar hal yang akan Anda lakukan dengannya hanya dengan menggunakan filter atau a tabel pivot Cara Menggunakan Tabel Pivot Excel untuk Analisis DataTabel pivot adalah salah satu alat paling kuat dalam repertoar Excel 2013. Hal ini sering digunakan untuk analisis data yang besar. Ikuti demonstrasi langkah demi langkah kami untuk mempelajari semuanya. Baca selengkapnya . Tapi kita akan melihat beberapa cara untuk menggabungkannya dengan AND dan OR untuk membuatnya lebih kuat.
Fungsi NOT
NOT adalah kebalikan dari IF: mengembalikan “TRUE” jika kondisi yang Anda tentukan adalah bukan bertemu. Berikut sintaksnya:
=TIDAK([pengujian_logis])
Yang perlu Anda lakukan adalah memasukkan tes logis dalam tanda kurung dan Excel akan memberi tahu Anda jika itu tidak benar (kedengarannya agak aneh, tetapi begitu Anda memikirkannya, itu masuk akal). Karena ini adalah operator yang cukup sederhana, dan tidak banyak digunakan, saya tidak akan menyertakan a contoh terperinci di sini, tetapi ada baiknya untuk mengetahui jika Anda menemukan situasi di mana itu berguna.
Fungsi DAN
Sementara fungsi IF memeriksa untuk melihat apakah satu kondisi telah terpenuhi, fungsi AND memeriksa untuk melihat apakah dua kondisi telah terpenuhi. Jika ada, fungsi mengembalikan TRUE, dan jika tidak, FALSE—Anda tidak dapat memilih nilai pengembalian kustom seperti yang Anda dapat dengan IF; meskipun ada cara untuk menyiasatinya dengan menggabungkan operator jika perlu.
Sintaks Excel fungsi AND terlihat seperti ini:
=AND([logical_test1], [logical_test2], [logical_test3]...)
Elipsis di bagian akhir menunjukkan bahwa Anda dapat menyertakan sebanyak mungkin pengujian logika yang berbeda—AND hanya akan mengembalikan TRUE jika semua pengujian ini lulus. Kembali ke contoh spreadsheet kami, katakanlah Anda ingin menemukan siswa yang mendapat nilai di kisaran menengah SAT, antara 1.050 dan 1.950. Ini adalah sintaks yang akan kita gunakan:
=AND(E2>1050, E2<1950)
Berikut tampilannya di Excel:
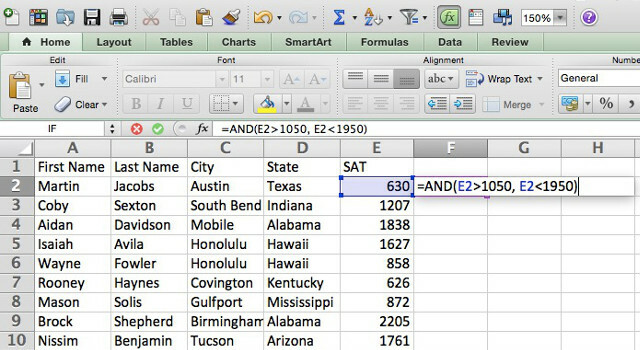
Dan inilah hasilnya.
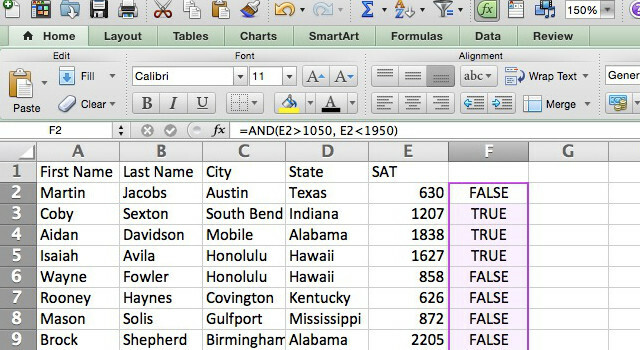
Seperti yang Anda lihat, fungsi mengembalikan TRUE untuk setiap siswa yang mendapat skor dalam rentang yang kami tentukan. Jika kita ingin mencapai tingkat yang lebih terperinci, tes ketiga dapat ditambahkan; untuk melihat skor mid-range di Wisconsin, misalnya, sintaksnya akan terlihat seperti ini:
=AND(E2>1050, E2<1950, D2="Wisconsin")
Fungsi ATAU
Seperti yang Anda harapkan, fungsi OR juga mengambil sejumlah argumen pengujian logis, tetapi akan mengembalikan TRUE jika setidaknya salah satu pengujian menghasilkan nilai sebenarnya. Sintaksnya sangat mirip dengan fungsi AND:
=OR([logical_test1], [logical_test2]...)
Sekali lagi, elipsis menunjukkan bahwa Anda dapat menggunakan sejumlah tes logis, dan jika salah satunya benar, fungsi akan mengembalikan TRUE. Kami akan menggunakan fungsi ini untuk melihat siswa mana yang tinggal di negara bagian Midwestern:
=OR(D2="Minnesota", "D2="Wisconsin", D2="Iowa", D2="Nebraska", D2="Missouri", D2="North Dakota", D2="South Dakota", D2= "Indiana", D2="Michigan", D2="Ohio", D2="Illinois", D2="Kansas")
Diterapkan pada spreadsheet, Anda dapat melihat bahwa setiap siswa Midwestern sekarang ditandai dengan TRUE.
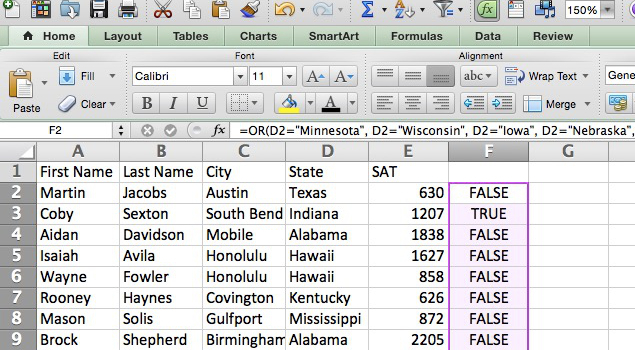
Di Excel 2013, ada juga OR eksklusif, yang hanya akan mengembalikan TRUE jika ada dan hanya satu dari kondisi terpenuhi. Fungsi XOR digunakan sama dengan OR, tetapi akan mengembalikan false jika lebih dari satu kondisi terpenuhi. Ini berguna, tapi mungkin tidak layak untuk memutakhirkan Office Memiliki Office 2010? Jangan Beli Office 2013, Ini AlasannyaSaya akan segera mengakhiri masa percobaan saya dengan Microsoft Office 2013. Selama berminggu-minggu ini merupakan pengalaman yang cukup solid dengan satu atau dua kebiasaan yang membuat saya frustrasi. Tetapi... Baca selengkapnya untuk.
Menggabungkan IF, NOT, AND, dan OR
Seperti yang saya sebutkan sebelumnya, fungsi-fungsi ini melakukan hal-hal sederhana yang sering dapat dilakukan dengan penyaringan data. Tetapi dengan menggunakannya bersama-sama, Anda dapat melakukan hal-hal yang jauh lebih kuat; terutama ketika Anda menggabungkannya dengan fungsi berbasis teks, yang akan saya bahas di artikel mendatang.
Katakanlah seorang perekrut perguruan tinggi telah ditugaskan untuk memanggil siswa berkinerja tinggi di California, siswa berkinerja menengah di Oregon, dan siswa berkinerja rendah di Washington atau Nevada. Bagaimana kita bisa mengimplementasikannya menggunakan fungsi-fungsi ini? Kita harus membuat sarang beberapa dari mereka:
=OR(AND(D2="California", E2>1950), AND(D2="Oregon", AND(E2>1050, E2<1950)), AND(OR(D2="Washington", D2="Nevada "), E2<1050))
Itu mungkin terlihat seperti kekacauan besar, tetapi jika Anda memecahnya, itu cukup sederhana. Fungsi utama, OR, memiliki tiga tes logis:
DAN(D2="California", E2>1950)
DAN(D2="Oregon", DAN(E2>1050, E2<1950))
DAN(ATAU(D2="Washington", D2="Nevada"), E2<1050)
Argumen AND pertama berisi dua tes logika sederhana. Argumen AND kedua memiliki fungsi AND bersarang, sehingga hanya akan mengembalikan nilai true jika siswa berasal dari Oregon dan memiliki skor di atas 1050 dan di bawah 1950. Argumen ketiga berisi fungsi OR yang membuat persyaratan serupa. Mari kita lihat apa yang terjadi ketika kami menjalankan ini di spreadsheet perekrutan kami:
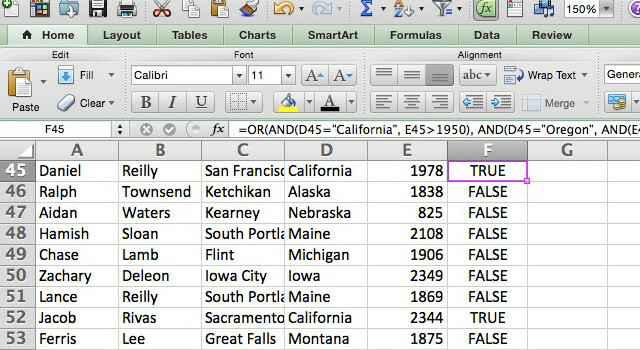
Semua siswa yang memenuhi kondisi yang kami paparkan di atas ditandai dengan BENAR. Pada gambar di atas, hanya ada dua, dan mereka berdua adalah siswa berprestasi dari California.
Nyalakan Excel
Beralih dari pemula spreadsheet ke ahli Excel membutuhkan banyak waktu dan latihan, tetapi memahami cara menggunakan operator logis akan memberi Anda awal yang baik dan membuat Anda menuju jalan menuju penguasaan. ada banyak daya komputasi 3 Rumus Excel Gila yang Melakukan Hal MenakjubkanRumus Excel memiliki alat yang ampuh dalam pemformatan bersyarat. Artikel ini mencakup tiga cara untuk meningkatkan produktivitas dengan MS Excel. Baca selengkapnya bersembunyi di balik kap Excel, dan menggunakan operator ini akan membantu Anda mengaksesnya.
Bagaimana Anda menggunakan operator logika ini? Apa tip Excel lain yang Anda miliki untuk pembaca? Bagikan pemikiran Anda di bawah ini!
Dann adalah konsultan strategi konten dan pemasaran yang membantu perusahaan menghasilkan permintaan dan prospek. Dia juga menulis blog tentang strategi dan pemasaran konten di dannalbright.com.