Iklan
DNS Publik Google adalah Sistem Nama Domain (DNS) gratis. Ini adalah alternatif untuk pengaturan DNS default ISP Anda yang tidak selalu merupakan pilihan tercepat, dan layanan DNS publik lainnya seperti OpenDNS atau DNS 1.1.1.1 yang berfokus pada privasi.
Manakah dari opsi ini yang paling mengoptimalkan kecepatan internet Anda? Apakah satu DNS lebih baik dari pesaingnya? Dan bagaimana Anda bisa mengetahuinya? Baca terus untuk mengetahui bagaimana Anda menemukan DNS tercepat dan mengoptimalkan kecepatan internet Anda dalam prosesnya.
Apa Itu DNS?
Sistem Nama Domain menerjemahkan nama situs web yang dapat dibaca manusia ke alamat IP. Saat Anda memasukkan nama situs web di bilah alamat browser Anda, browser Anda mengirimkan nama itu ke a server DNS Apa Itu Server DNS dan Mengapa Tidak Tersedia?Server DNS mencocokkan host dan nama domain dengan alamat IP servernya. Saat server DNS tidak tersedia, Anda tidak dapat mencapai URL. Baca selengkapnya . Server DNS membantu mengarahkan permintaan ke alamat IP yang sesuai dari situs web itu.
Setiap situs web memiliki alamat IP. Tetapi alamat IP untuk setiap situs adalah rangkaian angka yang panjang dan kecuali Anda seorang mnemonist, Anda tidak dapat mengingat alamat IP untuk setiap situs yang ingin dan perlu Anda kunjungi.
Ketika ISP Anda mengonfigurasi koneksi internet Anda, itu diatur untuk menggunakan DNS default ISP. Pengaturan DNS ISP default tidak secara otomatis buruk, tetapi beberapa diketahui memiliki masalah koneksi dan resolusi alamat nama yang sering. Selanjutnya, Anda bebas menggunakan salah satu alternatif DNS gratis.
Anda menginginkan DNS yang cepat dan stabil. Bagi sebagian orang, DNS mereka juga harus menyediakan fitur keamanan dan privasi ekstra. Untuk menemukan opsi DNS tercepat Anda, coba salah satu tes kecepatan DNS gratis berikut. Inilah cara Anda mengubah pengaturan DNS di Windows dan cara mengubah pengaturan DNS Anda di Mac.

NameBench adalah aplikasi portabel sumber terbuka (tanpa instalasi, Anda dapat menjalankannya dari flash drive USB) yang berfungsi pada distribusi Windows, macOS, dan Linux. Ini menjalankan tes benchmark DNS di komputer Anda menggunakan riwayat browser internet Anda atau kumpulan data uji standar. Tes DNS NameBench kemudian mengembalikan pengaturan DNS tercepat untuk lokasi Anda dan koneksi saat ini.
Buka repositori kode NameBench dan unduh alat versi terbaru untuk sistem operasi Anda. Harap dicatat bahwa NameBench menghentikan pengembangan pada 2010, jadi tanggal rilis sudah benar. Atau, gunakan salah satu tautan berikut.
Unduh: NameBench untuk jendela | macOS | Linux (Semua bebas)
Cara Menggunakan Tes DNS NameBench
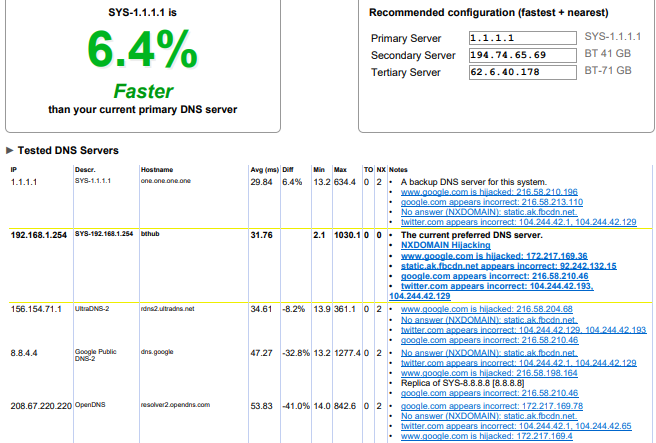
Sebelum Anda menjalankan NameBench, tutup semua aplikasi menggunakan koneksi internet Anda. Menutup program menggunakan koneksi aktif dapat mendistorsi hasil tes DNS NameBench Anda.
Buka dan ekstrak NameBench. Nameserver yang Anda lihat adalah server DNS yang Anda gunakan saat ini. Pertahankan pengaturan NameBench default, lalu tekan Mulai Tolok Ukur. Tes DNS NameBench memakan waktu 10-20 menit, jadi ambil secangkir teh dan tunggu hasilnya.
Setelah tes kecepatan DNS NameBench selesai, browser Anda diluncurkan untuk menampilkan hasil Anda. Kotak di kiri atas menunjukkan server DNS tercepat untuk koneksi Anda saat ini. Misalnya, saya harus alihkan server DNS utama saya ke 1.1.1.1 yang berfokus pada privasi Bagaimana Cloudflare DNS Membantu Memecahkan 4 Risiko Privasi DNS BesarCloudflare telah merilis alat keamanan baru gratis. Beginilah cara Cloudflare DNS membantu meningkatkan keamanan, privasi, dan bahkan kecepatan. Baca selengkapnya . Anda juga dapat menggulir ke bawah halaman hasil Anda untuk melihat grafik perbandingan tes kecepatan DNS.

Alat Tolok Ukur Kecepatan Nama Domain Gibson Research Corporation memberikan analisis terperinci tentang pengaturan DNS optimal untuk koneksi Anda. Seperti NameBench, Anda dapat menjalankan DNS Benchmark dari USB flash drive, tanpa memerlukan instalasi. Ada aplikasi Windows, tetapi tidak ada dukungan untuk macOS atau Linux.
Unduh: Tolok Ukur DNS untuk jendela (Gratis)
Cara Menggunakan Benchmark DNS

Satu hal yang saya sukai dari DNS Benchmark adalah daftar DNS yang terus diperbarui. Saat tes kecepatan DNS berlangsung, server dengan respons tercepat pindah ke daftar teratas.
Download dan buka DNS Benchmark, lalu pilih Server nama tab. Biarkan DNS Benchmark memperbarui daftar, lalu pilih Jalankan Tolok Ukur. Putaran pertama hanya membutuhkan waktu beberapa menit. Namun, pada akhir uji kecepatan DNS pertama, DNS Benchmark mengumumkan bahwa Anda harus membuat a daftar pembandingan DNS kustom untuk hasil pengujian DNS yang secara akurat mencerminkan sistem, koneksi, dan lokal. Itu karena daftar server DNS default sangat mendukung pengguna yang berbasis di AS.
Membangun daftar kustom membutuhkan "sekitar 37 menit." Tetapi hasilnya memberikan gambaran yang lebih jelas tentang DNS tercepat untuk sistem Anda.
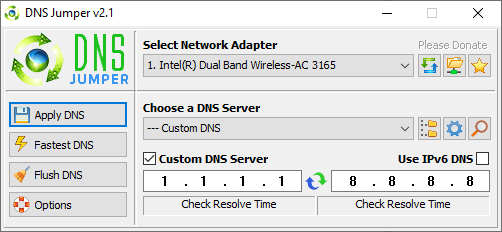
Pada kesan pertama, DNS Jumper tampaknya menjadi alat uji kecepatan DNS yang lebih mendasar. Namun, begitu Anda mulai menggunakan DNS Jumper, Anda akan melihat bahwa ia memiliki banyak fitur serupa dengan NameBench dan DNS Benchmark. Misalnya, DNS Jumper menyelesaikan tes DNS tercepat, dan juga merupakan aplikasi portabel.
Mengenai kecepatan DNS, DNS Jumper memiliki opsi untuk memindai dan memilih "DNS Tercepat". Setelah DNS tes kecepatan selesai Anda dapat memilih opsi, lalu gunakan tombol "Terapkan DNS" terintegrasi untuk menggunakannya pengaturan. Daftar pengujian DNS Jumper memiliki beberapa batasan dan mendukung penyedia DNS yang berbasis di AS.
Unduh: DNS Jumper untuk jendela (Gratis)
Cara Menggunakan DNS Jumper

Unduh dan buka DNS Jumper.
Pertama, pilih adaptor jaringan Anda dari daftar dropdown. Tidak yakin adaptor jaringan mana yang harus dipilih? Di bilah pencarian Start Menu Anda, masukkan lihat status jaringan dan pilih Pencocokan Terbaik. Pilih Ubah pengaturan adaptor dari kolom kiri. Salah satu adaptor jaringan akan memiliki nama koneksi Anda saat ini di bawah jenis adaptor. Koneksi Wi-Fi juga akan menampilkan bilah penerimaan. Catat nama dan pilih perangkat keras yang sesuai pada daftar dropdown DNS Jumper.
Setelah Anda memiliki konfigurasi perangkat keras yang benar, pilih DNS tercepat. Jendela baru akan terbuka, menampilkan daftar tes kecepatan DNS yang tersedia. Biarkan setiap pilihan dicentang, lalu tekan Mulai Tes DNS. Tes DNS Jumper tidak memakan waktu lama. Setelah selesai, Anda dapat menggunakan DNS Jumper untuk memperbarui pengaturan DNS untuk koneksi Anda secara otomatis.
Bagaimana Anda Menemukan DNS Tercepat?
Menggunakan salah satu alat uji kecepatan DNS di atas akan membantu Anda mengetahui pengaturan DNS terbaik untuk koneksi Anda. NameBench dan GRC DNS Benchmark menawarkan tes paling menyeluruh dan akan memberi Anda jawaban paling akurat terkait kecepatan DNS.
Untuk sisi lain DNS, lihat penyedia DNS dinamis gratis terbaik 5 Penyedia DNS Dinamis Gratis TerbaikLayanan DDNS dapat membantu Anda terhubung ke PC di rumah saat bepergian. Berikut adalah penyedia DNS dinamis gratis terbaik untuk dipertimbangkan. Baca selengkapnya .
Gavin adalah Penulis Senior untuk MUO. Dia juga Editor dan Manajer SEO untuk situs saudara perempuan MakeUseOf yang berfokus pada kripto, Blocks Decoded. Dia memiliki BA (Hons) Penulisan Kontemporer dengan Praktik Seni Digital yang dijarah dari perbukitan Devon, serta lebih dari satu dekade pengalaman menulis profesional. Dia menikmati teh dalam jumlah banyak.