Iklan
 Ada begitu banyak cara yang berbeda untuk mengenkripsi data, terutama di Linux. Metode favorit saya selalu menggunakan Truecrypt Cara Membuat Folder Terenkripsi Tidak Dapat Dilihat Orang Lain dengan Truecrypt 7 Baca selengkapnya karena relatif mudah digunakan dan sangat efektif. Namun, jika Anda ingin mengenkripsi file individual, harus membuat wadah baru hanya untuk mereka mungkin sedikit tidak praktis, terutama jika itu bukan file yang serupa. Sebagai gantinya, ada alat kecil yang bagus yang akan mengonfigurasi opsi enkripsi yang akan muncul di menu klik kanan Anda. Dengan begitu, Anda dapat menerapkan opsi klik kanan sederhana untuk mengenkripsi file dengan cepat.
Ada begitu banyak cara yang berbeda untuk mengenkripsi data, terutama di Linux. Metode favorit saya selalu menggunakan Truecrypt Cara Membuat Folder Terenkripsi Tidak Dapat Dilihat Orang Lain dengan Truecrypt 7 Baca selengkapnya karena relatif mudah digunakan dan sangat efektif. Namun, jika Anda ingin mengenkripsi file individual, harus membuat wadah baru hanya untuk mereka mungkin sedikit tidak praktis, terutama jika itu bukan file yang serupa. Sebagai gantinya, ada alat kecil yang bagus yang akan mengonfigurasi opsi enkripsi yang akan muncul di menu klik kanan Anda. Dengan begitu, Anda dapat menerapkan opsi klik kanan sederhana untuk mengenkripsi file dengan cepat.
Mengunduh
Bagaimana Anda mendapatkan opsi seperti itu di menu klik kanan Anda? Sederhana, pergi saja di sini dan unduh file .tar.gz yang akan menyertakan dua skrip .sh yang akan melakukan keajaiban. Skrip harus memiliki hak yang dapat dieksekusi setelah Anda mengekstraknya dari .tar.gz, tetapi jika tidak, Anda selalu dapat menambahkannya dengan mengklik kanan masing-masing dan memilih Properti.
Menjalankan Instalasi
Skrip ada di sana untuk mengajukan pertanyaan kepada Anda untuk mengonfigurasi cara kerja opsi enkripsi klik kanan Anda. Anda selalu dapat menjalankan skrip lagi jika Anda ingin menambahkan opsi enkripsi kedua yang berjalan sedikit berbeda. Untuk memulai, klik dua kali pada Turbo-Secure-File-Installer.sh file dan tekan Lari untuk memulai skrip.

Setelah peringatan pendahuluan, Anda akan disajikan dengan dua metode enkripsi utama: GPG dan SSL. GPG dimaksudkan dengan desain untuk melindungi data Anda sementara SSL dirancang untuk mengenkripsi transmisi data. Namun, keduanya bekerja dan harus menyelesaikan pekerjaan. Jika Anda tidak dapat memilih di antara keduanya, saya sarankan Anda memilih GPG.
Setelah Anda menentukan pilihan, Anda akan diperingatkan bahwa setelah enkripsi, perangkat lunak pemulihan khusus mungkin dapat memulihkan versi file Anda yang tidak terenkripsi. Ia menanyakan apakah Anda ingin menginstal program yang disebut "Menghapus” untuk memerangi masalah ini. Anda dapat menginstalnya jika diinginkan, meskipun ada alat lain yang dapat Anda instal dari repositori masing-masing yang dapat melakukan hal yang sama. Setelah Anda memilih, Anda dapat melanjutkan.
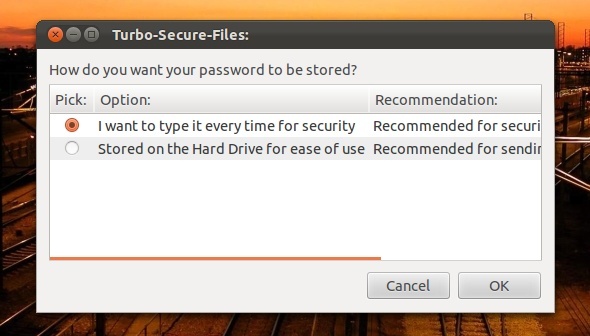
Layar berikutnya menanyakan apakah Anda ingin memasukkan kata sandi secara manual setiap saat, yang tidak akan disimpan di mana saja, atau apakah Anda ingin menggunakan sandi yang tersimpan untuk mengenkripsi secara otomatis apa pun yang Anda Suka. Layar menawarkan deskripsi untuk setiap situasi yang direkomendasikan, tergantung pada jenis penggunaan Anda. Pilih, lalu lanjutkan.
Anda sekarang akan diminta untuk memasukkan kata sandi. Lakukan, lalu lanjutkan. Script sekarang akan menanyakan apakah Anda ingin hash kata sandi Anda. Hashing pada dasarnya "mengacaknya" sedemikian rupa sehingga 100 kali lebih aman dari serangan brute force tetapi tidak memerlukan sesuatu yang istimewa dari pihak Anda. Skrip memperingatkan bahwa melakukannya hanya akan membuatnya berfungsi dengan perangkat lunak Turbo Secure, jadi terserah Anda.
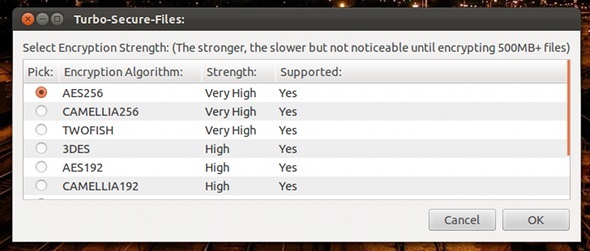
Layar berikutnya memungkinkan Anda memilih di antara algoritme enkripsi yang berbeda. Ini tergantung pada tingkat keamanan yang Anda butuhkan, karena Anda bisa mendapatkan kinerja yang lebih cepat jika Anda tidak membutuhkan banyak keamanan. Namun, AES memiliki keamanan yang luar biasa dan kinerja yang layak jadi saya akan memilihnya jika saya tidak memiliki preferensi lain. Tentukan pilihan Anda, lalu lanjutkan.

Anda bahkan dapat memilih apakah Anda ingin kompresi dan berapa banyak yang Anda inginkan. Semakin banyak kompresi, semakin kecil file dan semakin banyak waktu yang dibutuhkan untuk membuka. Namun, kompresi mungkin merupakan hal yang baik, terutama ketika Anda harus memindahkan file yang dienkripsi. Tentukan pilihan Anda dan kemudian klik oke.

Layar berikut memungkinkan Anda untuk memilih antara jenis file non-lapis baja dan berlapis baja. Memilih jenis file lapis baja dapat menambahkan sedikit lebih banyak perlindungan, tetapi pilihannya terserah Anda.
Script sekarang akan mengingatkan Anda di mana kata sandi Anda dapat disimpan (“~/.gnome2/nautilus-scripts/Turbo-Secure-Files (Edisi GPG/SSL)” ) jika Anda memilih untuk menggunakan metode sandi otomatis. Anda dapat mencadangkan lokasi tersebut dan memulihkannya bila diperlukan. Ini akan menghindari masalah dengan data terenkripsi Anda jika sistem mengalami masalah.
Kesimpulan: Enkripsi & Dekripsi
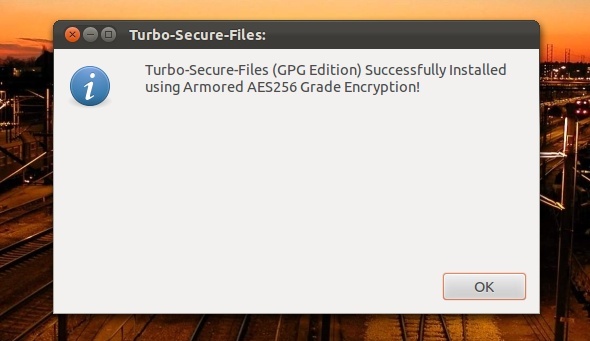
Kamu sudah selesai! Anda sekarang harus mendapatkan jendela konfirmasi bahwa Anda telah menginstal opsi enkripsi dengan pengaturan yang Anda pilih. Untuk menguji, Anda dapat mengklik kanan pada file dan mencobanya (ditemukan di bawah Skrip). Di bawah yang sama Skrip menu tempat opsi enkripsi, Anda dapat membuka folder Script untuk mengganti nama skrip atau menghapusnya. Dengan begitu, Anda dapat mengganti nama atau menghapusnya jika perlu.
Semua operasi enkripsi yang berhasil akan diakhiri dengan skrip yang menanyakan apakah Anda ingin menghapus file asli. Menjalankan opsi enkripsi yang sama pada file terenkripsi akan mendekripsinya.
Apa pendapat Anda tentang teknik enkripsi ini? Apakah itu mudah? Apakah ada yang hilang? Beri tahu kami di komentar!
Danny adalah senior di University of North Texas yang menikmati semua aspek perangkat lunak open source dan Linux.


