Iklan
Di macOS, Finder adalah hub tempat Anda meluncurkan semua aplikasi, mengelola dan berbagi file, serta melakukan semua jenis operasi lainnya. Jika Anda ingin meningkatkan produktivitas Mac Anda, menguasai Finder adalah cara yang bagus untuk melakukannya.
Apple telah menambahkan lebih banyak trik ke Finder dengan setiap pembaruan macOS, termasuk Mojave. Kami akan memandu Anda melalui banyak tips Finder ini yang akan membuat Anda lebih produktif dari sebelumnya.
1. Setel Folder Penemu Default
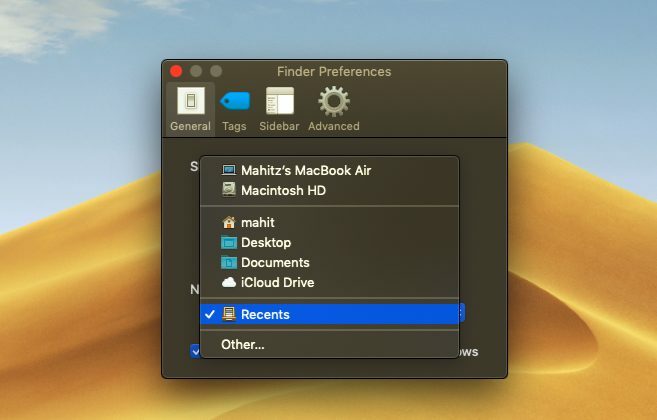
Jika Anda sering bekerja di luar folder tertentu, Finder akan frustasi ketika dibuka Terbaru secara default. Anda kemudian harus menavigasi ke folder lain setiap saat. Untungnya, Anda dapat memberi tahu Finder untuk membuka folder apa pun yang Anda suka:
- Klik pada Penemu menu di kiri atas layar Anda, di bilah menu.
- Pilih Preferensi.
- pada Umum tab, temukan Tampilan jendela Finder baru kepala.
- Gunakan menu tarik-turun untuk memilih folder default.
2. Pilih Jenis Pencarian
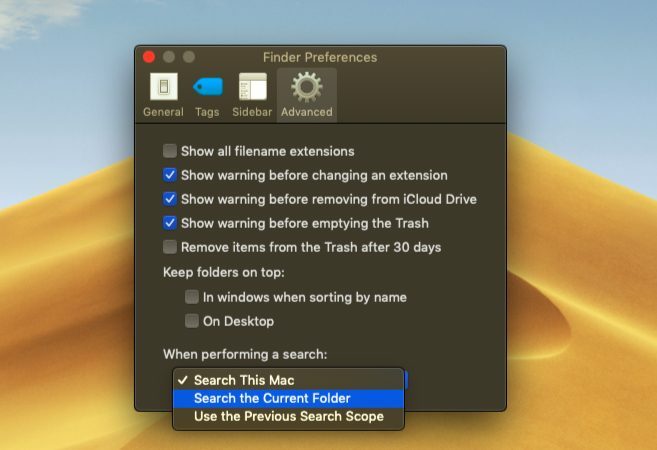
Anda mungkin harus menyaring beberapa folder untuk mencari file tertentu pada waktu tertentu. Opsi pencarian default membantu dalam beberapa kasus, tetapi tidak disetel dengan baik dan dengan demikian tidak efisien sampai batas tertentu.
Jika Anda suka, Anda dapat mengubah parameter pencarian default Finder: Dengan cara ini macOS akan tahu persis folder mana yang akan dicari dan akan mengurangi upaya yang diperlukan untuk mencari file.
- Pilih Penemu > Preferensi.
- Pergi ke Canggih tab.
- Klik menu tarik-turun yang bertuliskan Saat melakukan pencarian.
- Ubah cakupan pencarian:
Cari Mac Ini akan mencari di seluruh komputer Anda, apa pun folder yang Anda masuki.
Cari Folder Saat Ini hanya akan mencari direktori Anda saat ini.
Gunakan Lingkup Pencarian Sebelumnya akan mengingat apa yang Anda lakukan terakhir kali dan menggunakannya.
3. Ganti Nama Banyak File Sekaligus
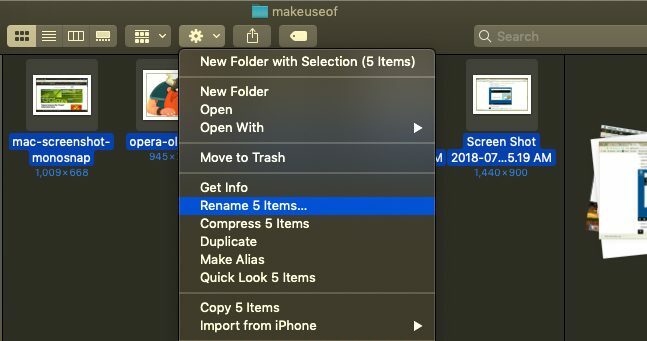
Proses untuk mengganti nama banyak file di Finder tidak segera jelas, terutama jika Anda berasal dari Windows. Namun, itu tidak terlalu sulit ketika Anda terbiasa:
- Buka Finder dan pilih file yang ingin Anda ganti namanya. Anda bisa memegang Menggeser untuk memilih file dalam satu baris, atau tahan cmd dan klik untuk memilih beberapa file.
- Klik Tindakan (roda gigi) yang terletak di bagian atas jendela.
- Memilih Ganti Nama X Item.
- Pilih salah satu Format nama, yang memungkinkan Anda memilih konvensi penamaan. Pilihannya termasuk Nama dan Indeks, Nama dan Penghitung, dan Nama dan Tanggal.
- Mulai Nomor memungkinkan Anda memilih awal dari urutan penamaan nomor.
4. Membalikkan Batch-Rename File
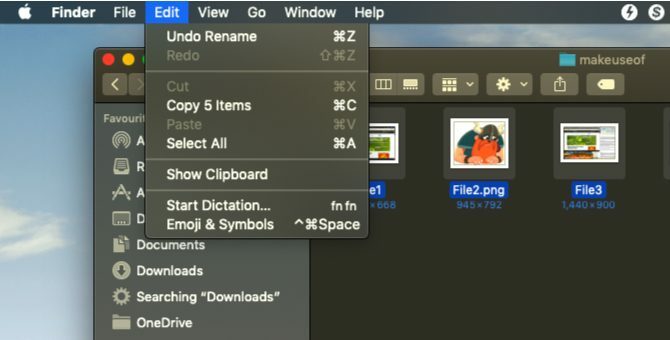
Jika Anda mengacaukan penamaan file secara batch, jangan khawatir—macOS telah membantu Anda. Finder menawarkan opsi untuk membatalkan penggantian nama file secara batch:
- Buka Finder dan klik Sunting di menu aplikasi di pojok kiri atas.
- Pilih Batalkan Ganti Nama.
- Atau, coba gunakan Cmd + Z pintasan keyboard untuk membatalkan operasi.
5. Tutup Paksa dan Luncurkan Ulang Finder
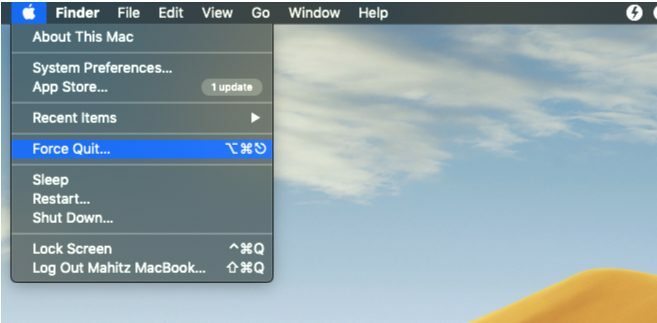
Cara terbaik untuk menangani Finder yang lamban adalah dengan menutup paksa dan meluncurkannya kembali. Metode ini juga berguna saat Anda membuat perubahan pada konfigurasi Finder, atau jika macOS menampilkan a Penemu Keluar Secara Tak Terduga pesan.
- Beralih ke jendela Finder.
- Di kiri atas, klik logo Apple sambil menahan tombol Menggeser kunci.
- Pilih Penemu Berhenti Paksa dan pilih Penemu. Penemu akan ditutup.
- Tak lama kemudian, jendela Finder akan muncul kembali secara otomatis.
6. Tampilan Galeri
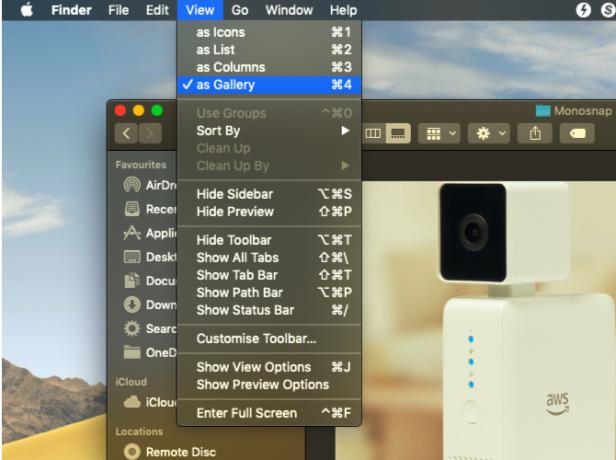
Tampilan galeri adalah salah satu peningkatan Finder yang memulai debutnya dengan macOS Mojave. Fitur baru ini ditujukan untuk membantu Anda melihat file dengan cara yang lebih berguna; itu juga memungkinkan Anda melihat metadata foto. Itu hanya salah satu dari beberapa opsi tampilan Finder 7 Tips Bagus untuk Mengoptimalkan Opsi Tampilan Finder di MacJika Anda belum pernah mengubah dari tampilan default di macOS Finder, Anda melewatkannya. Lihat tampilan Finder berguna lainnya ini. Baca selengkapnya .
Tampilan galeri kurang lebih merupakan opsi penyortiran yang menampilkan file Anda dalam bentuk penggeser. Untuk mengaktifkan tampilan Galeri, ikuti langkah-langkah yang dirinci di bawah ini.
- Buka Finder dan ramban ke folder yang diinginkan.
- Klik pada Melihat menu di pojok kiri atas.
- Pilih sebagai Galeri.
7. Gunakan Bilah Sisi
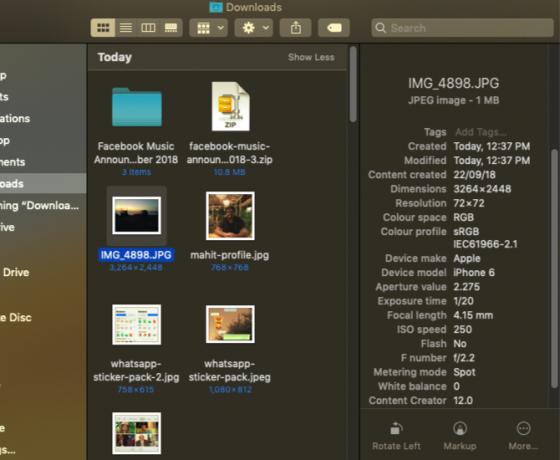
Bilah sisi adalah elemen berguna lainnya yang menampilkan metadata gambar tanpa menggunakan aplikasi pihak ketiga. Pastikan Anda telah beralih ke tampilan Galeri seperti yang disebutkan di atas. Setelah selesai, metadata akan secara otomatis ditampilkan di bilah sisi.
Anda dapat menampilkan bilah sisi di tampilan lain dengan memilih Lihat > Tampilkan Pratinjau, atau menggunakan Shift + Cmd + P jalan pintas.
Anda akan melihat bahwa bilah sisi menampilkan semua informasi terkait gambar. Ini termasuk lokasi, dimensi, resolusi, perangkat kamera, Panjang fokus, dan banyak lagi. Ini juga memungkinkan Anda tambahkan tag Finder Temukan File Lebih Cepat dan Atur Mac Anda Dengan Finder TagsTag Finder adalah cara yang bagus untuk mengatur data -- inilah cara memanfaatkan alat pengorganisasian yang praktis ini di Mac Anda hari ini. Baca selengkapnya .
8. Tindakan Cepat
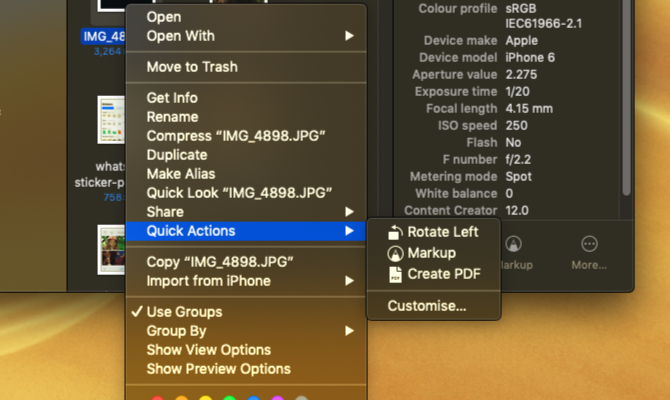
Tindakan Cepat bekerja bersama-sama dengan bilah sisi Finder; menunya memungkinkan Anda untuk mengedit file dengan cepat.
Bahkan lebih rapi, Tindakan Cepat dapat menangani beberapa jenis file dan menu kontekstual akan berubah sesuai. Misalnya, Quick Look menawarkan alat putar, alat markup, dan opsi pembuatan PDF untuk gambar. Untuk menggunakannya:
- Buka Pencari di Galeri lihat, atau tampilkan bilah sisi menggunakan Shift + Cmd + P.
- Klik kanan file dan pilih Tindakan Cepat, atau temukan tindakan di bagian bawah bar samping.
- Pilih Kustomisasi dan pilih opsi, atau sesuaikan menu kontekstual dengan selera Anda.
9. Lihat Cepat
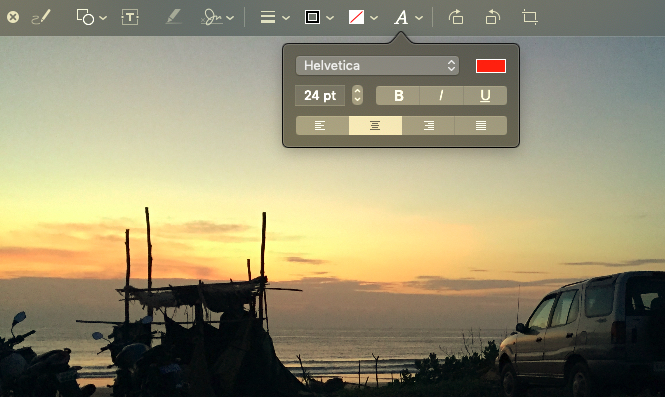
Mempratinjau file adalah satu area di mana saya pikir file explorer Windows telah mengalahkan macOS. Namun, fitur Quick Look (dasar macOS 17 Istilah Dasar macOS dan ArtinyaSebagai pengguna Mac, Anda mungkin akan kewalahan dengan nama yang tidak dikenal. Biarkan kami memandu Anda melalui beberapa istilah macOS yang paling penting. Baca selengkapnya ) membuktikan bahwa saya telah meremehkan Finder.
Fitur ini memungkinkan Anda membuat perubahan kecil dan pengeditan cepat tanpa harus membuka file secara langsung. Lain kali Anda ingin menyisipkan tanda tangan, memangkas klip audio, atau mengubah ukuran gambar, Tampilan Cepat akan berguna. Tekan saja Ruang angkasa dengan file apa pun yang dipilih untuk membukanya di Quick Look.
Saat Tampilan Cepat muncul untuk sebuah gambar, Anda akan melihat opsi untuk ditambahkan teks, gambar yg tak berarti, tanaman, dan banyak lagi. Plus, Quick Look menawarkan menu yang disesuaikan untuk berbagai jenis file. Jadi Anda akan melihat pintasan yang dirancang untuk file apa pun yang Anda buka.
Sekarang Finder Lebih Baik Dari Sebelumnya
Di masa lalu, Finder telah menerima kritik karena tidak efisien dan tidak intuitif. Namun, itu berubah menjadi lebih baik baru-baru ini, berkat macOS Mojave menghadirkan fitur yang bermanfaat yang membantu Anda mengelola konten dengan lebih baik.
Selain itu, fitur seperti Tindakan Cepat membantu mengurangi ketergantungan Anda pada aplikasi pihak ketiga. Menguasai fitur Finder baru ini dan tetap menggunakan favorit lama akan membantu Anda menyelesaikan pekerjaan lebih efisien dari sebelumnya. Dan jika Finder tidak bekerja untuk Anda, periksa alternatif Finder terbaik Ganti Finder di Mac Anda Dengan Salah Satu dari 3 Aplikasi IniFinder adalah penjelajah file yang layak, tetapi Anda dapat melakukan jauh lebih baik. Berikut adalah beberapa pengganti Finder yang luar biasa untuk bekerja lebih efisien dengan file di Mac Anda. Baca selengkapnya .
Mahit Huilgol adalah lulusan Teknik Mesin dan penggemar Teknologi dan Otomotif. Dia membuang perang ruang rapat perusahaan demi medan pertempuran teknologi. Juga, seorang pecinta makanan dan menyukai keripik yang dapat dimakan dan keripik silikon yang tidak dapat dimakan.


