Iklan
Asisten virtual tidak lagi hanya untuk ponsel cerdas Anda. Seluruh kelas baru dari speaker, yang menampilkan kontrol suara yang cepat dan mudah, dapat memutar musik dan melakukan lebih banyak lagi.
Salah satu opsi adalah Beranda Google. Dari raksasa pencarian dan pembuat Android, pembicara didukung oleh Google Assistant dan dapat melakukan cukup banyak apa pun yang dapat Anda bayangkan - mulai dari mengendalikan perangkat rumah pintar hingga menjawab pertanyaan yang paling tidak jelas dan lebih.
Asisten panggilan adalah pilihan yang cocok untuk rumah modern mana pun, terutama yang sudah ada di ekosistem produk dan layanan Google.
Jika Anda baru saja memutuskan untuk mengambil risiko dengan Beranda Google, selamat! Dalam panduan ini, kami akan memandu Anda melalui segala hal yang mungkin ingin Anda ketahui termasuk apa Beranda Google adalah, cara mengaturnya, apa yang dapat Anda lakukan dengannya, memecahkan masalah masalah umum, dan banyak lagi lebih.
Inilah segalanya yang diharapkan dari panduan ini:
1. Membuka Kotak dan Menyiapkan Beranda Google Anda
2. Mengontrol Rumah Pintar Anda Dengan Google Home:
Menambahkan Perangkat Rumah Pintar | Membuat dan Memodifikasi Kamar | Menggunakan Kontrol Suara | Menghapus Perangkat Rumah Pintar | Menggunakan Google Home dengan SmartThings
3. Menggunakan Google Home:
Kontrol Non-Suara | Mengubah Basa | Mengaktifkan Dukungan Banyak Pengguna | Bermain musik | Mengakses Layanan | Membuat Panggilan Telepon | Mendapatkan Jawaban dan Lainnya
4. Memecahkan Masalah Google Home:
Beranda Google Tidak Dapat Terhubung ke Internet | Perintah "OK Google" Tidak Mengaktifkan Beranda Google | Beranda Google Menanggapi Secara Acak |Telepon dan Beranda Google Menanggapi “OK Google”
1. Membuka Kotak dan Mengatur Beranda Google Anda
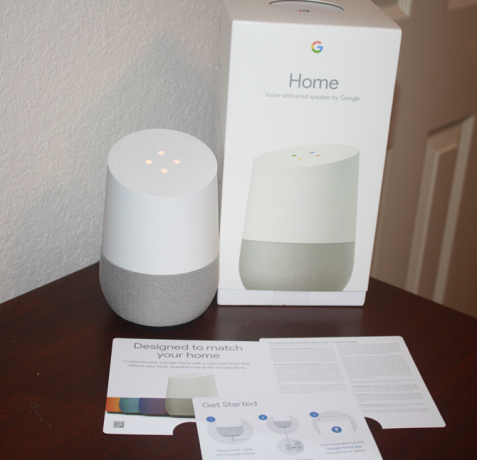
Setelah Anda membuka kotak Beranda Google baru, Anda akan menemukan item-item berikut termasuk:
- Pembicara Beranda Google.
- Adaptor daya dan kabel.
- Pamflet untuk memulai.
- Panduan dengan beberapa perintah dasar untuk pembicara.
- Informasi hukum / garansi.
Setelah mencolokkan adaptor daya ke outlet terdekat, Anda harus mengunduh dan menginstal aplikasi Google Home Android atau iOS untuk menyelesaikan pengaturan perangkat Anda. Seiring dengan Google Home, aplikasi ini juga dapat mengatur perangkat Google lainnya seperti a Chromecast 10 Aplikasi Chromecast yang Harus Dimiliki untuk Menonton TVChromecast bisa dibilang adalah perangkat terbaik saat ini di pasaran bagi siapa saja yang ingin memotong kabelnya. Dan Anda pasti membutuhkan 10 aplikasi ini untuk memulai. Baca lebih banyak atau Audio Chromecast.
Saya menggunakan iPhone saya untuk menyelesaikan pengaturan dengan Google Home saya, tetapi proses dengan perangkat Android harus hampir identik.
Saat Anda membuka aplikasi pendamping, ponsel Anda akan secara otomatis mengenali Beranda Google Anda. Memukul Mempersiapkan pada notifikasi bawah untuk memulai proses. Setelah Anda terhubung ke speaker, Google Home akan memainkan suara uji untuk memastikan Anda bekerja dengan perangkat yang benar. Ketika Anda dapat mendengar suara tes, saatnya menghubungkan speaker ke jaringan Wi-Fi.
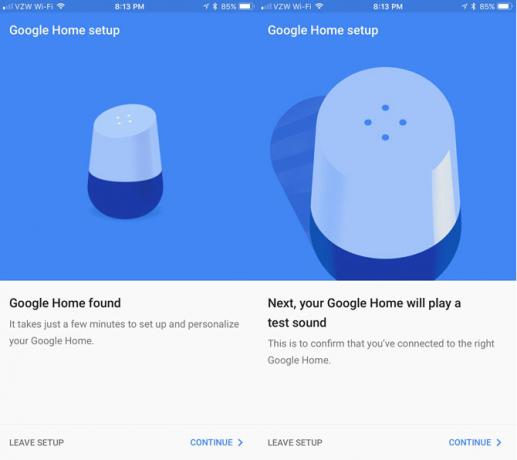
Untuk lebih mengenali perangkat di aplikasi, pilih ruang di mana speaker pintar Anda berada. Anda dapat memilih dari opsi seperti Dapur, Kamar Tidur Utama, Ruang Tamu, dan lainnya. Setelah selesai, Anda harus memilih jaringan nirkabel dan memasukkan kata sandi yang benar.
Selanjutnya, Anda akan memasukkan informasi akun Google Anda untuk diakses oleh pembicara. Jangan khawatir jika ada lebih dari satu orang di rumah yang akan menggunakan Beranda Google, karena mendukung banyak pengguna. Kami akan menyelami itu hanya dalam sedikit.
Jika secara kebetulan Anda tidak memiliki akun Google atau memilih untuk tidak menggunakannya dengan Beranda Google, itu bukan persyaratan. Namun, Anda harus mempertimbangkan mengikat speaker ke akun karena akan membuka akses suara ke sejumlah layanan lain yang bermanfaat.
Untuk menerima informasi lokal tentang cuaca, lalu lintas, dan bisnis tertentu, Anda juga dapat memasukkan informasi lokasi Anda. Tetapi sekali lagi, ini bukan persyaratan untuk semua fungsi speaker.
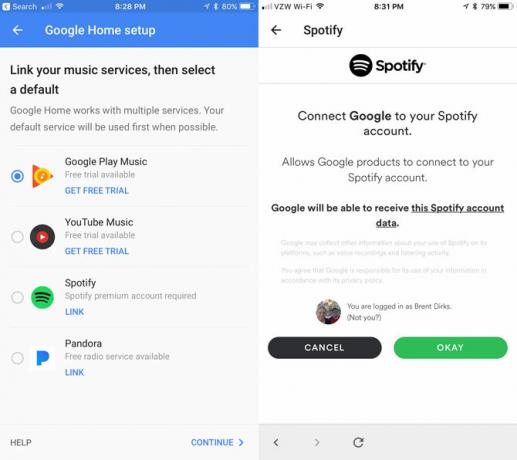
Terakhir, untuk menyelesaikan proses pengaturan, Anda dapat menautkan akun dari empat layanan musik yang berbeda: Google Play Music, YouTube Music, Spotify, atau Pandora.
2. Menggunakan Google Home untuk Mengontrol Rumah Pintar Anda
Fitur utama Google Home adalah kemampuan untuk mengontrol perangkat rumah pintar termasuk lampu, sakelar, termostat, Pemicu IFTTT 10 Resep IFTTT Terbaik untuk Otomatisasi Rumah PintarResep IFTTT yang tepat untuk rumah pintar Anda dapat menghemat waktu, tenaga, dan energi Anda. Berikut adalah sepuluh favorit kami untuk membantu Anda memulai. Baca lebih banyak , dan lainnya dengan suara Anda.
Anda dapat melihat daftar lengkap perangkat yang kompatibel sini, yang mencakup produk rumah pintar populer seperti sistem pencahayaan Philips Hue, Nest Smart Thermostat, dan banyak lainnya. Daftar ini terus bertambah dan mencakup beragam perangkat yang berbeda.
Menambahkan Perangkat Rumah Pintar
Saat Anda siap, Anda dapat menambahkan salah satu dari perangkat rumah pintar ini menggunakan aplikasi pendamping Beranda Google. Dari menu bilah sisi, buka Kontrol Rumah. Memukul + tanda untuk mulai menambahkan perangkat. Jika Anda belum memiliki aplikasi Google Assistant di ponsel Anda, itu harus diunduh ke Anda iOS alat.
Pada sebagian besar perangkat Android, Asisten dapat diaktifkan melalui aplikasi Google. Tekan tombol Menu di sudut kiri atas dan kemudian pilih Pengaturan. Gulir ke bawah ke Asisten Google dan pastikan untuk mengetuk Pengaturan lalu Nyalakan.

Setelah memilih perangkat rumah pintar tertentu, Anda harus memberikan kredensial untuk layanan itu. Kemudian akan muncul di menu Perangkat tab. Untuk membuatnya lebih mudah untuk mengidentifikasi dan mengontrol dengan perintah suara, setiap perangkat juga dapat diberi nama panggilan. Cukup ketuk perangkat dan pilih Nama panggilan.
Di masa depan, Anda dapat mengakses perangkat Anda kapan saja melalui Perangkat tab.
Sebagai catatan, nama panggilan apa pun yang Anda berikan ke perangkat rumah pintar, seperti lampu, hanya akan muncul di aplikasi Google Home dan tidak di lokasi lain (termasuk aplikasi asli perangkat).
Membuat dan Memodifikasi Kamar di Beranda Google
Dengan beberapa perangkat rumah pintar, merupakan ide bagus untuk membuat ruangan yang berbeda di aplikasi dan menetapkan perangkat ke area tertentu. Dengan melakukan ini, Anda dapat mengontrol beberapa perangkat setiap kamar, bukan hanya secara individual.
Misalnya, jika ada sejumlah lampu yang berbeda di ruang tamu, mereka dapat dikontrol dengan hanya mengatakan Oke, Google mematikan lampu Ruang Tamu. Dalam jangka panjang, terutama jika Anda berencana untuk menambahkan sejumlah perangkat rumah pintar yang kompatibel, itu pasti akan menghemat waktu Anda ketika memberikan perintah suara Google Home.
Semua modifikasi dapat dilakukan di Kamar tab dari Kontrol Rumah Tidak bisa.
Untuk membuat ruangan, ketuk + tombol. Anda dapat memilih salah satu nama terprogram atau gulir ke bawah dan pilih Ruang khusus. Masukkan nama yang Anda sukai dan tekan OK. Anda kemudian akan diperlihatkan perangkat apa pun yang tidak terpasang ke suatu ruangan sehingga Anda dapat menetapkannya ke area tertentu.
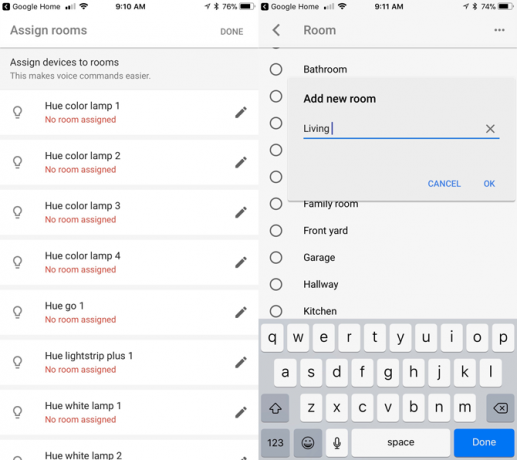
Juga, saat menambahkan perangkat, Anda dapat dengan cepat dan mudah membuat atau menetapkannya ke ruangan hanya dengan menekan ikon pensil di sisi kanan nama.
Saat Anda ingin memodifikasi nama kamar atau perangkat di dalamnya, sekali lagi pilih ikon pensil. Halaman ini akan menampilkan semua lampu, termostat, atau produk lainnya di dalam ruangan. Anda dapat menambahkan perangkat atau memindahkan sesuatu ke ruangan lain. Tekan saja Pindah di sebelah nama perangkat.
Untuk mengganti nama ruangan, cukup pilih dari menu dan ketik pilihan nama baru. Menekan ikon tempat sampah di sudut kanan atas akan sepenuhnya menghapus ruangan dari hierarki Anda. Namun, perlu diketahui bahwa Anda harus memindahkan semua perangkat yang ditugaskan terlebih dahulu.
Menggunakan Kontrol Suara
Selain dapat mengontrol perangkat melalui aplikasi Asisten, cara termudah untuk mengontrol rumah pintar Anda menggunakan Google Home adalah melalui perintah suara yang sederhana dan jelas. Semua perintah suara harus dimulai dengan frasa "OK Google" untuk memicu asisten untuk mulai mendengarkan Anda.
Berikut daftar lengkap perintah untuk perangkat rumah pintar jenis paling populer di pasar - penerangan:
“OK Google.. .”
- Hidupkan / matikan [nama ringan].
- Matikan / matikan lampu di [nama kamar].
- Redupkan [nama cahaya].
- Mencerahkan [nama terang].
- Atur [nama ringan] menjadi 50%.
- Ubah [nama cahaya] hijau.
- Matikan / matikan semua lampu.
Perintah suara termostat serupa:
“OK Google.. .”
- Jadikan hangat / dingin.
- Angkat / turunkan suhu.
- Naikkan / temp lebih rendah 2 derajat.
- Atur suhunya menjadi 72.
- Nyalakan panas / pendingin.
- Atur termostat ke pendingin / pemanas.
- Ubah termostat ke mode panas-dingin.
- Atur panas ke 68.
- Atur AC ke 70.
- Matikan termostat.
- Atur termostat [nama kamar] menjadi 70.
- Berapa suhu di dalamnya?
Akhirnya, colokan dan sakelar sederhana dengan “OK Google.. .” Nyalakan [nama perangkat] atau Matikan [nama perangkat].
Berkat teknologi mikrofon medan jauh, tidak perlu berada di dekat Rumah Google untuk mengatakan perintah suara. Anda dapat melintasi ruangan yang keras, dan kemungkinan besar, pembicara pintar akan mendengar dan dengan mudah mengenali apa yang Anda minta.
Menghapus Perangkat Rumah Pintar
Jika Anda perlu menghapus produk rumah pintar dari aplikasi Google Home, prosesnya tidak terlalu jelas atau intuitif.
Di utama Kontrol Rumah menu, pilih menu … di sisi kanan atas layar dan kemudian Mengelola akun. Anda kemudian harus memilih akun perangkat rumah pintar tertentu dan memutuskan tautannya. Tambahkan kembali akun dan pastikan untuk tidak memilih item yang ingin Anda hapus.
Semoga Google akan membuat proses ini lebih mudah di masa depan.
Menggunakan Google Home dengan SmartThings
Bahkan jika Anda sudah menjadi pro rumah pintar, dengan Samsung SmartThings Samsung SmartThings: Masa Depan Rumah Cerdas?Samsung telah mendukung gagasan rumah pintar untuk waktu yang lama, dan perkembangan dan fleksibilitas mereka saat ini menjadikan Samsung SmartThings investasi yang solid untuk masa depan. Baca lebih banyak Anda dapat dengan cepat dan mudah menghubungkan hub Anda yang ada untuk mengambil keuntungan dari kontrol suara Google Home.
Cukup melalui proses menambahkan perangkat rumah pintar baru dan kemudian pilih SmartThings / Samsung Connect. Setelah memasukkan alamat email dan kata sandi akun Anda, semua perangkat dan Rutin SmartThings akan diimpor.
Jika Anda ingin mengontrol perangkat SmartThings yang dapat dikontrol Google Home, buka aplikasi SmartThings Mobile untuk iOS atau Android.
Pilih Otomasi> SmartApps> Google. Setelah itu matikan sakelar yang mengatakan Izinkan Asisten Google untuk mengakses semua perangkat dan Rutin.
Anda kemudian perlu mengetuk Sakelar atau Termostat dan pilih kotak centang untuk setiap perangkat yang dapat diakses oleh Google Home. Dengan Rutin, semuanya dapat tersedia atau tidak tersedia untuk speaker pintar.
3. Menggunakan Google Home untuk Semuanya
Sekarang setelah Anda melihat bagaimana Google Home dapat mengontrol rumah pintar, saatnya untuk memulai yang sebenarnya menyenangkan. Mari kita lihat lebih dekat pada speaker pintar.
Mengontrol Google Home dengan Lebih dari Suara Anda
Meskipun suara Anda akan menjadi cara utama untuk berinteraksi dengan Google Home, ada beberapa petunjuk yang perlu Anda ketahui tentang pembicara itu sendiri.
Seluruh bagian atas speaker adalah permukaan yang peka terhadap sentuhan sehingga Anda dapat mengontrol speaker jika Anda tidak berminat untuk menggonggong pesanan. Satu ketukan dapat digunakan untuk menghentikan atau menghentikan audio. Gambarlah sebuah lingkaran dengan jari Anda untuk mengubah volume naik dan turun. Tekan lama permukaannya untuk mengajukan permintaan ke Beranda Google.

Multicolor LED akan menyala di bagian atas speaker ketika menunggu untuk mendengar permintaan.
Di bagian belakang perangkat adalah lampu status kecil yang akan memberi tahu Anda jika speaker memiliki kekuatan. Di atas itu adalah tombol on / off mikrofon. Saat dibisukan, akan ada empat LED kuning di bagian atas speaker. Jika mikrofon tidak bersuara, Anda harus menekan tombol lagi untuk memungkinkan Rumah Google mendengarkan dan menanggapi perintah suara.

Jika Anda perlu mengatur ulang speaker ke pengaturan pabrik, Anda harus menekan tombol mikrofon selama 15 detik. Kemudian akan memainkan pesan konfirmasi.
Mengubah Pangkalan Beranda Google
Jika Anda tidak puas dengan basis abu-abu terang dari Beranda Google, Anda dapat membeli opsi berwarna lain untuk membantu pembicara berbaur dengan dekorasi rumah.
Untuk sekitar $ 20, Anda dapat membeli basis kain dalam satu dari tiga warna - mangga, laut, dan ungu. Tiga pilihan dasar logam, karbon, tembaga, dan salju tersedia untuk sekitar $ 40. Semua pangkalan dapat dibeli di situs Google.
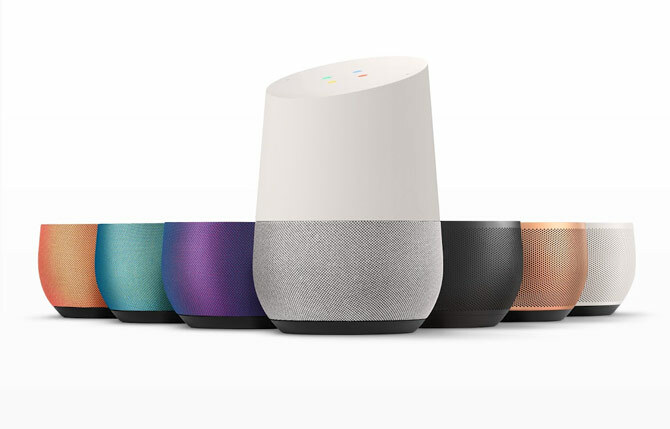
Ketika tiba saatnya untuk menginstal basis baru Anda yang bergaya, cabut dulu kabel listrik. Anda kemudian harus meraih dasar speaker dan menariknya ke bawah. Cukup gantilah dengan pangkalan baru, membiarkan magnet membantu mengarahkannya ke posisi yang benar.
Mengaktifkan Dukungan Banyak Pengguna dengan Beranda Google Anda
Salah satu fitur unik dari Google Home, jika dibandingkan dengan speaker pintar lainnya seperti garis Alexa Amazon, adalah dukungan banyak pengguna Cara Mengatur Banyak Pengguna di Beranda GooglePada bulan April, Google akhirnya memperkenalkan dukungan multi-pengguna dan jauh lebih baik daripada bagaimana Amazon Echo mendukung banyak akun. Baca lebih banyak . Hingga enam pengguna dapat menautkan akun dan suara Google mereka ke satu speaker. Itu berarti setiap pengguna akan dapat mendengar informasi yang dipersonalisasi seperti musik favorit mereka, brief harian, waktu perjalanan, informasi kalender, daftar belanja dan banyak lagi. Beranda Google secara otomatis mengenali setiap pengguna.
Setiap pengguna harus menautkan akun Google dan suara mereka ke pengeras suara dengan menggunakan aplikasi pendamping.
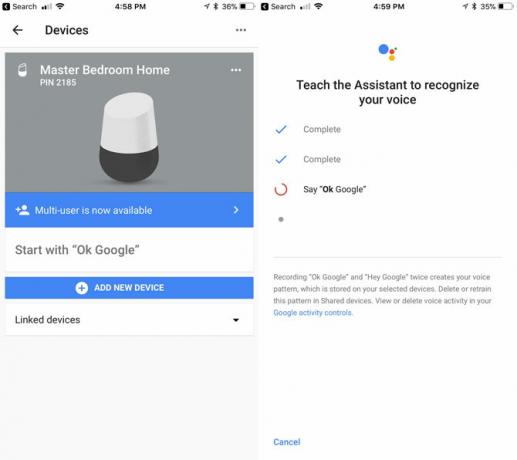
Pertama, Anda harus menggunakan jaringan Wi-Fi yang sama dengan Beranda Google. Kemudian buka aplikasi dan konfirmasi bahwa akun Google yang ditampilkan adalah yang ingin Anda tautkan ke suara Anda. Setelah selesai, pilih ikon perangkat di sudut kanan atas layar.
Pilih spanduk yang bertuliskan Tautkan akun Anda atau Multi-pengguna sekarang tersedia. Setelah itu, Anda akan mengajar pembicara untuk mengenali suara Anda dengan mengatakan OKE, Google dan Hai, Google. Kedua frasa tersebut dapat mengaktifkan Asisten Google, tetapi untuk kesederhanaan dalam sisa panduan ini, kami hanya akan menggunakan OKE, Google.
Sekadar diketahui, berkat teknologi mikrofon medan jauh, Anda dapat mengatakan bahwa perintah pada volume reguler bahkan dari seberang ruangan dan Beranda Google harus mengambilnya tanpa masalah.
Memutar Musik di Beranda Google Anda
Seperti yang kami sebutkan, Beranda Google dapat memutar musik dari empat sumber populer yang berbeda - Google Play Music 7 Hal Keren yang Dapat Anda Lakukan Dengan Google Play MusicPada artikel ini, kami akan memperkenalkan kepada Anda beberapa hal keren yang dapat Anda lakukan dengan Google Play Music yang mungkin tidak disadari baik oleh pemula maupun veteran, tetapi sebaiknya manfaatkan. Baca lebih banyak , Musik YouTube, Spotify, dan Pandora. Jika Anda telah menautkan salah satu akun tersebut selama penyiapan, saatnya untuk menghapus. Stasiun dari TuneIn Radio juga tersedia tanpa harus menautkan akun.
Untuk mulai mendengarkan, setelah mengatakan "OK Google”Anda dapat meminta lagu, artis, atau album tertentu dan bahkan nada berdasarkan genre / suasana / aktivitas tertentu. Jika Anda tidak yakin dengan apa yang ingin Anda dengarkan, Anda bisa memerintahkan Rumah Google untuk “Mainkan musik ” atau memainkan genre musik tertentu.
Jadi, misalnya, Anda bisa mengatakan "OK Google,Mainkan ‘Jangan Takut Reaper '”,”Mainkan Blue Oyster Cult ”, atau "Mainkan Agents of Fortune.”
Jika Anda memiliki lebih dari satu layanan musik yang ditautkan ke speaker, Anda juga dapat menentukan layanan apa yang digunakan untuk memutar musik (mis. "OK Google,Mainkan The Beatles dari Spotify“)
Saat mendengarkan musik, perintah suara juga dapat menjeda, melanjutkan, menghentikan, melewati, memberi tahu Anda lagu yang sedang diputar, dan mengubah volume. Dengan yang tertaut Chromecast Retas Pengalaman Chromecast Anda Dengan Trik IniTahukah Anda bahwa Chromecast Anda mampu lebih dari sekadar streaming video? Pada artikel ini kami akan menunjukkan delapan hack cerdas yang akan membuat pengalaman Chromecast Anda lebih baik. Baca lebih banyak atau Audio Chromecast, juga mudah untuk memutar musik pada set speaker tertentu atau TV tertentu.
Jika Anda perlu menautkan layanan musik tertentu, ini dapat dilakukan di aplikasi Google Home dengan memilih Musik di menu sidebar.
Anda juga dapat memulai pemutaran beberapa item melalui aplikasi juga.

Jika Anda hanya ingin memutar musik atau media lain dari perangkat Bluetooth di Google Home, Anda juga beruntung.
Di bagian Perangkat, tekan tombol … lalu Pengaturan. Gulir ke bawah ke Perangkat Bluetooth yang dipasangkan. Memukul Aktifkan Mode Penyandingan di sisi kanan bawah untuk terhubung dengan smartphone, tablet, atau perangkat lain.
Secara keseluruhan, speaker mengemas pukulan yang sangat kuat untuk perangkat sekecil itu. Itu jauh dari kualitas Sonos atau speaker kelas atas lainnya, tetapi pasti dapat menyelesaikan pekerjaan dalam sebagian besar situasi, bahkan pada volume yang lebih tinggi.
Menggunakan Google Home untuk Mengakses Layanan
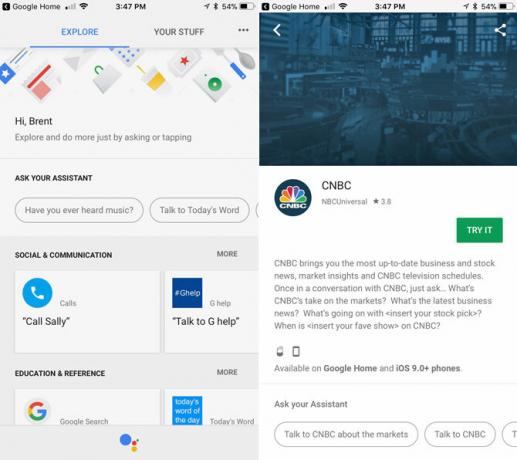
Meskipun Google Home tidak membanggakan 14.000 keterampilan yang berbeda dari Amazon Echo, Google Home memiliki keunggulan yang signifikan. Alih-alih harus mencari dan mengaktifkan layanan pihak ketiga, setiap layanan yang tersedia di Google Home sudah aktif di perangkat Anda dan siap untuk pergi dengan satu perintah.
Untuk melihat semua layanan yang tersedia, pilih menu bilah sisi di aplikasi Beranda Google dan kemudian pilih Jelajahi.
Semua layanan diatur ke dalam salah satu kategori ini:
- Komunikasi sosial
- Pendidikan & Referensi
- Musik & Audio
- Produktifitas
- Game & Kesenangan
- Lokal
- Cuaca
- Kontrol Rumah
- Berita & Majalah
- Kesehatan & Kebugaran
- Makanan Minuman
- Seni & Gaya Hidup
- Film, Foto & TV
- Perjalanan & Transportasi
- Bisnis keuangan
- Olah raga
- Perbelanjaan
Ketika Anda menemukan layanan yang terdengar menarik, cukup pilih untuk mencari tahu informasi lebih lanjut termasuk apa yang harus ditanyakan pada Beranda Google.
Salah satu hal menyenangkan yang dapat Anda lakukan di Google Home adalah baca petunjuk langkah demi langkah memasak Bagaimana Google Home Membuat Memasak Dari Resep Lebih Mudah Daripada SebelumnyaAlexa mungkin telah mengalahkan Google, tetapi fitur terbaru Google Home menawarkan cara yang licin untuk membuat dapur bekerja lebih mudah. Baca lebih banyak dengan resep dari Food Network, Epicurious, Bon Appetit, dan New York Times. Anda bahkan bisa berbelanja hanya dengan suaramu Kontrol Suara Google Home: Masa Depan Belanja Rumah?Google Home ingin memberi kesempatan kepada Amazon Echo untuk mendapatkan uang ketika Anda mengizinkan Anda berbelanja tanpa mengangkat jari - tetapi apakah ia siap untuk mengambil alih pasar belanja online? Baca lebih banyak .
Selain itu, cara terbaik untuk melihat apa yang dapat dilakukan pembicara adalah menelusuri semua kategori layanan yang berbeda.
Menggunakan Beranda Google untuk Melakukan Panggilan
Salah satu layanan paling berguna yang tersedia di Google Home adalah kemampuannya melakukan panggilan telepon Anda Sekarang Dapat Membuat Panggilan Suara Menggunakan Google HomePengguna Google Home di AS dan Kanada sekarang dapat membuat panggilan suara gratis menggunakan pengeras suara pintar kecil Google. Dan keduanya gratis dan bebas genggam. Baca lebih banyak ke bisnis, keluarga, teman, atau nomor lain apa pun dengan menggunakan suara Anda.
Cara paling sederhana adalah dengan menelepon, cukup baca nomornya dengan keras dan ucapkan “OK Google, hubungi 321-867-5309 ″. Saat Anda selesai dengan panggilan itu, cukup ketuk bagian atas Google Home atau cukup beri tahu pengeras suara untuk menutup atau memutuskan sambungan.
Anda bahkan dapat menahan panggilan untuk mengajukan pertanyaan kepada Google Home. Orang di jalur lain tidak dapat mendengar apa yang Anda minta, tetapi Anda juga tidak bisa mendengar apa yang mereka katakan. Setelah tindakan selesai, panggilan akan dilanjutkan.
Berkat direktori bisnis Google, Anda juga dapat hanya meminta nama bisnis tertentu untuk melakukan panggilan (“OK Google, PanggilBunga Maria ”), dan panggilan akan dimulai.
Akhirnya, Anda bahkan dapat menyinkronkan kontak Google Anda untuk melakukan panggilan ke teman dan keluarga. Pertama, pastikan hasil Pribadi aktif. Untuk melakukan itu, Anda harus melalui aplikasi ketuk menu bilah sisi lalu pilih Lebih banyak pengaturan. Pilih Perangkat dan kemudian pilih Beranda Google tertentu. Dalam Menyesuaikan pengaturan untuk bagian perangkat ini, pastikan Hasil pribadi slider dihidupkan.
Dengan hasil Pribadi aktif, Beranda Google juga dapat membaca informasi pribadi seperti daftar belanja, notasi kalender, dan informasi penerbangan khusus Anda. Ini juga dapat membantu dengan melakukan pembayaran dan menyelesaikan pemesanan.
Setelah itu selesai, Anda bisa mengatakan "OK Google, csemua ibu ”. Ini adalah satu kali ketika mengaktifkan beberapa pengguna bekerja dengan sangat baik - menggunakan pengenalan suaranya, Google Home akan selalu menghubungi ibu pengguna sendiri.
Kecuali Anda menggunakan Google Voice atau Nomor proyek Fi Apakah Project Fi Layak? 7 Hal yang Perlu Diketahui Sebelum BeralihProject Fi Google adalah paket seluler berbiaya rendah namun kuat. Inilah yang perlu Anda ketahui jika Anda berpikir untuk beralih ke Project Fi. Baca lebih banyak , semua panggilan keluar akan menampilkan nomor yang tidak terdaftar pada ID penelepon pihak lain.
Menggunakan Beranda Google untuk Mendapatkan Jawaban dan Banyak Lagi
Berkat keahlian pencarian Google yang luas, Google Home melakukan pekerjaan luar biasa menjawab hampir semua pertanyaan yang dapat Anda bayangkan. Dari musik hingga olahraga, hingga saham dan banyak lagi, pembicara cerdas cenderung memiliki jawabannya. Anggap saja sebagai pencarian Google yang dapat dikendalikan suara.
Fitur hebat lainnya adalah kemampuan Google Home untuk memahami dan menjawab pertanyaan tindak lanjut. Misalnya, Anda bisa mengatakan "OK Google, siapa Presiden ke-42 Amerika Serikat? " Dan setelah mendengar jawabannya, Anda bisa bertanya "OK Google, berapa umurnya? " dan Google Assistant akan tahu untuk memberikan jawaban yang benar berdasarkan konteks percakapan.
Jika Anda ingin bersenang-senang, Anda bahkan dapat menemukan beberapa telur paskah lucu dengan menanyakan hal-hal seperti "OK Google, saya ayahmu ”, atau "OK Google, apakah Anda Skynet?“.
4. Memecahkan Masalah Rumah Google
Seperti halnya teknologi apa pun, Anda pasti akan mengalami beberapa masalah saat menggunakan Beranda Google. Kami telah menemukan beberapa masalah Rumah Google yang paling umum dan beberapa solusi yang dapat Anda coba untuk mengembalikan semuanya menjadi normal.
Beranda Google Tidak Dapat Terhubung ke Internet
Agar berfungsi dengan baik, Beranda Google memerlukan koneksi internet yang konstan. Namun terkadang itu lebih mudah diucapkan daripada dilakukan tergantung pada lokasi speaker dan router Anda.
Opsi pertama, dan paling sederhana, untuk dicoba adalah mencabut speaker selama satu menit sebelum memulihkan daya.

Jika kabel daya di luar jangkauan, reboot speaker menggunakan aplikasi. Memukul Perangkat tombol di sudut kanan atas. Di Beranda Google tertentu, pilih … dan kemudian tekan Mulai ulang.
Anda juga harus menghidupkan siklus modem dan router internet Anda. Seringkali kedua langkah ini akan menyembuhkan masalah konektivitas.
Jika Anda masih mengalami masalah Cara Memperbaiki Koneksi Wi-Fi yang Lambat atau Tidak StabilSatu trik sederhana bisa mempercepat koneksi Wi-Fi Anda. Kami menjelaskan masalah ini, bagaimana menganalisis jaringan Wi-Fi di sekitar Anda, dan bagaimana menggunakan informasi tersebut untuk mempercepat koneksi Wi-Fi Anda. Baca lebih banyak , mungkin sudah waktunya untuk beberapa tindakan lebih mendalam. Pertama, Anda dapat memindahkan Google Home lebih dekat ke router Anda. Atau, Anda juga dapat menempatkan router di lokasi yang lebih sentral di rumah.
Akhirnya, Anda harus mempertimbangkan untuk mengganti router Anda dengan a mesh sistem Wi-Fi seperti Eero, Orbi, atau bahkan Google WiFi 6 Jaringan Wi-Fi Mesh Terbaik untuk Rumah AndaJika Anda menderita zona mati Wi-Fi di sekitar rumah, maka salah satu dari jaringan Wi-Fi ini mungkin yang Anda butuhkan. Baca lebih banyak . Apa pun sistem yang Anda pilih, teknologi mesh berbagi koneksi internet Anda di area yang lebih besar dan membuat peningkatan drastis untuk kecepatan unggah dan unduhan nirkabel Anda di titik mati tertentu di a rumah.
Perintah "OK, Google" Tidak Mengaktifkan Beranda Google
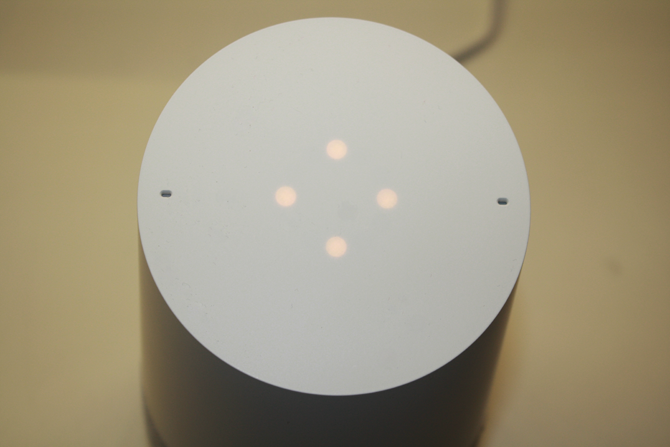
Masalah umum lainnya adalah bahwa OKE, Google perintah tidak mengaktifkan Beranda Google. Jika ini terjadi, periksa dulu speaker itu sendiri dan pastikan mikrofonnya mendengarkan. Jika Anda melihat empat titik oranye di bagian atas speaker, mikrofon tidak bersuara. Untuk mengaktifkan suara, tekan tombol mikrofon di bagian belakang speaker.
Pastikan juga perangkat berada cukup jauh dari sumber gangguan audio seperti TV, radio, atau kipas yang keras.
Jika ini tidak berhasil, taruhan terbaik Anda adalah memulai kembali Google Home menggunakan aplikasi atau dengan melakukan siklus daya.
Beranda Google Menanggapi Secara Acak
Beranda Google juga dapat memiliki masalah yang berlawanan - merespons secara acak saat Anda belum mengajukan pertanyaan. Mikrofon speaker mendengarkan 24/7, dan dapat menanggapi sesuatu yang dianggapnya "BAIK" dan “Google ” berdekatan. Sering kali, cara terbaik untuk menanganinya adalah memastikan bahwa pengeras suara cukup jauh dari sumber audio lain seperti televisi, komputer, dan radio.
Telepon Anda dan Beranda Google Menanggapi “OK, Google”
Masalah lain dapat muncul ketika Anda mengatakan "OK Google ”, dan ponsel cerdas Anda dan Beranda Google merespons. Biasanya, dalam skenario ini, hanya Beranda Google yang akan merespons. Jika Anda memiliki lebih dari satu akun Google, pastikan akun yang Anda gunakan untuk Beranda Google juga ditambahkan ke ponsel cerdas Anda. Perbaikan cepat ini akan menyembuhkan masalah ini.
Sayangnya, jika ponsel atau speaker yang dimaksud bukan milik Anda, tidak ada perbaikan khusus.
Mengubahnya Hingga 11
Semoga, dengan panduan ini, Anda sekarang memiliki pemahaman yang lebih besar tentang Google Home dan bagaimana ini dapat digunakan untuk membantu berbagai tugas di rumah Anda. Walaupun speaker pintar jelas merupakan teknologi baru, produk seperti Google Home menunjukkan bahwa masa depan cerah untuk kategori yang menarik dan unik. Saatnya untuk melihat di mana Anda “OK Google ” perintah bisa membawamu.
Apakah Anda memiliki pertanyaan tentang Beranda Google, cara mengaturnya, atau cara menggunakan speaker pintar? Jika Anda memiliki Google Home, apa pendapat Anda tentang speaker cerdas dan Google Assistant? Beri tahu kami di komentar di bawah!
Lahir dan dibesarkan di Texas barat yang cerah, Brent lulus dari Texas Tech University dengan gelar BA dalam bidang jurnalisme. Dia telah menulis tentang teknologi selama lebih dari 5 tahun dan menikmati semua hal Apple, aksesoris, dan keamanan.
