Iklan
Dimulai dengan Ubuntu 17.10, desktop GNOME 3 adalah default. Ada banyak fitur baru di Ubuntu 18.04, dan Anda bahkan dapat memperluas fungsionalitas desktop Ubuntu dengan ekstensi shell GNOME. Ekstensi ini adalah add-on untuk desktop GNOME Apa Artinya Beralih Kembali ke GNOME untuk UbuntuCanonical telah mengumumkan akhir dari desktop Unity. Dari Ubuntu 18.04, desktop GNOME akan dipulihkan. Apa artinya ini bagi Ubuntu, dan hubungannya dengan pengguna Linux? Baca selengkapnya yang menambahkan fungsionalitas baru atau memodifikasi fungsionalitas yang ada untuk mengembangkannya, sedikit mirip dengan add-on browser.
Baca terus untuk menemukan berbagai cara memasang dan mengaktifkan ekstensi GNOME Shell, cara menghapus ekstensi, dan cara mendapatkan pemberitahuan tentang pembaruan ekstensi.
Cara Memasang dan Mengelola Ekstensi Shell GNOME
Sebelum Anda menginstal ekstensi apa pun, instal Alat Tweak GNOME (juga disebut Tweaks). Ini adalah cara utama untuk mengelola ekstensi GNOME Shell. Alat ini tersedia di Pusat Perangkat Lunak Ubuntu, tetapi cara termudah untuk menginstalnya adalah menggunakan baris perintah.
Jadi, pukul Ctrl + Alt + T untuk membuka jendela terminal. Kemudian, ketik perintah berikut dan tekan Enter:
sudo apt install gnome-tweak-toolMemasang dan mengaktifkan ekstensi di GNOME dapat memperlambat sistem Anda. Jadi berhati-hatilah berapa banyak ekstensi yang Anda instal dan aktifkan. Gunakan Tweaks untuk mematikan ekstensi dan percepat sistem Anda 6 Cara Mempercepat Desktop GNOMEGNOME adalah antarmuka desktop yang Anda dapatkan di sebagian besar distribusi Linux. Ingin mempercepat? Tweak ini akan meningkatkan pengalaman GNOME Anda. Baca selengkapnya jika menjadi lambat.
Anda memiliki tiga cara untuk menginstal ekstensi GNOME Shell.
1. Instal Ekstensi Shell GNOME Menggunakan Alat Tweak GNOME
Setelah Anda menginstal Alat Tweaks GNOME, Anda dapat menginstal paket yang berisi satu set minimal ekstensi GNOME, yang akan tersedia di Tweaks. Pertama, pastikan Tweaks ditutup.
Kemudian, buka jendela Terminal dengan menekan Ctrl + Alt + T, ketik perintah berikut, dan tekan Enter:
sudo apt install gnome-Shell-extensionsAnda harus memulai ulang Shell GNOME. Memukul Alt + F2, ketik “r”, dan tekan Enter.

Untuk memulai Tweaks, klik Tampilkan Aplikasi di sudut kiri bawah layar.
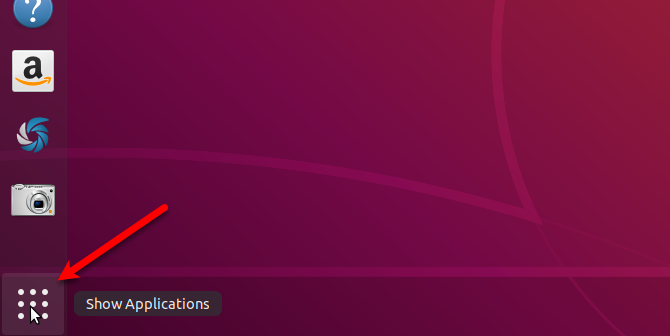
Ketik "tweaks" di kotak pencarian dan klik Tweak ikon.
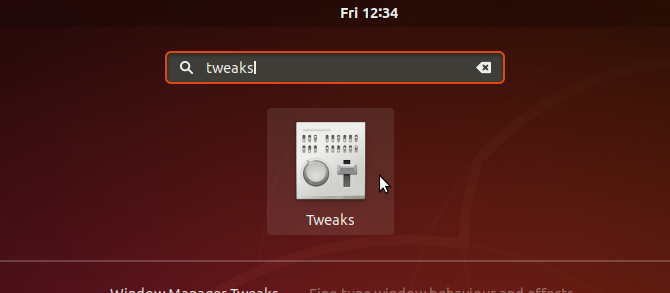
Klik Ekstensi di panel kiri di Tweak kotak dialog. Anda akan melihat daftar ekstensi dengan deskripsi. Menggunakan HIDUP/MATI tombol slider di sebelah kanan untuk mengaktifkan dan menonaktifkan ekstensi.
Beberapa ekstensi memiliki setelan yang dapat Anda ubah (ikon roda gigi) untuk menyesuaikan ekstensi.
2. Instal Ekstensi Shell GNOME di Peramban Web
Situs web Ekstensi GNOME memungkinkan Anda menemukan, memasang, dan mengelola ekstensi untuk desktop GNOME. Situs web ini merupakan alternatif untuk menggunakan Alat Tweak GNOME untuk mengelola ekstensi.
Ketika Anda mengunjungi Situs web Ekstensi GNOME, Anda akan melihat pesan yang mengatakan Anda harus menginstal integrasi GNOME Shell, yang memiliki dua bagian: ekstensi browser dan aplikasi pesan host asli.
Pesan tersebut menyediakan tautan untuk memasang ekstensi atau add-on browser. Tautan ini membawa Anda ke halaman ekstensi atau add-on yang sesuai untuk browser yang Anda gunakan. Klik tautan untuk membuka halaman dan memasang ekstensi atau add-on.

Kami menggunakan Chrome dalam contoh kami, tetapi Anda dapat memasang ekstensi atau add-on di salah satu browser berikut:
- Google Chrome, Chromiun, dan Vivaldi
- Firefox
- Opera [Tautan Rusak Dihapus]
Setelah Anda menginstal ekstensi atau add-on, segarkan halaman web Ekstensi GNOME. Sekarang Anda akan melihat pesan yang mengatakan Anda perlu menginstal konektor host asli.
Memukul Ctrl + Alt + T untuk membuka jendela Terminal. Ketik perintah berikut dan tekan Enter. Perintahnya sama, apa pun browser yang Anda gunakan.
sudo apt install chrome-gnome-shellMasukkan kata sandi Anda saat diminta.

Segarkan kembali halaman web Ekstensi GNOME. Tidak ada pesan di bagian atas dan Anda dapat mulai menjelajah melalui ekstensi.
Jika Anda hanya ingin melihat ekstensi yang tersedia untuk versi Shell GNOME saat ini, pilih Versi sekarang dari Cocok dengan daftar tarik-turun. Ekstensi yang dibuat untuk versi GNOME Shell yang lebih lama mungkin berfungsi di versi saat ini, tetapi tidak semua melakukannya.
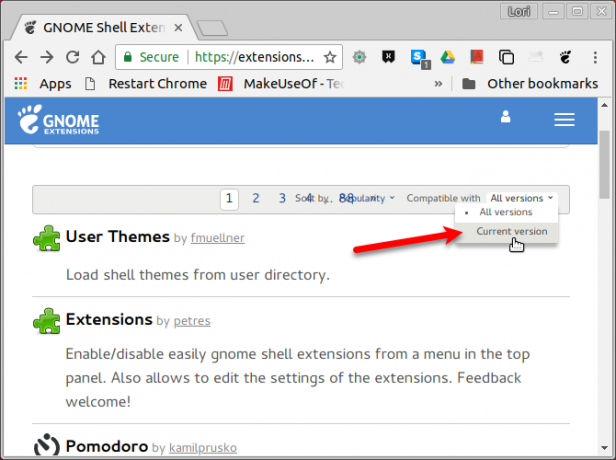
Untuk memasang ekstensi, klik judul ekstensi dalam daftar. Di halaman ekstensi, klik HIDUP/MATI tombol geser di sebelah kanan.
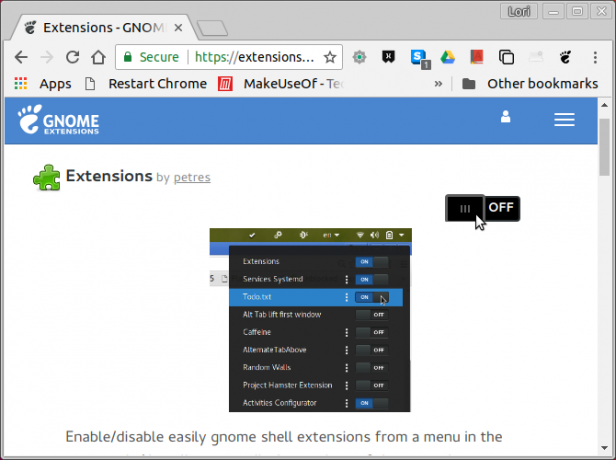
Jika ini adalah ekstensi yang sudah tersedia di Tweaks, itu hanya akan diaktifkan. Jika tidak, Anda akan ditanya apakah ingin mengunduh dan memasang ekstensi. Klik Install.

Ekstensi dipasang dan diaktifkan secara otomatis. Dalam contoh ini, ekstensi Ekstensi menyediakan ikon di area baki sistem yang memungkinkan Anda mengaktifkan dan menonaktifkan ekstensi dengan cepat serta mengakses pengaturannya bila tersedia.
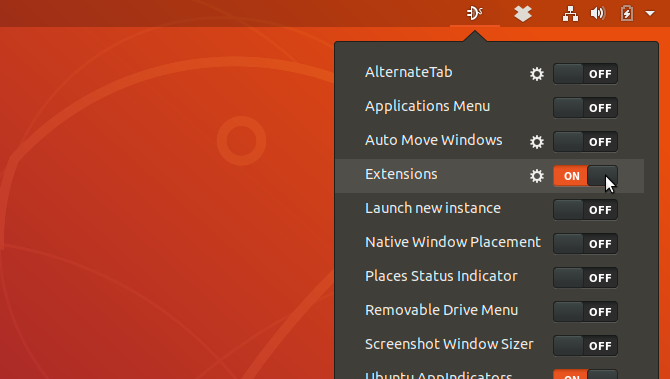
Anda juga dapat mengaktifkan dan menonaktifkan ekstensi dan mengonfigurasi pengaturan untuk ekstensi di situs web Ekstensi GNOME.

Seperti yang kami sebutkan sebelumnya, ekstensi yang dipasang dari situs web Ekstensi GNOME juga dapat dikelola di Tweaks.
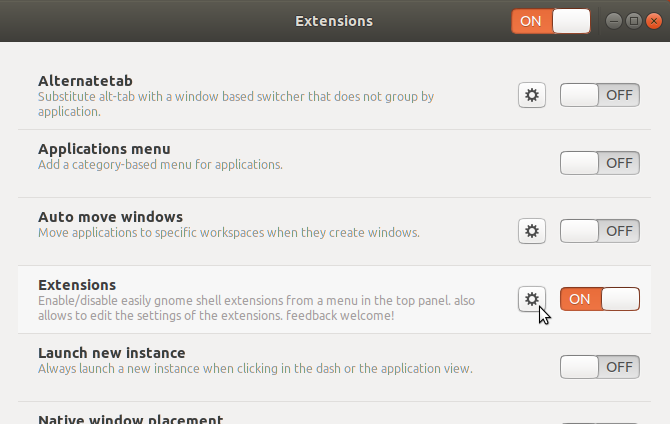
Untuk menggunakan situs web Ekstensi GNOME untuk mengelola ekstensi terpasang, klik Ekstensi terpasang di bilah alat situs web.

3. Instal Ekstensi Shell GNOME Secara Manual
Anda dapat mengunduh ekstensi dari situs web Ekstensi GNOME untuk menginstal secara offline secara manual. Anda mungkin juga menemukan ekstensi di situs lain yang dapat Anda unduh.
Misalnya, ada dua ekstensi yang tersedia yang memungkinkan Anda untuk memindahkan tombol jendela ke panel (Tombol ke Panel) dan judul jendela ke panel (Judul untuk Panel). Mereka tersedia sebagai unduhan file ZIP dan Anda menginstalnya secara manual. Pastikan kamu memindai file yang diunduh 6 Program Antivirus Linux Gratis TerbaikPikirkan Linux tidak membutuhkan antivirus? Pikirkan lagi. Alat antivirus gratis ini dapat memastikan kotak Linux Anda tetap bebas virus. Baca selengkapnya sebelum mengekstrak dan menginstalnya.
Saat mengunduh ekstensi di situs web ekstensi GNOME, Anda harus memilih versi Shell GNOME yang Anda jalankan. Untuk mengetahui versi mana yang Anda jalankan, tekan Ctrl + Alt + T untuk membuka jendela Terminal, ketik perintah berikut, dan tekan Enter:
gnome-shell --versi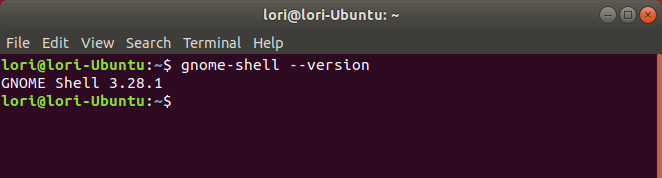
Sebagai contoh, kita akan menginstal Ekstensi Manajemen Appfolder dari situs web Ekstensi GNOME secara manual. Ekstensi ini memungkinkan Anda mengelompokkan ikon dalam tampilan Aplikasi.
Di halaman web ekstensi, pilih Versi cangkang ke Unduh. Kemudian, pilih Versi ekstensi. Pengunduhan otomatis dimulai.

Buka Nautilus dan ekstrak file yang diunduh dengan mengklik kanan pada file dan memilih Ekstrak di sini.
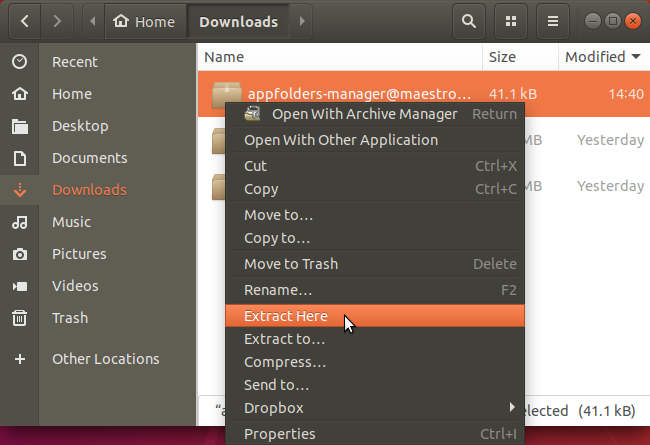
tekan Ctrl + H untuk menampilkan file dan folder tersembunyi. Kemudian, pilih folder ekstensi yang diekstrak dan tekan Ctrl + C untuk menyalin folder yang diekstrak. Buka folder berikut dan tekan Ctrl + V untuk menempelkan folder ekstensi:
~/.local/share/gnome-Shell/extensionsKarakter tilde (~) mewakili folder Home Anda.
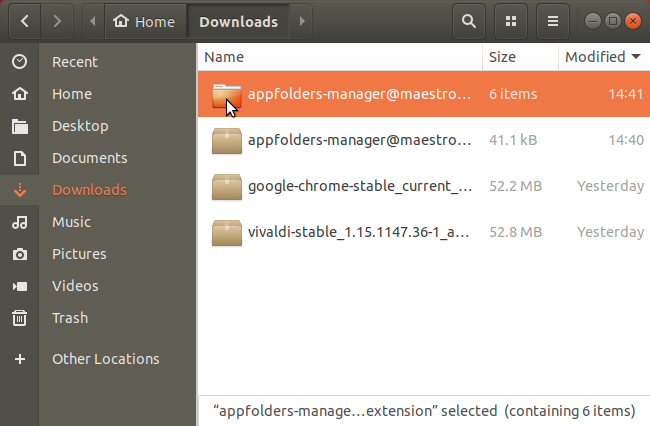
Sekarang kita perlu memastikan nama folder ekstensi cocok dengan apa yang ada di file metadata.
Buka folder ekstensi yang baru saja Anda tempel ke ~/.local/share/gnome-Shell/extensions map. Klik kanan pada metadata.json file dan pilih Buka dengan Editor Teks.
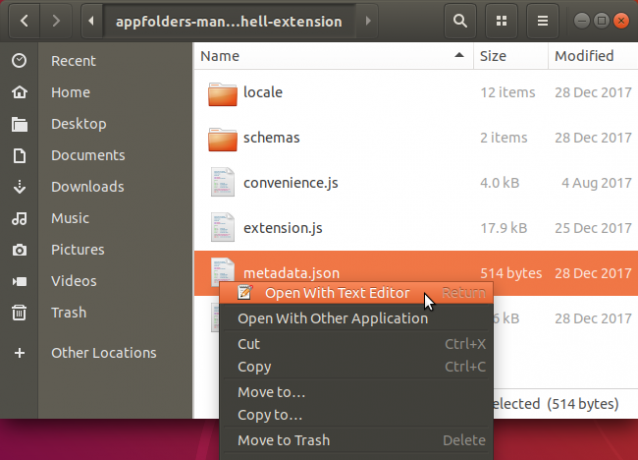
Temukan nilai "uuid", pilih (tanpa tanda kutip), dan salin.
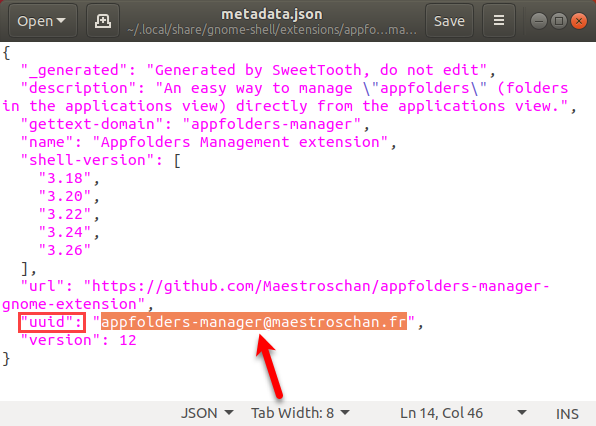
Kembali ke folder ekstensi di Nautilus dan pilih folder. Lalu, tekan F2 untuk mengganti namanya. Rekatkan teks yang Anda salin dari "uuid" di Nama folder kotak dan klik Ganti nama.
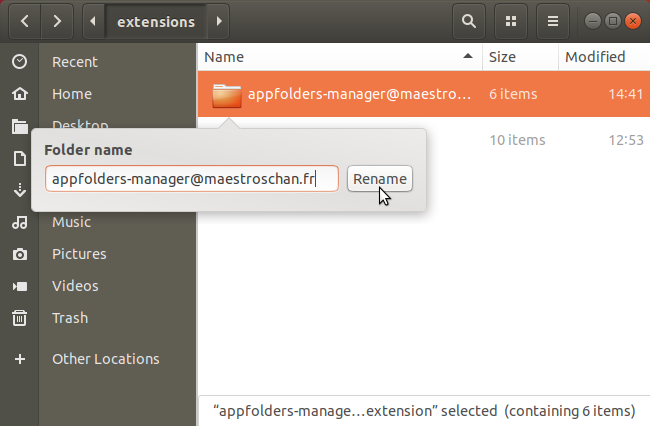
Sekarang Anda perlu me-restart Shell GNOME. Memukul Alt + F2, ketik “r”, dan tekan Enter:
Ekstensi yang dipasang secara manual juga tersedia di Ekstensi bagian di Tweaks. Anda dapat mengaktifkan dan menonaktifkannya dan mengubah pengaturannya di sini, serta di situs Ekstensi GNOME.
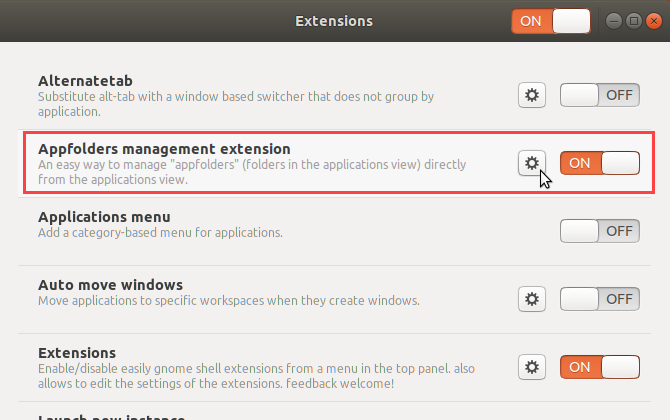
Cara Menonaktifkan atau Menghapus Ekstensi Shell GNOME
Ekstensi yang diaktifkan di Alat Tweaks GNOME dapat dinonaktifkan, atau dimatikan, menggunakan alat tersebut. Mereka tidak dapat dihapus kecuali Anda menghapus Tweaks. Untuk mencopot pemasangan Tweaks, tekan Ctrl + Alt + T untuk membuka jendela Terminal, ketik perintah berikut, dan tekan Enter:
sudo apt hapus gnome-tweak-toolJika Anda memasang ekstensi menggunakan situs web Ekstensi GNOME, Anda dapat menggunakan situs web untuk mematikan atau mencopot pemasangan ekstensi tersebut. Untuk mematikan ekstensi, klik HIDUP/MATI tombol geser sehingga terbaca MATI.
Hanya ekstensi yang dipasang di situs web Ekstensi GNOME yang tidak tersedia di alat Tweaks yang dapat dicopot pemasangannya. Anda dapat mengetahui ekstensi mana yang berwarna putih x di ikon kotak merah di sebelah kanan HIDUP/MATI tombol geser. Klik x tombol untuk menghapus ekstensi.

Ekstensi yang dipasang menggunakan situs Ekstensi GNOME juga ditambahkan ke ~/.local/share/gnome-Shell/extensions map. Jadi Anda dapat menghapus ekstensi ini, dan ekstensi apa pun yang Anda instal secara manual, dengan menghapus folder ekstensi dari ~/.local/share/gnome-Shell/extensions map.
Cara Mendapatkan Pemberitahuan Pembaruan untuk Ekstensi Shell GNOME
Satu-satunya cara untuk mengetahui apakah pembaruan tersedia untuk ekstensi GNOME Shell adalah dengan mengunjungi situs web Ekstensi GNOME. Tapi ada ekstensi yang tersedia, yang disebut Pemberitahu Pembaruan Ekstensi, yang memberi tahu Anda saat ada pembaruan untuk ekstensi yang terpasang di sistem Anda.
Ekstensi Shell GNOME yang Berguna untuk Diinstal
Berikut adalah beberapa ekstensi GNOME Shell yang berguna untuk membantu Anda memulai.
1. Lari ke Dok
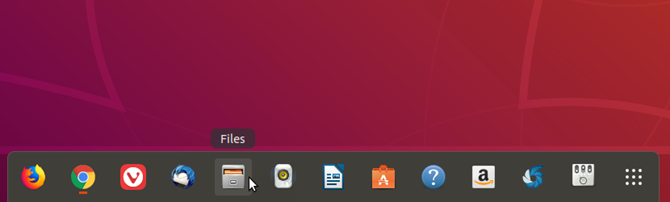
Dash to Dock menyediakan dock untuk GNOME Shell, membuatnya lebih mudah untuk mengakses aplikasi Anda dan lebih cepat untuk beralih antara aplikasi yang terbuka dan desktop.
Panel samping diubah menjadi dok yang dapat ditampilkan di kiri, kanan, atas, atau bawah layar. Anda juga dapat mengubah ukuran ikon di dok, membatasi ukuran dok itu sendiri, dan menyesuaikan banyak pengaturan lain yang memengaruhi tampilan dan perilaku dok.
Unduh:Lari ke Dok
2. Indikator Papan Klip

Ekstensi Clipboard Indicator menambahkan indikator clipboard ke panel atas dan menyimpan riwayat clipboard. Ini memungkinkan Anda untuk mengakses item yang telah Anda salin ke clipboard sejak menginstal ekstensi dan menempelkannya ke aplikasi seperti pengolah kata atau editor teks.
Anda dapat mengubah pengaturan (seperti berapa banyak item yang akan disimpan dalam riwayat clipboard, atau berapa banyak karakter yang akan ditampilkan di pratinjau setiap item) pada menu ekstensi.
Unduh:Indikator Papan Klip
3. Terminal Turun
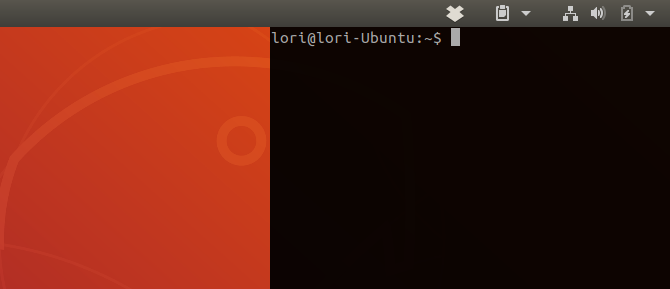
Jika Anda sering menggunakan baris perintah, Anda dapat menginstal ekstensi Terminal Drop Down. Ini memungkinkan Anda untuk mengakses jendela Terminal dengan penekanan tombol (tombol tilde (~) di atas tab tombol secara default) yang turun dari atas layar atau muncul dari bawah.
Unduh:Terminal Turun
Tingkatkan Produktivitas Dengan Ekstensi Shell GNOME
Bahkan jika Anda tidak terlalu menyukai GNOME Shell yang baru, Anda dapat menyesuaikannya menggunakan ekstensi dan mengubahnya menjadi lingkungan desktop yang berguna dan produktif.
Singkatnya, ekstensi Shell GNOME menyediakan yang lain alasan untuk memutakhirkan ke Ubuntu 18.04 Ubuntu 18.04 LTS: Haruskah Anda Meningkatkan? 8 AlasanUbuntu 18.04 LTS Bionic Beaver adalah rilis dukungan jangka panjang. Inilah mengapa Anda harus menggunakan Ubuntu 18.04 LTS setidaknya hingga tahun 2021. Baca selengkapnya .
Lori Kaufman adalah penulis teknis lepas yang tinggal di daerah Sacramento, CA. Dia geek gadget dan teknologi yang suka menulis artikel tentang berbagai topik. Lori juga suka membaca misteri, jahitan silang, teater musikal, dan Doctor Who. Terhubung dengan Lori di LinkedIn.
