Iklan
Apakah Anda menggunakan Windows Remote Desktop Connection dalam kehidupan sehari-hari Anda? Jika ya, Anda harus membuat file konfigurasi Koneksi Desktop Jarak Jauh khusus untuk setiap koneksi jarak jauh. Membuat konfigurasi koneksi khusus adalah sederhana dan akan menghemat banyak waktu bagi Anda.
File konfigurasi Koneksi Desktop Jarak Jauh juga memiliki sejumlah besar opsi. Tapi mana yang harus Anda atur?
Ini adalah panduan Anda untuk opsi konfigurasi khusus Remote Desktop Connection yang paling penting.
Cara Membuat File Konfigurasi Desktop Jarak Jauh Kustom
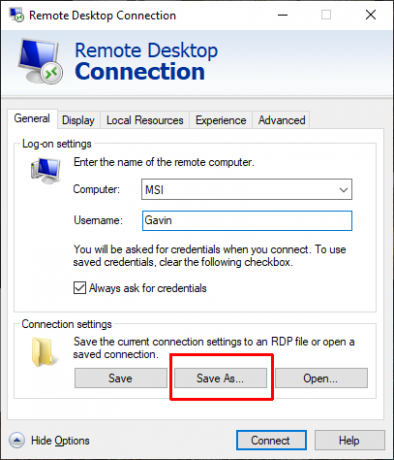
Sebelum Anda dapat menyesuaikan file konfigurasi Remote Desktop Connection, Anda harus membuatnya untuk dikonfigurasikan. Inilah cara Anda membuat file konfigurasi Koneksi Desktop Jarak Jauh:
- Tipe terpencil di bilah pencarian Start Menu Anda dan pilih yang paling cocok.
- Pilih Simpan Sebagai. Berikan nama file konfigurasi Anda, lalu Simpan.
- Pergi ke lokasi penyimpanan file konfigurasi. Klik kanan file konfigurasi Remote Desktop Connection, dan pilih Buka dengan. Telusuri ke Notes dan pilih baik.
File Konfigurasi Desktop Jarak Jauh berisi daftar panjang opsi. Berikut adalah x yang paling mudah dikonfigurasikan sebelumnya.
1. Koneksi Otomatis Diaktifkan
Salah satu opsi konfigurasi Remote Desktop Connection yang paling penting dan berguna adalah “koneksi otomatis diaktifkan. " Ketika Anda mengaktifkan koneksi ulang otomatis, Koneksi Desktop Jarak Jauh akan secara otomatis mencoba menyambung ke komputer jarak jauh jika koneksi Anda jatuh karena alasan apa pun. Temukan baris berikut dan pastikan terlihat seperti ini:
koneksi otomatis diaktifkan: i: 12. Autoreconnect Max Retries
Saya akan menyarankan menggunakan "autoconnect max retries"Pilihan dalam hubungannya dengan" koneksi otomatis diaktifkan. " Anda dapat mengatur jumlah maksimum kali Remote Desktop Connection akan berusaha menyambung kembali ke komputer jarak jauh. Remote Desktop dapat menangani maksimal 200 upaya koneksi ulang, setelah itu koneksi akan tetap mati.
Tambahkan baris berikut ke file konfigurasi Remote Desktop Connection Anda:
autoreconnect max retries: i: [nomor coba lagi]Ingat, jumlah maksimum koneksi ulang adalah 200.
3. Jenis Koneksi
"jenis koneksiOpsi Remote Desktop menentukan jenis koneksi internet yang digunakan koneksi jarak jauh, dalam hal bandwidth yang tersedia. Bergantung pada opsi yang Anda pilih, koneksi Remote Desktop akan mengubah pengaturan terkait kinerja, termasuk perataan font, animasi, Windows Aero, tema, latar belakang desktop, dan sebagainya.
Ada tujuh jenis koneksi yang dapat dipilih:
- Modem (56Kbps)
- Broadband kecepatan rendah (256Kbps — 2Mbps)
- Satelit (2Mbps — 16Mbps dengan latensi tinggi)
- Broadband kecepatan tinggi (2Mbps — 10Mbps)
- WAN (10Mbps atau lebih tinggi dengan latensi tinggi)
- LAN (10Mbps atau lebih tinggi)
- Deteksi bandwidth otomatis
Sebagian besar waktu, opsi terbaik adalah "7. Deteksi bandwidth otomatis. " Namun, jika Anda yakin koneksi Anda adalah tipe tertentu, Anda dapat memasukkan tipe koneksi manual.
Ubah baris "tipe koneksi" untuk mencerminkan tipe koneksi Anda. Berikut ini menggunakan deteksi bandwidth otomatis:
jenis koneksi: i: 7Perhatikan bahwa Anda juga harus mengaktifkan deteksi jaringan opsi untuk deteksi bandwidth otomatis untuk bekerja:
networkautodectect: i: 04. Lebar Desktop, Tinggi, Ukuran ID
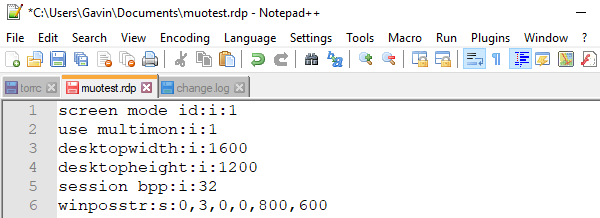
Koneksi Desktop Jarak Jauh desktopwidth dan desktopheight memungkinkan Anda mengatur ukuran jendela tertentu untuk koneksi desktop jarak jauh. Ukuran jendela apa pun di bawah "Layar Penuh" akan muncul di jendela koneksi Remote Desktop.
Tetapkan ukuran jendela pilihan Anda dengan mengedit opsi desktopwidth dan desktopheight:
desktopwidth: i: 800. desktopheight: i: 600Namun, Anda dapat mengganti pengaturan ukuran jendela koneksi Remote Desktop kustom menggunakan opsi "ukuran desktop id". Opsi ini menentukan ukuran jendela yang telah ditentukan sebelumnya, seperti yang tersedia di kotak dialog Remote Desktop Connection. Pilihan Anda adalah:
- 640×480
- 800×600
- 1024×768
- 1280×1024
- 1600×1200
Untuk menentukan ukuran jendela yang telah ditentukan sebelumnya untuk koneksi Remote Desktop Anda, tambahkan opsi berikut:
id ukuran desktop: i: [nomor opsi]5. Ukuran Cerdas
Smart Sizing memudahkan pengubahan ukuran jendela Remote Desktop yang aktif. Yah, itu membuat konten di jendela Remote Desktop lebih mudah untuk diukur dengan benar. Terkadang, ketika Anda mengubah ukuran jendela desktop jarak jauh, konten menjadi buram, pixelated, atau terdistorsi. Smart Sizing menangani masalah-masalah itu.
Tambahkan opsi berikut ke file konfigurasi Remote Desktop:
ukuran pintar: i: 16. Pengambilan keyboard
Sesuatu yang terkadang diabaikan selama pembuatan koneksi Remote Desktop adalah penggunaan fungsi Windows Key. Bagaimana Anda mengontrol komputer mana yang menggunakan fungsi Windows Key dan pintasannya?
Anda dapat mengatur konfigurasi Remote Desktop Connection Anda untuk membiarkan klien atau sistem host menerapkan kombinasi Windows Key. Ada tiga opsi:
- Kombinasi tombol Windows berlaku untuk komputer lokal
- Kombinasi tombol Windows berlaku untuk komputer jarak jauh
- Kombinasi tombol Windows hanya berlaku dalam mode layar penuh
Jadi, jika Anda ingin memastikan pintasan Windows Key Anda bekerja pada komputer jarak jauh secara khusus, gunakan opsi berikut:
keyboardhook: i: 1Untuk pintasan yang lebih praktis, lihat Ben Stegner Pintasan keyboard Windows 101 Windows Keyboard Shortcuts 101: The Ultimate GuidePintasan keyboard dapat menghemat waktu Anda. Kuasai pintasan keyboard Windows universal, trik keyboard untuk program tertentu, dan beberapa tips lainnya untuk mempercepat pekerjaan Anda. Baca lebih banyak . Ia memiliki setiap pintasan yang Anda inginkan!
7. Redirect Clipboard
Fitur Remote Desktop Connection lain yang mudah digunakan adalah “redirectclipboard. " Opsi ini memungkinkan Anda untuk menyalin konten dari clipboard klien dan menempel di mesin lokal Anda. Lebih baik lagi, ini bersifat timbal balik, sehingga Anda dapat menyalin dan menempel ke lingkungan desktop jauh Anda. Dasar, tetapi menjengkelkan jika Anda tidak menyalakannya!
Pastikan untuk mengatur opsi clipboard menggunakan sakelar “1”, seperti:
redirectclipboard: i: 18. Gunakan Multimon
Di zaman pengaturan multi-monitor, koneksi jarak jauh Anda juga dapat menggunakan layar ekstra. Di masa pra-Windows 7 lama, pengguna Remote Desktop Connection harus melakukan dengan mode "span" yang memiliki beberapa keterbatasan, termasuk resolusi total monitor tidak melebihi 4096 × 2048. Mengingat monitor UHD 4K tunggal hampir melebihi itu, Anda dapat melihat masalahnya.
Multimon memungkinkan Anda menggunakan setiap monitor yang terpasang pada mesin jarak jauh sebagai milik Anda, tanpa batasan. Jika Anda secara teratur menyambung dari jarak jauh ke perangkat dengan banyak monitor, "gunakan multimon" Adalah sebuah keharusan.
Setel sakelar multimonitor ke aktif, seperti:
gunakan multimon: i: 1Ingin pengaturan multi-monitor Anda sendiri? Ikuti MakeUseOf's panduan lengkap untuk mengatur sistem multi-monitor Panduan Lengkap untuk Mengatur Beberapa Tampilan di Windows 10Untuk produktivitas Anda, dua layar lebih baik dari satu. Mari kita lihat bagaimana Anda dapat menyesuaikan monitor kedua Anda dengan alat terbaik yang tersedia online. Baca lebih banyak .
Konfigurasi Koneksi Desktop Jarak Jauh Kustom
Banyak dari pengaturan ini tersedia melalui kotak dialog Sambungan Desktop Jarak Jauh Windows. Namun, Anda dapat membuat banyak konfigurasi dengan cukup cepat setelah Anda tahu pengaturan khusus mana yang ingin Anda ubah. Ada banyak pengaturan konfigurasi Remote Desktop Connection juga. Ikhtisar Donkz tentang pengaturan file RDP adalah tempat yang praktis untuk memulai.
Apakah Anda memiliki masalah dengan koneksi Remote Desktop Anda? Di sini adalah tips untuk memperbaiki masalah pengaturan layar Remote Desktop 8 Tips untuk Memperbaiki Koneksi Remote Desktop dan Masalah LayarKoneksi desktop jarak jauh bisa sulit untuk diatur. Gunakan tip pemecahan masalah ini untuk menghubungkan dan melayani PC dari mana saja. Baca lebih banyak .
Gavin adalah Penulis Senior untuk MUO. Dia juga Editor dan Manajer SEO untuk situs saudara perempuan yang berfokus pada crypto MakeUseOf, Blocks Decoded. Ia memiliki gelar BA (Hons), Menulis Kontemporer dengan Praktik Seni Digital yang dijarah dari perbukitan Devon, serta lebih dari satu dekade pengalaman menulis profesional. Dia menikmati banyak teh.


