Iklan
Blue Screen of Death sangat terkenal sehingga memiliki akronimnya sendiri: BSOD. Ini tidak umum pada Windows 10 seperti pada versi Windows yang lebih lama. Yang mengatakan, mereka masih sakit kepala seperti biasanya ketika itu terjadi.
Ini terutama benar ketika BSOD disertai dengan kode stop Windows 10 yang samar “VIDEO SCHEDULER KESALAHAN INTERNAL." Ini mungkin sulit untuk dilacak, tetapi kami telah menyusun daftar perbaikan potensial untuk membuat hidup Anda lebih baik lebih mudah.
1. Jalankan Pemindaian Anti-Virus
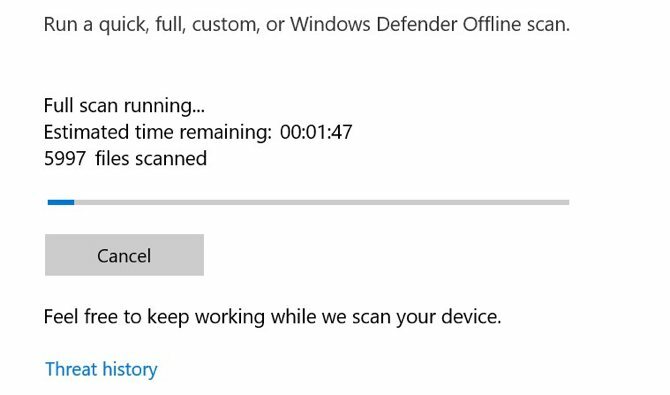
Kemungkinan besar Anda tidak terkena virus yang menyebabkan kesalahan Internal Penjadwal Video, tetapi tidak ada salahnya untuk memeriksanya. Ini sederhana, tidak butuh waktu lama untuk dilakukan, dan tetap harus Anda lakukan sesekali.
Bahkan jika Anda tidak pernah memikirkan program anti-virus, Anda sudah menginstalnya. Windows Defender hadir dengan Windows 10 secara default dan mudah digunakan. Anda juga dapat menggunakan pemindaian anti-virus atau anti-malware pihak ketiga, tetapi kami akan fokus pada Windows Defender.
Buka Mulai Menu atau ketuk kunci jendela, lalu ketik Pembela Windows dan tekan enter. Klik pada Perlindungan virus & ancaman ikon, lalu klik Opsi pemindaian. Periksalah Memindai keseluruhan pilihan untuk sepenuhnya memindai komputer Anda dari ancaman.
2. Periksa Drive Sistem Anda
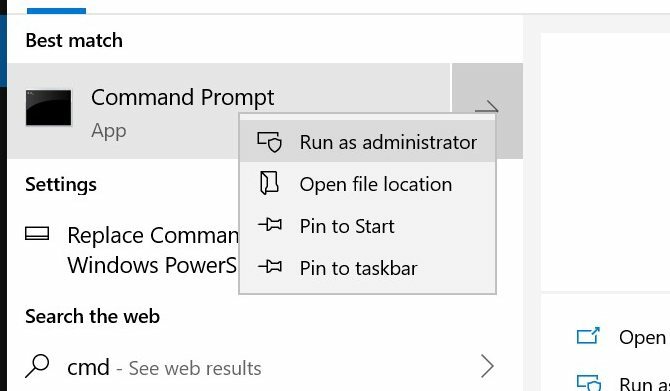
Dengan ancaman malware, saatnya untuk memeriksa hard drive atau SSD Anda untuk korupsi.
Ketuk kunci jendela dan ketik cmd, tapi jangan tekan Enter. Sebagai gantinya, klik kanan pada Prompt Perintah ikon dan pilih Jalankan sebagai administrator. Windows akan memunculkan prompt yang menanyakan apakah Anda ingin membiarkan aplikasi melakukan perubahan. Klik Ya.
Sekarang ketik berikut ini untuk mencoba melakukan pemeriksaan disk:
chkdsk /f /r. Anda akan melihat pesan kesalahan yang memberi tahu Anda bahwa pemindaian tidak dapat dilakukan hingga sistem dimulai ulang. tekan kamu untuk mengkonfirmasi. Sekarang restart Windows untuk melakukan pemeriksaan hard disk.
Ini hanyalah salah satu cara utilitas chkdsk dapat berguna. Kami punya daftar hal-hal berguna yang dapat Anda lakukan dengan chkdsk 7 Fitur CHKDSK yang Bagus untuk Digunakan di Windows 10CHKDSK ("check disk") adalah alat diagnostik Windows yang memindai volume drive data, memverifikasi integritasnya, dan memperbaiki kesalahan bila diperlukan. Di sini kami menyoroti fitur CHKDSK yang ditingkatkan yang dapat Anda temukan di Windows 8 dan... Baca selengkapnya .
3. Pindai dan Perbaiki Registri
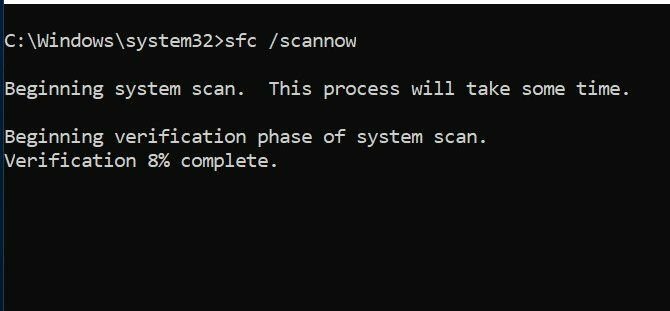
Kesalahan dalam registri dapat menyebabkan semua jenis kode berhenti windows 10, termasuk Kesalahan Internal Penjadwal Video. Ada banyak cara untuk memperbaiki registri, tetapi Pemeriksa File Sistem Microsoft sudah ada di dalamnya. Kami akan membutuhkan prompt perintah yang ditinggikan, seperti yang kami lakukan untuk menjalankan chkdsk.
tekan kunci jendela dan ketik cmd, lalu klik kanan pada ikon dan pilih Jalankan sebagai administrator. Sekarang ketik berikut ini:
sfc /scannow. tekan Memasuki untuk memulai pemindaian. Ini akan memakan waktu cukup lama. Setelah pemindaian selesai, restart komputer Anda untuk memperbaiki file yang rusak.
4. Perbarui Driver Video Anda
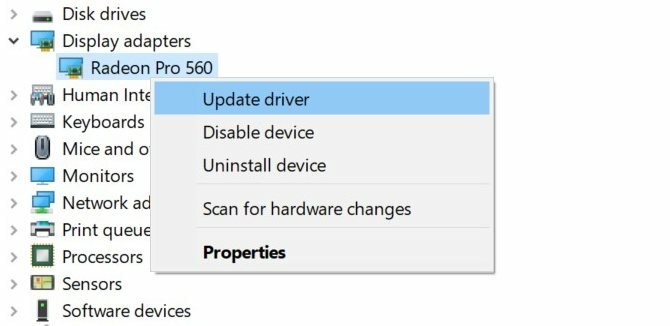
Driver video sering menjadi penyebab kode berhenti Video Scheduler Internal Error Windows. Windows 10 membuat pembaruan driver Anda cukup mudah, jadi ini adalah salah satu hal pertama yang harus Anda coba jika perbaikan di atas tidak berhasil.
Klik kanan atau klik tahan pada Tombol Mulai, lalu pilih Pengaturan perangkat dari menu. Di sini, arsipkan dan perluas Display adapter kategori dan klik kanan pada menu yang muncul. Pilih Perbarui driver dan ikuti petunjuk untuk menyelesaikan proses.
Setelah proses selesai, restart komputer Anda.
5. Instal ulang Driver Video Anda
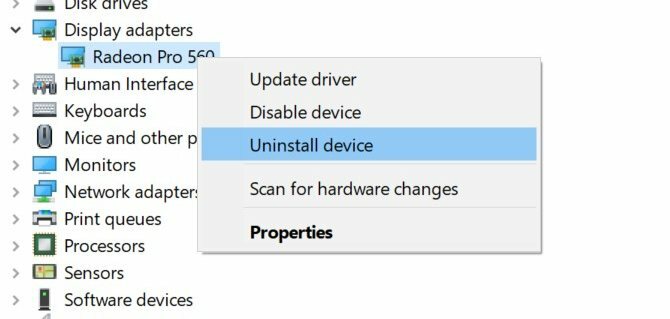
Jika memperbarui driver video Anda tidak membantu, menginstal ulang driver tersebut dapat membantu. Seperti langkah sebelumnya, kami akan menangani ini menggunakan Windows Device Manager.
Klik kanan atau, jika Anda mau, klik dan tahan tombol Tombol Mulai dan pilih Manajer Tampilan. Perluas Display adapter kategori, klik kanan pada kartu video Anda, dan pilih Copot Driver. Sekarang restart komputer Anda.
Sekarang unduh driver baru dari situs web produsen kartu video Anda atau dari Pusat Unduhan Windows. Jalankan penginstal dan ikuti petunjuk untuk menginstal.
6. Instal Pembaruan Windows yang Tersedia
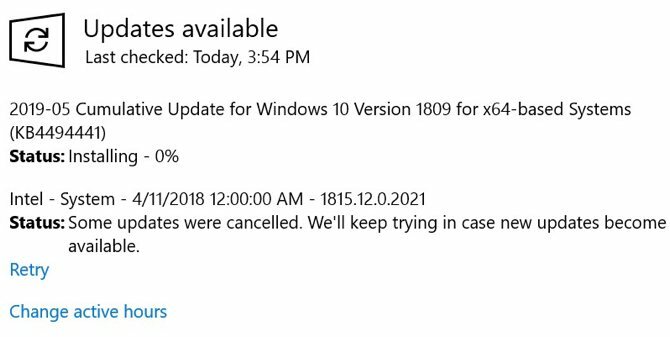
Menjaga sistem Anda tetap mutakhir sangat penting karena sejumlah alasan, termasuk keamanan. Ini juga dapat membantu menyelesaikan masalah BSOD seperti Kesalahan Internal Penjadwal Video. Windows 10 biasanya akan otomatis terupdate, namun tidak ada salahnya untuk mengecek update terbaru.
Buka aplikasi Pengaturan dengan menekan tombol Tombol Windows + I kombinasi kunci. Dari opsi yang tersedia, pilih Pembaruan & Keamanan. Di sisi kanan layar, pilih Periksa Pembaruan.
Jika pembaruan tersedia, Windows akan mulai mengunduhnya. Setelah pembaruan diunduh ke sistem Anda, mulai ulang komputer Anda untuk memulai proses penginstalan.
7. Hapus Penambahan Perangkat Keras/Perangkat Lunak Terbaru
Jika Anda baru saja menginstal perangkat keras atau perangkat lunak, mungkin inilah yang menyebabkan masalah Anda. Terutama jika Kesalahan Internal Penjadwal Video dimulai tepat setelah menginstal sesuatu yang baru, coba hapus. Perangkat keras baru dan driver sistem yang diinstal olehnya dapat menyebabkan masalah, seperti halnya perangkat lunak mandiri.
Untuk perangkat lunak, alat Pemulihan Sistem Windows bawaan dapat berguna, terutama jika Anda membuat titik pemulihan secara manual sebelum menambahkan perangkat keras atau perangkat lunak baru. Untuk referensi di masa mendatang, kami telah mengumpulkan beberapa kiat praktis untuk menggunakan Pemulihan Sistem 12 Tips untuk Memperbaiki Pemulihan Sistem WindowsBerjuang dengan membuat titik pemulihan sistem atau memutar kembali ke status sistem? Berikut adalah dua belas tips untuk membantu memulihkan dan menjalankan Pemulihan Sistem Windows Anda sekali lagi. Baca selengkapnya .
8. Kemungkinan Perbaikan Lainnya
Ada beberapa masalah lain yang dapat menyebabkan kode berhenti Video Scheduler Internal Error Windows 10. Kartu grafis yang berat dapat mulai bengkok di slot setelah beberapa saat, yang dapat menyebabkan kesalahan. Jika ini terjadi, coba putar PC Anda ke samping dan lihat apakah kesalahannya hilang.
Overclocking kartu grafis Anda juga dapat menyebabkan kesalahan. Jika Anda melihat kesalahan setelah overclocking PC Anda, coba ubah frekuensi dan lihat apakah ini membantu.
Jika Anda memiliki kartu grafis mandiri, Anda dapat mencoba memasangnya di komputer lain untuk melihat apakah kartu tersebut berfungsi. Sebaliknya, jika Anda memiliki kartu grafis lain, coba di komputer Anda dan lihat apakah kesalahannya hilang.
Bagaimana Dengan Masalah BSOD Lainnya?
Ini mungkin salah satu yang lebih rumit, tetapi Kesalahan Internal Penjadwal Video bukan satu-satunya BSOD yang akan Anda hadapi. Untungnya, kami telah menemukan beberapa dari mereka. Jika Anda pernah mengalami kode berhenti "manajemen memori", kami memiliki panduan untuk membantu Anda mengatasinya.
Lebih kritis kesalahan seperti Pengecualian Pemeriksaan Mesin (MCE) Cara Memperbaiki Windows Stop Code Memory Management BSODApakah Anda mengalami kesalahan manajemen memori? Gunakan tips ini untuk menyelesaikan BSOD manajemen memori Anda di Windows 10. Baca selengkapnya bisa lebih sulit untuk diketahui. Jika Anda mengalami salah satu dari ini, kami dapat menunjukkan cara memperbaikinya.
Kris Wouk adalah seorang penulis, musisi, dan apa pun sebutannya ketika seseorang membuat video untuk web.


