Iklan
Chromebook menyenangkan, ringan, dan nyaman. Tetapi dalam banyak hal mereka juga bisa sangat menjengkelkan kadang-kadang.
Seiring waktu, gangguan itu memunculkan Anda begitu sering sehingga tak lama kemudian, Anda akhirnya merasa ingin melempar barang itu melalui jendela terdekat.
Jangan takut. Meskipun Chromebook memiliki beberapa batasan dibandingkan dengan laptop biasa, ada beberapa cara Anda dapat mengatasi masalah ini, atau memperbaikinya sepenuhnya.
1. Scrollbar Menyembunyikan Otomatis Tidak Bekerja
Pembaruan terbaru Chrome OS menawarkan "peningkatan" peramban yang sebenarnya lebih mirip bug perangkat lunak. Saya tidak yakin apa yang insinyur Google datang dengan ide ini, tetapi siapa pun itu harus diturunkan ke petugas kebersihan. Ini adalah aspek paling menjengkelkan dari menggunakan Chromebook sekarang.
Ide apa? Tak tertahankan panel gulir menghilang (sembunyi otomatis).
Letakkan mouse Anda di dekat tepi kanan tempat scrollbar seharusnya berada dan secara ajaib muncul dari udara yang tipis.
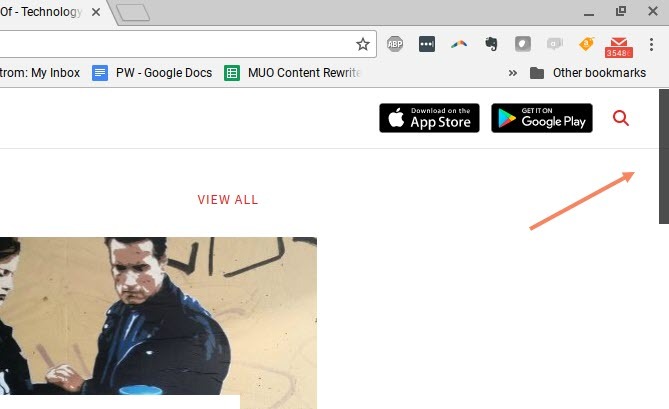
Pindahkan mouse, dan bye-bye scrollbar.
Sekarang, inilah kuis. Jika Anda tidak tahu di mana bilah geser bilah itu, hanya dengan melihat tangkapan layar di bawah ini, bagaimana Anda tahu di mana harus meletakkan mouse Anda untuk mendapatkannya kembali?
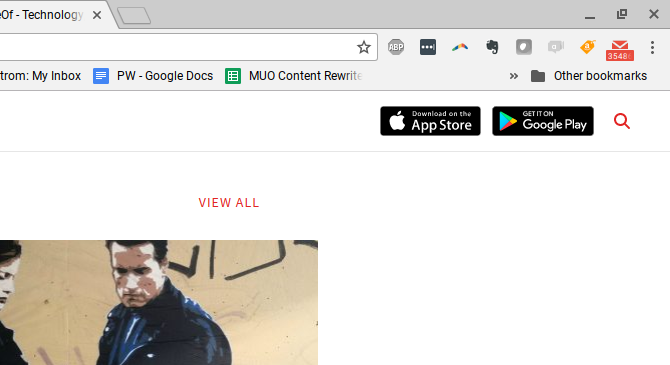
Jawabannya adalah, Anda tidak. Tidak ada apa-apa di sana. Jika Anda meletakkan mouse di bagian bawah scrollbar yang tidak terlihat, tidak ada yang terjadi; tidak ada scrollbar. Anda sebenarnya harus menggeser mouse Anda ke atas dan ke bawah samping, berharap Anda akan menggesernya secara acak ke atas scrollbar yang tersembunyi, sampai muncul.
Begitu Anda menemukan diri Anda cukup mencari scrollbar tersembunyi itu, satu dari tiga hal akan terjadi.
- Anda secara tidak sengaja mengklik bagian lain dari jendela yang tidak ingin Anda klik.
- Mengutuk frustrasi di Google untuk membuat hidup Anda seperti neraka.
- Hancurkan trackpad Anda dengan menekannya dengan jari Anda.
Intinya, Google membuat keputusan desain yang sangat buruk di sini.
Lebih buruk lagi ketika bilah gulir seharusnya berada di tengah jendela, seperti panel yang dapat digulir.
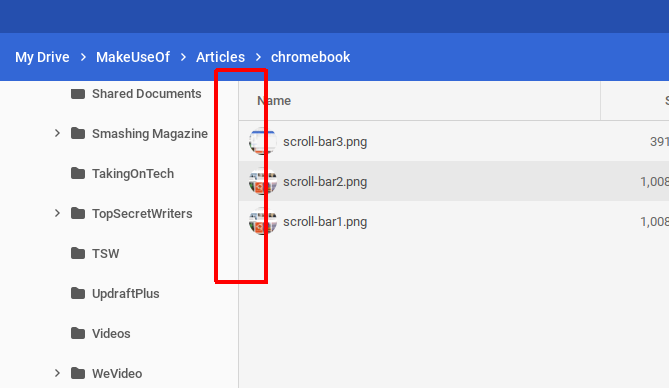
Serius, bagaimana orang bisa tahu sebenarnya ada scrollbar di sana?
Penanganannya: Atur Bendera Overlay Scrollbars
Untungnya, ada perbaikan cepat untuk gangguan ini.
Di bidang URL browser Anda, ketikkan chrome: // flags, gulir ke bawah ke Overlay Scrollbars, dan atur ke Dengan disabilitas.
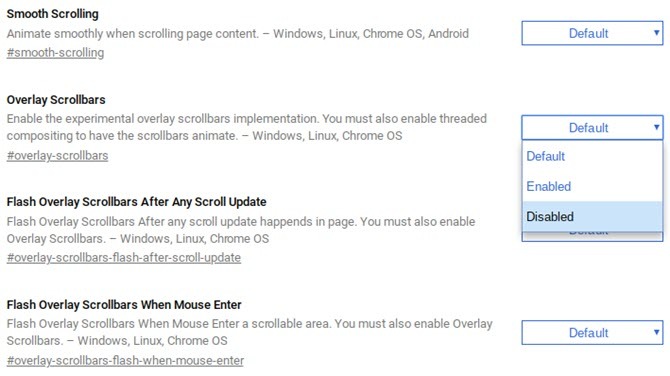
Itu dia. Masalah terpecahkan.
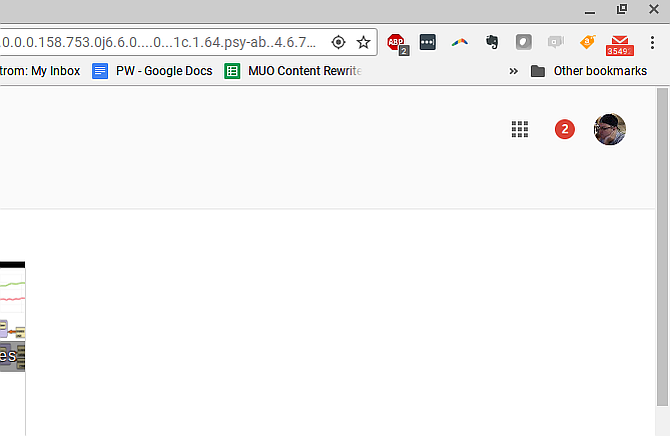
Sekarang bilah gulir akan selalu menampilkan tempat bilah gulir seharusnya ditampilkan.
Ada banyak masalah browser Chrome yang mengganggu lainnya, jadi kami telah menyediakan banyak hal cara bagi Anda untuk memperbaikinya 10 Masalah Chrome yang Mengganggu dan Cara MemperbaikinyaJika Anda mengalami masalah Chrome, Anda telah datang ke tempat yang tepat. Pada artikel ini, kita akan melihat beberapa kekurangan yang paling umum dan memberikan panduan tentang cara memperbaikinya. Baca lebih banyak .
2. Switching Profil Kikuk
Saat Anda pertama kali mem-boot Chromebook, Anda harus masuk menggunakan akun Google. Ketika Anda masuk di bawah akun itu, Anda akan melihat akun itu ditampilkan ketika Anda mengklik sudut kanan bawah bilah tugas. Anda memiliki opsi untuk keluar dari akun itu dan masuk ke akun lain.
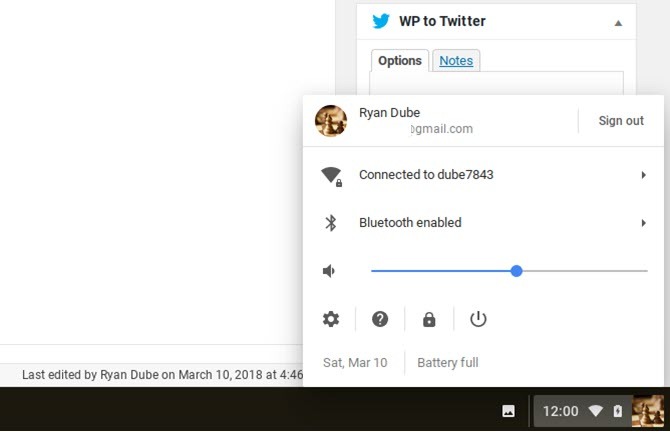
Ini membalik Anda kembali ke layar masuk, tempat Anda dapat menambahkan akun Google sebanyak yang Anda suka.
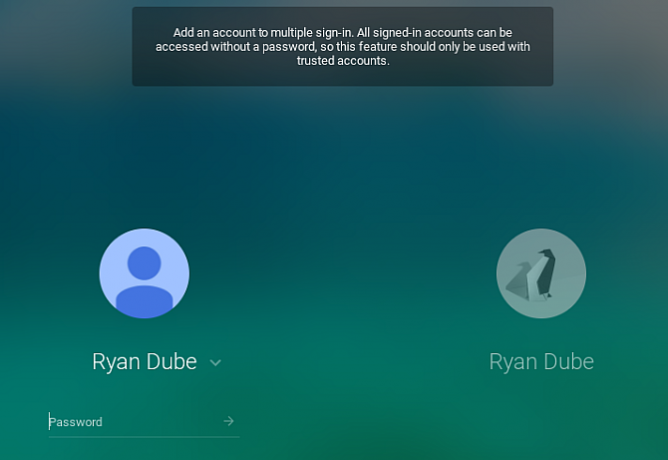
Inilah masalahnya. Pada daftar akun bilah tugas, Anda dapat menandatanganinya beberapa akun sekaligus, tetapi ini adalah sesi, bukan windows.
Jadi jika Anda ingin melakukan sesuatu seperti menyalin teks dari Google doc di satu akun ke email di akun lain, itu adalah masalah besar. Anda harus berganti sesi (kadang-kadang Anda dipaksa masuk lagi di layar masuk utama), dan sering menyalin / menempel di antara sesi yang bahkan tidak berfungsi sama sekali.
Solusi: Gunakan Manajemen Profil Peramban
Daripada berurusan dengan sesi Chromebook untuk bekerja dengan banyak akun, solusinya untuk gangguan ini menggunakan alat manajemen akun browser Chrome sendiri.
Saat Anda masuk ke Chrome, cukup klik pada gambar profil acount, lalu klik Menambahkan akun tombol di bagian bawah daftar.
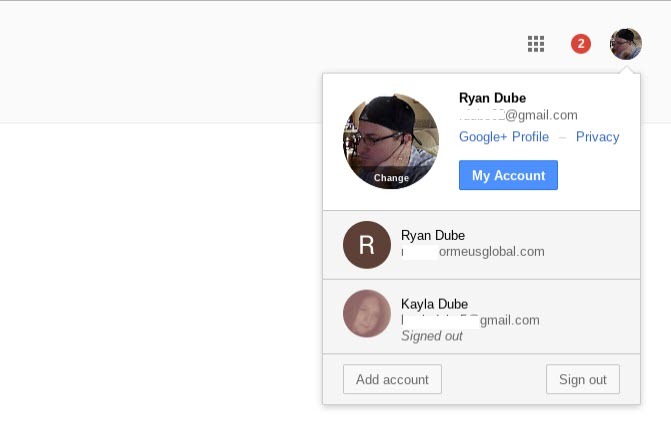
Lalu klik Gunakan akun lain untuk masuk ke akun Google Anda yang lain.
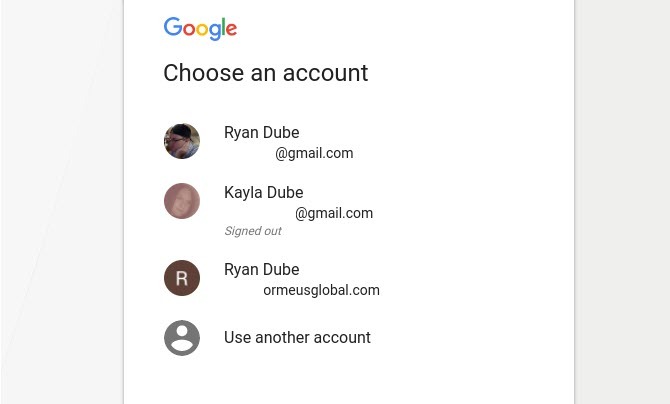
Setelah Anda melakukan ini, tab itu sendiri masuk ke akun lain. Sekarang Anda bisa menyalin dari Google Doc di satu tab, membalik ke tab lain, dan melewati teks itu ke email Anda atau di mana pun.
Bekerja antara banyak akun dalam satu browser sangat mudah, dan jauh lebih menjengkelkan daripada mencoba untuk bekerja di antara beberapa akun menggunakan sistem manajemen profil Chromebook.
Kami dapat membantu Anda menyiapkan profil Chrome 5 Profil Chrome Khusus yang Harus Anda Mulai PakaiSatu fitur Chrome sering diabaikan: kemampuan untuk memiliki beberapa profil pengguna. Kami menunjukkan kepada Anda bagaimana mereka dapat membuat hidup Anda lebih mudah. Dan ya, Anda dapat menggunakan profil di Firefox dan browser lain juga. Baca lebih banyak jika Anda belum pernah melakukannya sebelumnya.
3. Tidak Dapat Menggunakan File Word atau Excel
Ketika Chromebook pertama kali keluar, berurusan dengan file MS Office seperti dokumen Word atau spreadsheet Excel adalah masalah besar. Anda tidak bisa benar-benar bekerja dengan mereka secara langsung. Diperlukan untuk mengubahnya ke Google Doc atau Google Sheet, mengeditnya di sana, dan kemudian mengubahnya kembali.
Seiring waktu, proses "konversi" itu menjadi lebih mudah, syukurlah. Dan meskipun masih agak menjengkelkan bahwa Anda tidak dapat membuka dan mengedit file yang sama secara langsung di Chromebook Anda, solusinya adalah cukup mulus.
Penanganan Masalah: Gunakan Ekstensi
Padahal, ada beberapa solusi. Yang terbaik dari mereka, menurut saya, adalah Pengeditan Office untuk ekstensi Documents, Spreadsheet & Slide untuk Chrome.
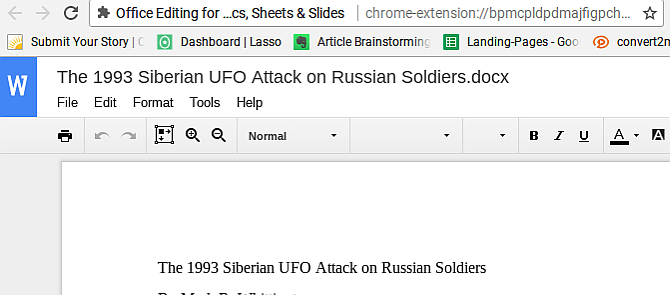
Dengan ekstensi ini, Anda dapat membuka dan mengedit file MS Office secara langsung. Tidak perlu konversi.
Google mengakui bahwa ini adalah gangguan besar bagi pengguna Chromebook, jadi jika Anda memiliki pembaruan OS Chome terbaru, ekstensi ini sebenarnya disertakan secara otomatis.
Solusi lain untuk mengedit file MS Office secara langsung:
- Menggunakan Ekstensi Chrome Office Online ditawarkan oleh Microsoft.
- Untuk dokumen, coba Ekstensi Word Online.
- Spreadsheet dapat diedit dengan Ekstensi Excel Online.
- Menggunakan Ekstensi PowerPoint Online untuk presentasi.
Masih ada manfaat tambahan untuk menyalin file MS Office Anda ke akun Google Drive Anda. Anda dapat mengedit dokumen-dokumen itu secara kolaboratif dengan pengguna Chrome lain yang memiliki ekstensi pengeditan MS Office yang sama diinstal.
Ya, masih sedikit menyebalkan bahwa Anda tidak dapat melakukan ini tanpa memasang atau menggunakan ekstensi. Tetapi ini adalah sifat menggunakan perangkat yang terbatas pada fungsionalitas berbasis browser. Setidaknya ada solusi yang relatif tidak menyakitkan.
Ini adalah salah satu ekstensi yang sangat berguna bagi siswa, tetapi ada banyak lebih banyak ekstensi untuk dijelajahi 6 Ekstensi Chrome yang Harus Digunakan Setiap SiswaSebagai seorang siswa, Anda harus menggunakan setiap alat yang Anda miliki untuk beralih dari siswa ke kejam. Berikut adalah ekstensi Chrome yang akan membuat Anda tetap fokus, produktif, dan terorganisir. Baca lebih banyak jika kamu pergi ke sekolah.
4. Lupakan Tentang Pencetakan Biasanya
Sebagian besar perangkat saat ini memiliki kemampuan untuk terhubung dan mencetak ke printer apa pun yang Anda sambungkan ke jaringan yang sama dengan perangkat yang terhubung. Chromebook tidak memiliki fungsi itu.
Secara alami, jika Anda membuka dokumen apa pun menggunakan Chromebook dan mengklik tombol cetak, Anda akan melihat sembulan yang mirip dengan yang ditunjukkan di bawah ini. Itu menipu karena sebenarnya tidak ada fungsi "cetak" nyata yang tersedia. Ini hanya konverter dokumen ke PDF yang dimuliakan.
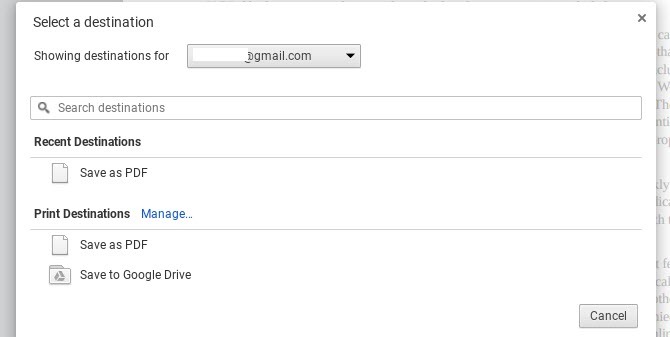
Anda bahkan tidak dapat menghubungkan Chromebook langsung ke printer menggunakan USB karena tidak mungkin menginstal driver perangkat di Chromebook Anda. Anda akan berpikir bahwa sebagian besar produsen Chromebook akan menemukan solusi untuk ini. Mungkin lebih dari hybrid laptop / chromebook dengan dukungan untuk perangkat yang umum digunakan seperti printer.
Tetapi saat ini, jika Anda memiliki Chromebook, Anda benar-benar kurang beruntung ketika datang untuk mencetak, kecuali jika Anda bersedia melakukan sedikit pekerjaan.
Pada sisi baiknya, mudah untuk menangkap layar Anda, jika itu berfungsi untuk proyek Anda. Lihat panduan kami di mengambil tangkapan layar di Chromebook Anda Mengambil Screenshot di Chromebook: Panduan Cepat dan KotorBaru saja mendapat Chromebook baru dan bertanya-tanya bagaimana cara mengambil tangkapan layar? Berikut cara mengambil tangkapan layar di Chromebook, dan banyak lagi! Baca lebih banyak .
Penanganan Masalah: Gunakan Google Cloud Print
Meskipun memang butuh sedikit upaya di muka, namun Google Cloud Print solusi bekerja dengan baik.
Anda dapat mengatur ini secara gratis jika Anda memiliki akun Google. Dalam pengalaman saya, Anda tidak dapat mengaturnya langsung dari Chromebook Anda. Anda akan memiliki pengaturan yang paling mudah jika Anda melakukannya dari komputer di mana Anda telah mencetak ke printer yang Anda konfigurasi.
- Di komputer itu, buka Chrome dan ketik "chrome: // devices" ke dalam bidang URL.
- Anda akan melihat printer Anda ditampilkan di bawah judul "Printer untuk mendaftarkan".
- Pilih printer (atau printer) yang ingin Anda daftarkan dengan Google Cloud Print dan klik Tambahkan printer.
- Konfirmasikan pendaftaran.
- Mungkin saja printer Anda mengharuskan Anda untuk menerima pendaftaran. Jika demikian, pilih saja BAIK.
Setelah Anda menyelesaikan proses ini, Anda dapat mencetak dari perangkat apa pun (termasuk perangkat seluler) menggunakan akun Google Anda.
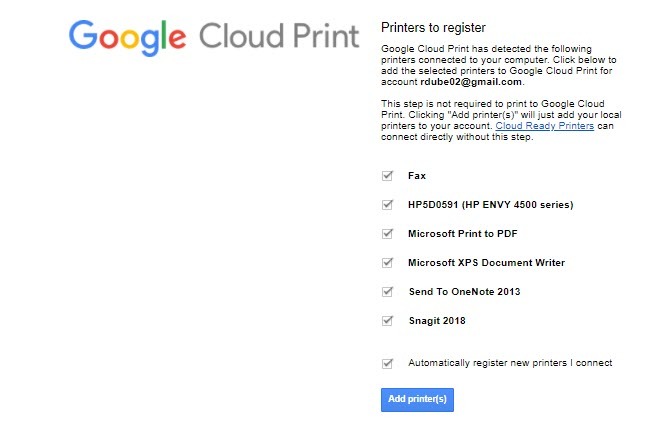
Mulai sekarang, saat Anda mencetak dari Chromebook, Anda akan melihat printer Anda terdaftar sebagai opsi.
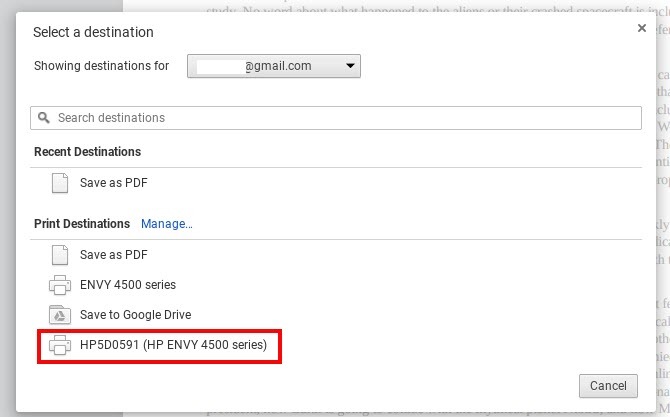
Agak menyebalkan bahwa Anda harus melakukan begitu banyak pekerjaan hanya untuk mencetak dari Chromebook Anda, tetapi itulah sifat binatang itu. Menyimpan uang dengan membeli Chromebook disertai dengan biaya jenis lain. Waktumu.
Jika Anda seorang pengembara digital yang mencari cara untuk mencetak ketika Anda tidak berada di jaringan rumah Anda sendiri, kami telah menawarkan seluruh daftar solusi pencetakan untuk Anda 5 Cara untuk Mencetak Dokumen Ketika Anda Keluar RumahDi luar rumah dan perlu mencetak sesuatu tepat waktu? Temukan tempat terdekat untuk mencetak dokumen Anda dengan tips ini. Baca lebih banyak .
5. CD atau DVD Player Tidak Ada
Jika Anda memiliki musik, game, aplikasi, atau file pada CD atau DVD dan Anda berharap untuk mengaksesnya dengan Chromebook, Anda tidak beruntung. Chromebook tidak memiliki dukungan untuk drive disk eksternal, karena alasan yang sama mereka tidak mendukung pencetakan. Kurangnya driver perangkat.
Penanganan Masalah: Salin File ke Penyimpanan Eksternal
Satu-satunya cara untuk mengakses apa pun yang disimpan dalam CD atau DVD adalah menyalin file-file itu ke akun Google Drive Anda, atau ke hard drive eksternal. Chromebook bisa terhubung dengan hard drive eksternal, jadi ini adalah pilihan yang baik. Namun, jangan berharap untuk menjalankan aplikasi apa pun menggunakan Chromebook Anda.
Ingat, Chromebook bukan laptop. Satu-satunya "aplikasi" yang dapat dijalankan adalah berbasis browser.
6. Aplikasi Tidak Benar-Benar Aplikasi
Poin itu patut dicatat, karena itu adalah bagian penting dari apa yang membuat Chromebook sangat berbeda dengan laptop.
Ini sangat penting bagi siapa pun yang tidak benar-benar tahu banyak tentang Chromebook, dan dapat melihatnya di layar saat menjelajah melalui toko elektronik. Mereka terlihat sangat mirip laptop biasa, lengkap dengan port USB, port HDMI, dan bahkan slot kartu SSD.
Sebelum Anda membeli, harap diingat: Anda tidak dapat menjalankan aplikasi di Chromebook Anda.
Satu-satunya aplikasi yang dapat Anda instal adalah aplikasi yang Anda temukan Google Play atau Toko web Chrome. Dan secara realistis, ini tidak benar-benar "aplikasi" dalam arti sebenarnya dari kata tersebut. Tentu, ketika Anda menjalankannya, Anda mungkin melihat jendela independen dengan kontrol jendela yang biasanya di sudut kanan atas jendela.
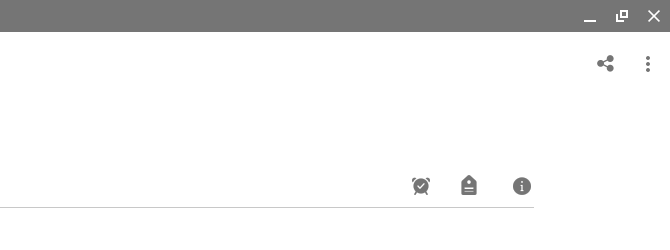
Tetapi kenyataannya adalah bahwa ini adalah aplikasi berbasis browser. Mereka tidak beroperasi secara berbeda daripada jika Anda membuka aplikasi yang sama dari browser Chrome Anda. Jendela independen adalah fasad - ini bukan aplikasi, itu ekstensi berbasis Chrome. Tidak ada lagi.
Ini mungkin baik-baik saja jika Anda tidak pernah benar-benar bergantung pada aplikasi "nyata". Tetapi jika Anda sering menggunakan aplikasi spesifik — seperti editor foto atau video tertentu, aplikasi Microsoft, atau aplikasi musik seperti Spotify — Anda akan kecewa.
Anda mungkin menemukan alternatif berbasis web untuk itu, tetapi mau tidak mau mereka akan diperkecil versi berbasis web dengan fungsionalitas terbatas. Apakah Anda menemukan gangguan ini tergantung pada seberapa banyak Anda biasanya bergantung pada aplikasi tersebut setiap hari.
Solusi lain untuk ini, jika Anda lebih mengerti teknologi, adalah menjalankan emulator di Chrome OS. Kami dapat menunjukkan kepada Anda cara menginstal emulator tersebut menjalankan aplikasi Windows di Chromebook Cara Memasang Program dan Game Windows di ChromebookChromebook sudah luar biasa, dan sekarang lebih baik karena Anda dapat menginstal perangkat lunak Windows. Baca lebih banyak jika Anda sangat membutuhkannya.
Apakah Anda Kesal dengan Chromebook Anda?
Di awal 2016, Chromebook menjual Mac lebih banyak. Ini adalah tonggak yang menakjubkan untuk OS Chrome Google. Namun, perangkat masih tetap menjadi tipe paling dasar dari perangkat komputasi yang mungkin Anda miliki, walaupun sebenarnya ada opsi multitasking yang solid di Chromebook.
Mereka super murah — dan itu daya tarik mereka bagi begitu banyak orang — tetapi mereka juga sangat terbatas dalam fungsionalitas. Sebagian besar orang yang membeli perangkat ini mungkin bahkan tidak menyadari betapa terbatasnya Chromebook, sampai semuanya terlambat. Jika Anda ingin mengetahui seberapa jauh Anda bisa keluar dari Chromebook, melihat spesifikasi Chromebook dan info sistem Anda adalah tempat yang bagus untuk memulai.
Tetapi jika Anda belum membelinya, pastikan Anda mengikuti tips kami untuk memutuskan jika Chromebook tepat untuk Anda Cara Memutuskan Jika Chromebook Tepat untuk AndaApakah Chromebook untuk semua orang? Dalam satu kata: Tidak. Ada waktu dan tempat untuk Chromebook. Jika Anda merenungkan penggantian laptop ini, ada beberapa hal yang harus Anda pertimbangkan terlebih dahulu. Baca lebih banyak . Hal terakhir yang ingin Anda lakukan adalah membuang uang Anda, jadi bertanya pada diri sendiri pertanyaan yang tepat akan membantu Anda menghindari kesalahan itu.
Ryan memiliki gelar BSc di bidang Teknik Listrik. Dia telah bekerja 13 tahun di bidang teknik otomasi, 5 tahun di bidang TI, dan sekarang adalah seorang Insinyur Aplikasi. Mantan Redaktur Pelaksana MakeUseOf, dia berbicara di konferensi nasional tentang Visualisasi Data dan telah ditampilkan di TV dan radio nasional.