Iklan
iTunes diperlukan untuk menyinkronkan iPhone Anda dan mencadangkan data Anda ke PC Anda. Itu masih merupakan rute termudah untuk mentransfer informasi yang belum datang dari taman-taman berdinding Apple.
Berita baiknya adalah bahwa iTunes bukan lagi satu-satunya jembatan. Aplikasi streaming adalah norma baru untuk mengirim media ke perangkat Anda. Anda dapat memilih untuk menggunakan iCloud atau memilih dari banyak alternatif untuk menyelaraskan musik ke iPhone atau iPad Anda jika disimpan di PC Anda.
Tetapi iTunes gratis. Perangkat lunak sinkronisasi alternatif mungkin tidak. Itu sebabnya Anda harus tahu cara menyinkronkan iPhone ke iTunes dan kembali.
Konfigurasikan Pengaturan untuk Menyinkronkan iPhone Anda ke iTunes
Ada dua cara untuk menyinkronkan iPhone Anda ke iTunes:
- Sinkronkan iPhone ke iTunes dengan kabel Lightning.
- Sinkronkan iPhone ke iTunes melalui koneksi Wi-Fi yang sama.
Kedua metode ini agak berbeda dalam pengaturan awal, meskipun proses sinkronisasi terakhir dengan iTunes adalah sama. Mari kita sambungkan dan sinkronkan dengan kabel Petir terlebih dahulu.
Colokkan ujung kabel USB-A ke port USB di komputer Mac atau Windows Anda, dan yang lainnya ke port Lightning di bagian bawah iPhone Anda. iTunes harus terbuka; jika tidak, maka luncurkan secara manual. Izinkan komputer Anda mengakses iPhone Anda dengan memasukkan kata sandi login iPhone (jika ada) di perangkat Anda.
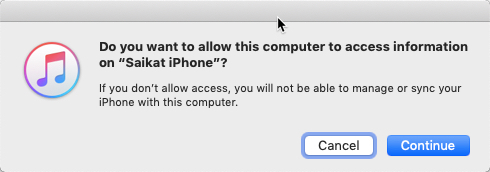
Setelah terhubung, ikon iPhone ditampilkan di kiri atas layar iTunes. Klik ikon ini untuk menampilkan Ringkasan layar iPhone Anda.

Bagian Ringkasan iTunes
Itu Ringkasan layar adalah pusat kendali untuk semua pengaturan pencadangan dan sinkronisasi. Cenderung pengaturan cadangan terlebih dahulu, karena akan menghemat banyak masalah jika Anda kehilangan data dan perlu sinkronkan semuanya kembali ke iPhone Anda dan pulihkan.
Seperti yang dapat Anda lihat di tangkapan layar di bawah, di Ringkasan pengaturan, Anda dapat memilih untuk membuat cadangan secara otomatis ke iCloud atau menyimpan cadangan secara lokal di PC Anda. Mencadangkan konten penting Anda ke cloud membantu saat Anda jauh dari PC.

iCloud memungkinkan Anda mencadangkan dari mana saja secara otomatis dengan koneksi internet, dan Anda tidak memerlukan kabel. Tetapi Anda mungkin perlu membeli ruang iCloud tambahan agar sesuai dengan semua data Anda. iTunes memberi Anda sedikit lebih banyak kontrol, tetapi Anda harus ingat untuk melakukannya.
Ikuti panduan kami yang menunjukkan kepada Anda cara membuat cadangan iPhone dan iPad Anda Cara Mencadangkan iPhone dan iPad AndaIngin tahu cara membuat cadangan iPhone Anda? Berikut panduan sederhana kami untuk mencadangkan iPhone menggunakan iCloud atau iTunes. Baca lebih banyak dan lindungi diri Anda dari kehilangan data.
Bagian Opsi iTunes
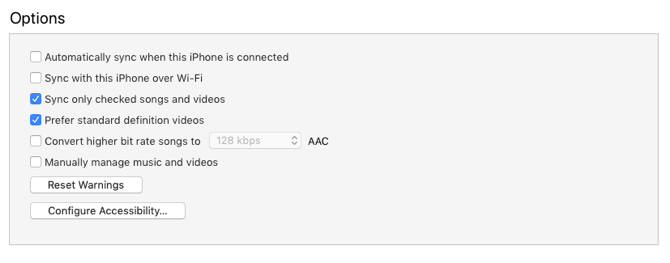
Seperti dikatakan, bagian ini memiliki barisan pengaturan yang memungkinkan Anda untuk mengontrol bagaimana semuanya akan disinkronkan dari PC ke iPhone. Mari kita ambil satu per satu:
- Sinkronisasi secara otomatis ketika iPhone ini terhubung: Jika diaktifkan, sinkronisasi akan memicu setiap kali Anda menghubungkan iPhone ke komputer. Tetapi Anda harus menghapus centang ini jika Anda merasa menjengkelkan, menggunakan beberapa komputer dengan telepon Anda, atau lebih suka sinkronisasi manual.
- Sinkronkan dengan iPhone ini melalui Wi-Fi: IPhone Anda akan disinkronkan secara otomatis saat berada di jaringan Wi-Fi yang sama dengan komputer Anda. Anda tidak perlu membawa kabel. Sambungkan kedua perangkat ke jaringan yang sama dan buka iTunes di komputer untuk mulai menyelaraskan.
- Sinkronkan hanya lagu dan video yang dicentang: Pilih ini ketika Anda tidak ingin mengimpor setiap lagu atau video dari PC Anda. Ini adalah ide yang baik jika Anda memiliki koleksi musik yang besar, karena penyimpanan iPhone Anda terbatas dan juga menyimpan jenis data lainnya. Mengurangi daftar juga mempersingkat waktu yang dibutuhkan untuk menyinkronkan.
- Lebih suka video definisi standar: Centang opsi ini jika Anda memiliki versi HD dan video definisi standar, dan Anda hanya ingin video definisi standar disinkronkan. Tentu saja, ini menghemat ruang penyimpanan. Juga, Anda harus memeriksa ini jika Anda melihat terlalu banyak perbedaan pada tampilan Retina iPhone yang lebih kecil.
- Ubah lagu bit rate yang lebih tinggi ke AAC 128/192/256 kbps: Sekali lagi, opsi ini membantu menghemat ruang jika lagu Anda dikodekan format audio lainnya atau pada bit rate yang lebih tinggi, yang bisa lebih besar ukurannya. Lagu yang dibeli di iTunes atau Amazon Music memiliki bit rate yang lebih tinggi.
- Mengelola musik dan video secara manual: Menonaktifkan sinkronisasi otomatis dan memungkinkan Anda untuk menyinkronkan video dan lagu secara manual ke iPhone Anda.
- Setel Ulang Peringatan: Anda mungkin telah mengabaikan peringatan (misalnya, kegagalan transfer lagu) sebelumnya dengan mengklik kotak centang untuk tidak pernah melihat pesan lagi. Lihat lagi dengan mengklik tombol ini.
Jika Anda melakukan perubahan pada pengaturan ini, menu Sinkronkan tombol akan berubah menjadi Menerapkan. Klik Terapkan> Selesai untuk menyinkronkan ponsel Anda. Jika Anda belum melakukan perubahan, cukup klik Selesai.
Cara Menyinkronkan iPhone ke iTunes
Alih-alih mengambil semuanya, Anda dapat memilih apa yang Anda sinkronkan. Panel kiri di iTunes menampilkan berbagai jenis konten yang dapat menjadi bagian dari sinkronisasi dua arah. Apple menjelaskan bahwa Anda dapat menyinkronkan jenis konten ini:
- Foto dan video
- Album, lagu, daftar putar, film, acara TV, podcast, buku, dan buku audio
- Cadangan perangkat yang Anda buat menggunakan iTunes
- Kontak dan kalender
Setelah Anda memahami pengaturan mana yang harus dipilih atau tidak dipilih, proses sinkronisasi mudah dikendalikan. Mari kita ambil contoh sinkronisasi musik ke iPhone Anda dengan iTunes.
Cara Menyinkronkan Musik Dari iTunes ke iPhone
Pertama, hubungkan iPhone Anda ke komputer Anda dengan kabel Lightning. Buka iTunes jika tidak diluncurkan secara otomatis, maka izinkan izin kepercayaan antara kedua perangkat. Selanjutnya, klik ikon iPhone di sudut kiri atas jendela iTunes.
Buka daftar jenis konten di bawah Pengaturan di sebelah kiri jendela iTunes. Pilih menu Sinkronkan centang kotak untuk mengaktifkan sinkronisasi untuk setiap jenis konten, lalu pilih jenis konten yang ingin Anda sinkronkan atau hapus.
Sebagai contoh, pada gambar di bawah ini, saya telah memilih beberapa daftar putar, artis, album, dan genre tertentu sambil menjaga yang lainnya tidak dipilih.

Klik tautan Menerapkan tombol di sudut kanan bawah layar. Sinkronisasi akan dimulai dan Anda dapat melihat progres di bagian atas layar.
Untuk menyinkronkan lagu, ada satu opsi tambahan yang dapat Anda pertimbangkan. Itu Secara otomatis mengisi ruang kosong dengan lagu pengaturan mengisi penyimpanan yang tidak digunakan di iPhone Anda dengan musik yang belum Anda selaraskan.
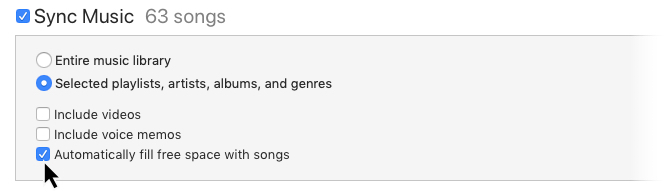
Perhatikan bahwa Anda hanya dapat menyinkronkan perangkat iOS Anda dengan satu perpustakaan iTunes pada satu waktu. Jika Anda telah menyelaraskan iPhone Anda dengan iTunes di komputer lain, maka Anda akan melihat pesan. Anda dapat mengganti data itu dengan konten baru di komputer Anda saat ini. Cukup klik pada warna biru Hapus dan Sinkronkan tombol yang ada di dialog pesan.
Cara Menyinkronkan iPhone ke iTunes Melalui Wi-Fi
Jika kedua perangkat berada di jaringan yang sama, maka Anda dapat menyinkronkan iPhone dan iTunes Anda dengan Wi-Fi. Anda hanya perlu mengubah satu pengaturan sederhana.
- Hubungkan perangkat iOS Anda ke komputer Anda dengan kabel USB.
- Klik ikon iPhone di iTunes. Lalu, pergi ke Ringkasan di bilah sisi kiri jendela iTunes.
- Gulir ke bawah ke Pilihan. Periksa untuk memilih Sinkronkan dengan iPhone ini melalui Wi-Fi.
- Klik Menerapkan.
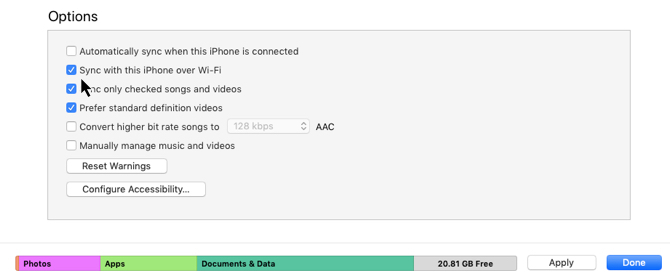
Anda harus menggunakan kabel Lightning Anda hanya sekali untuk mengatur metode ini. Setelah pengaturan diaktifkan, ikon iPhone akan selalu muncul di iTunes ketika PC dan ponsel Anda berada di jaringan Wi-Fi yang sama.
Terkadang iPhone Anda tidak akan disinkronkan dengan iTunes. Jika Anda memiliki masalah ini, Apple memiliki kekurangan Halaman dukungan pemecahan masalah iTunes untuk masalah yang paling umum.
Sinkronisasi iPhone Menjadi Mudah
iTunes mendapat beberapa rep buruk untuk desainnya. Tapi itu memberi Anda kontrol granular yang cukup kuat atas apa yang ingin Anda sinkronkan. Ini bukan hanya platform penyinkronan, tetapi juga aman untuk aset berharga di ponsel Anda. Dan ada beberapa cara untuk itu membuat iTunes lebih mudah digunakan Cara Membuat iTunes Dapat Digunakan Lagi dalam 7 Langkah SederhanaiTunes dulunya hebat, tapi mengerikan sekarang. Kembalikan pemutar musik Apple ke kejayaan sebelumnya dengan tips pembersihan penting ini. Baca lebih banyak dan meredam beberapa gangguannya.
Saikat Basu adalah Wakil Editor untuk Internet, Windows, dan Produktivitas. Setelah menghilangkan kemuraman gelar MBA dan karier pemasaran selama sepuluh tahun, ia sekarang bersemangat membantu orang lain meningkatkan keterampilan mendongeng mereka. Dia mencari koma Oxford yang hilang dan membenci tangkapan layar yang buruk. Tapi ide-ide Fotografi, Photoshop, dan Produktivitas menenangkan jiwanya.