Iklan
Kemungkinannya adalah Anda memiliki beberapa program yang Anda buka segera setelah Anda mem-boot komputer Anda. Buang-buang waktu bagi Anda untuk meluncurkannya satu per satu setiap saat, di situlah folder startup Windows masuk.
Mari kita lihat di mana menemukan folder startup Windows 10, cara kerjanya, dan program yang harus dan tidak boleh Anda miliki di dalamnya.
Apa itu Folder Startup Windows?
Folder startup Windows adalah folder khusus di komputer Anda karena program apa pun yang Anda tempatkan di dalamnya akan otomatis berjalan saat Anda memulai PC. Ini memungkinkan Anda secara otomatis memulai perangkat lunak penting sehingga Anda tidak perlu ingat untuk menjalankannya sendiri.
Perhatikan bahwa Windows 10 memiliki fitur startup sendiri yang membuka kembali aplikasi yang terakhir Anda buka. Ini tidak tergantung pada folder startup, dan Anda dapat menghentikan Windows dari membuka kembali aplikasi terakhir Anda Cara Menghentikan Windows 10 Dari Membuka Kembali Aplikasi Terakhir yang Dibuka di Startup Windows 10 sekarang membuka aplikasi yang Anda jalankan saat dimatikan. Jika Anda lebih suka tidak melakukan ini, inilah cara mengatasi perilaku itu. Baca selengkapnya jika kamu memilih.
Di mana Lokasi Folder Startup Windows 10?
Anda sebenarnya memiliki dua folder startup di komputer Anda. Salah satunya adalah folder startup pribadi untuk akun Anda, dan terletak di:
C:\Users\USERNAME\AppData\Roaming\Microsoft\Windows\Start Menu\Programs\Startup. Folder startup lainnya berisi program yang dijalankan secara otomatis untuk setiap pengguna di komputer Anda. Anda dapat menemukan ini di:
C:\ProgramData\Microsoft\Windows\Start Menu\Programs\StartUp. Karena kedua folder ini cukup terkubur, Windows menyertakan sepasang pintasan yang membuat mengaksesnya lebih mudah. Buka jendela File Explorer (atau dialog Run dengan menekan Menang + R) dan Anda dapat memasukkan ini untuk mengakses folder startup Anda sendiri:
cangkang: mulai. Untuk mengakses folder startup untuk semua pengguna, gunakan ini sebagai gantinya:
shell: startup umum. Cara Menambahkan Program ke Startup di Windows
Banyak program menawarkan opsi untuk dijalankan saat startup di pengaturannya. Anda harus memeriksa untuk melihat apakah perangkat lunak yang ingin Anda tambahkan ke startup menawarkan opsi ini karena ini adalah cara termudah untuk melakukannya.
Tetapi jika tidak, Anda bisa tambahkan program apa pun ke startup dengan menambahkan pintasan ke folder startup Windows. Ini tidak sulit untuk dilakukan.
Pertama, cari file yang dapat dieksekusi untuk program yang ingin Anda jalankan saat startup. Cara termudah untuk melakukannya adalah dengan mengetikkan namanya ke Start Menu untuk mencarinya. Setelah muncul, klik kanan program dan pilih Kirim ke > Desktop (buat pintasan).
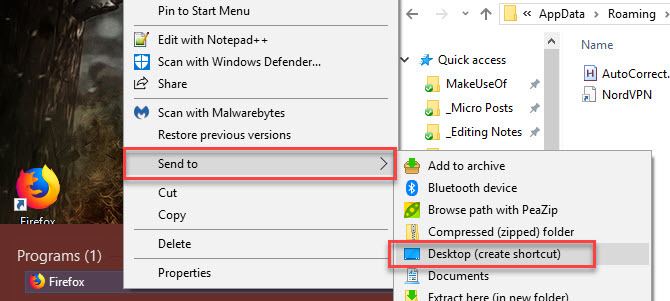
Tidak perlu menyentuh executable asli; jalan pintas akan bekerja dengan baik. Ini juga memungkinkan Anda untuk menghapus pintasan dari folder startup jika Anda berubah pikiran.
Selanjutnya, lompat ke desktop Anda dan temukan pintasan yang baru saja Anda buat. Buka jendela File Explorer ke folder startup Anda (atau folder startup semua pengguna jika Anda mau). Kemudian cukup seret ikon dari desktop Anda ke folder startup. Anda juga dapat memotong dan menempelkannya menggunakan Ctrl + X dan Ctrl + V jika kamu memilih.
Setelah Anda memiliki pintasan di folder startup, Anda akan melihat bahwa program terbuka saat Anda masuk lagi.
Cara Menonaktifkan Program Startup di Windows
Jika Anda melihat program apa pun di salah satu folder startup yang tidak ingin Anda jalankan saat boot, cukup hapus pintasannya.
Namun, ada cara lain untuk menonaktifkan program startup. Salah satu yang paling penting adalah melalui Task Manager, yang mencakup lebih banyak program daripada yang akan Anda temukan di folder startup. Menonaktifkan beberapa item di sini dapat bantuan ketika komputer Anda berjalan lambat Hapus Item Startup Windows untuk Memperbaiki Komputer Lambat Anda Secara GratisProgram yang diluncurkan saat boot dapat memengaruhi kecepatan startup Windows dan kinerja keseluruhan komputer Anda. Perbaiki komputer Anda yang lambat dengan menghapus aplikasi dari mulai otomatis. Kami menunjukkan cara menangkap mereka semua. Baca selengkapnya .
Menggunakan Ctrl + Shift + Esc shortcut untuk membuka Task Manager. Jika Anda hanya melihat daftar aplikasi sederhana, klik Keterangan lebih lanjut tautan di bagian bawah untuk memperluas ke Pengelola Tugas penuh. Kemudian klik Rintisan tab di sepanjang bagian atas.
Di sini, Anda akan melihat semua program diatur untuk dijalankan saat startup. Anda dapat menggunakan tajuk untuk mengurutkan berdasarkan Nama, Status, atau Dampak startup. Untuk mencegahnya berjalan, cukup pilih dan klik Cacat tombol di bagian bawah.

Anda dapat menambahkan beberapa kolom yang lebih berguna ke tab ini. Klik kanan di mana saja di header (di mana Anda melihat Nama, Penerbit, dll.) dan Anda akan melihat lebih banyak kriteria yang tersedia. Dua yang berguna adalah Jenis startup dan Garis komando.
Jenis startup memberi tahu Anda jika program startup berasal dari Registri atau Map. Sebagian besar akan Registri, yang berarti bahwa sebuah program mengatur dirinya sendiri untuk berjalan saat startup saat Anda menginstalnya, atau melalui opsi dalam pengaturannya. Map artinya ada di salah satu folder startup yang kami ulas sebelumnya.
NS Garis komando bidang menunjukkan kepada Anda di mana sebuah program berada di PC Anda. Ini berguna untuk mencari tahu di mana tepatnya sebuah program berada jika Anda memerlukan informasi lebih lanjut tentangnya. Anda dapat melompat ke ini dengan mengklik kanan entri apa pun dan memilih Buka lokasi file.
Program Apa yang Harus Saya Jalankan saat Startup?
Sementara beberapa program sangat penting untuk dijalankan saat startup, yang lain hanya membuang-buang sumber daya komputer Anda dan berkontribusi untuk itu berjalan perlahan. Berikut adalah beberapa yang perlu diketahui di kedua kategori.
Program-program ini harus dijalankan saat startup:
- Perangkat lunak antivirus: Agar antivirus Anda melakukan tugasnya, ia harus berjalan sepanjang waktu.
- Perangkat lunak cadangan: Cadangan terbaik adalah set-and-forget; Anda tidak ingin harus ingat untuk memulainya setiap hari.
- Perangkat lunak penyimpanan awan: Jika Anda secara aktif menggunakan Dropbox, Google Drive, dan alat serupa, Anda harus menjalankannya saat startup untuk memastikan file Anda selalu terbarui.
- Perangkat lunak apa pun yang Anda gunakan secara teratur: Gunakan pengelola papan klip untuk melacak apa yang Anda salin dan tempel? Apakah Anda melindungi penjelajahan Anda dengan VPN? Perangkat lunak apa pun seperti itu adalah kandidat yang baik untuk dijalankan saat startup.
Sebaliknya, Anda umumnya tidak perlu menjalankan program ini saat startup:
- Klien game dan obrolan: Kecuali Anda hanya menggunakan PC Anda untuk tujuan ini, beban berat mereka pada waktu boot Anda tidak layak untuk langsung muncul online ke teman Anda. Buka saja saat Anda siap menggunakannya.
- Perangkat lunak Apple: iTunes sangat buruk sehingga Anda mungkin hanya menggunakannya saat diperlukan, dan QuickTime tidak lagi didukung di Windows. Anda tentu tidak perlu menjalankan salah satu dari ini segera setelah Anda boot.
- Perangkat lunak Adobe: Kecuali Anda bekerja di aplikasi Adobe Creative Cloud sepanjang hari, Anda tidak memerlukan Adobe Reader dan perangkat lunak serupa yang berjalan saat startup.
- Bloatware pabrikan: Bloatware dari HP, Lenovo, dan produsen PC lainnya mungkin muncul di program startup Anda. Tidak ada yang diperlukan, sehingga Anda dapat menghapusnya dari startup dan bahkan menghapusnya.
- Barang pecah belah: Jika Anda melihat bilah alat, pembersih Registri, atau sampah serupa, Anda harus menghapusnya sepenuhnya 12 Program dan Aplikasi Windows yang Tidak Perlu Anda Harus Hapus InstalasiIngin tahu aplikasi Windows 10 mana yang harus dihapus? Berikut adalah beberapa aplikasi dan program Windows 10 yang tidak perlu yang harus Anda hapus. Baca selengkapnya .
Jika komputer Anda masih lambat setelah menghapus semua ini, Anda mungkin perlu mencoba metode lain untuk membantu Windows boot lebih cepat 6 Cara Memperbaiki Waktu Booting Lambat di Windows 10Jika waktu boot Windows 10 Anda lambat, Anda tidak sendirian. Kami telah mengumpulkan solusi paling umum untuk membantu Anda memperbaiki startup yang lambat di Windows 10. Baca selengkapnya .
Manajemen Folder Startup Lanjutan di Windows
Meskipun Anda dapat melakukan sebagian besar dari apa yang Anda butuhkan dengan folder dan program startup menggunakan metode ini, pengguna tingkat lanjut dapat masuk lebih dalam. Kami merekomendasikan alat Microsoft AutoRuns, yang memungkinkan Anda mengelola program startup di PC persis seperti yang Anda inginkan.
Periksa panduan kami untuk AutoRuns di Windows Cara Mengelola Program Startup Windows dengan AutorunsSetiap pengguna yang kuat telah bergulat dengan startup Windows mereka pada satu titik atau lainnya. Kami menunjukkan cara mempercepat waktu boot Anda, baik secara manual atau dengan Autoruns, alat dari Microsoft. Baca selengkapnya untuk informasi lebih lanjut.
Kendalikan Folder Startup Windows Anda
Sekarang Anda tahu cara mengakses dan mengelola folder startup Windows 10, menambah dan menghapus program agar tidak berjalan saat startup, dan mana yang harus disertakan. Menghapus program yang tidak pernah Anda gunakan dari berjalan saat startup adalah cara yang bagus dan mudah untuk meningkatkan kecepatan PC Anda, jadi Anda harus melihat beberapa manfaat kinerja dari ini.
Untuk tips lebih lanjut, lihat ini kebiasaan penting untuk menjaga komputer Anda dari menjadi lambat 5 Kebiasaan Sederhana untuk Menghentikan Komputer Anda Dari Berjalan LambatHanya tiga hal dalam hidup yang pasti: kematian, pajak, dan komputer lambat setelah berjam-jam menjelajah Internet. Mari kita tunjukkan kebiasaan untuk menjaga komputer Windows Anda secepat baru. Baca selengkapnya .
Ben adalah Wakil Editor dan Manajer Pos Bersponsor di MakeUseOf. Dia memegang gelar B.S. dalam Sistem Informasi Komputer dari Grove City College, di mana ia lulus Cum Laude dan dengan Honours di jurusannya. Dia senang membantu orang lain dan bersemangat tentang video game sebagai medianya.


