Iklan
Anda selalu bisa memberi tahu Adobe Photoshop profesional dengan betapa sedikit mereka menyentuh mouse mereka. Anda mungkin tahu semua yang perlu diketahui tentang UI Photoshop. Namun, jika Anda setidaknya tidak sedikit akrab dengan ratusan perintah keyboard Photoshop yang berada tepat di luar ujung jari Anda, Anda akan selalu gagal.
Berikut ini adalah daftar perintah keyboard Photoshop yang benar-benar harus Anda ketahui. Tidak ada yang mengatakan Anda harus menghafal semua hotkey Photoshop, ingatlah. Berlatihlah secara teratur dan Anda akan mempelajarinya lebih cepat. Dan tandai halaman ini agar Anda selalu dapat kembali dengan cepat saat Anda membutuhkan penyegaran.
Berikut ini adalah pintasan keyboard Adobe Photoshop yang perlu Anda ketahui.
Pintasan Perintah Dasar untuk Adobe Photoshop

Perintah dasar memungkinkan pengguna untuk memperbaiki kesalahan sederhana dengan cepat.
Untuk membatalkan satu tindakan dalam proyek Anda:
- Ctrl + Z (jendela)
- Cmd + Z (macOS)

Untuk membatalkan beberapa tindakan dalam proyek Anda:
- Ctrl + Alt + Z (jendela)
- Cmd + Z berulang kali (macOS)
Z: Akses alat Zoom dengan menggunakan pintasan Photoshop Zoom.
Untuk membatalkan pilihan pilihan Photoshop:
- Ctrl + D (jendela)
- Cmd + D (macOS)
Pintasan Perintah UI untuk Adobe Photoshop

Perintah antarmuka pengguna (UI) memengaruhi antarmuka Photoshop dan daftar jendela. Untuk menghapus semua kotak dialog dari jendela Photoshop Anda:
- tab (jendela)
- tab (macOS)
Anda juga dapat beralih di antara ukuran layar yang berbeda dengan menekan tombol F di macOS dan Windows.
Klik kanan [latar belakang ruang kerja]: Ini mengubah latar belakang ruang kerja default di macOS dan Windows. Klik kanan latar belakang dan pilih salah satu opsi yang mengikuti (Abu-abu Gelap adalah default).
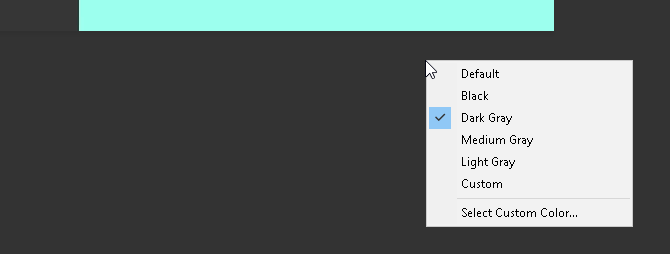
Di jendela dialog, tahan Alt akan mengubah Anda Membatalkan pilihan untuk Mengatur ulang pilihan pada Windows. Di macOS, tahan Pilihan akan melakukan hal yang sama.
Klik pada opsi Reset untuk mengatur ulang setiap perubahan yang Anda buat di dalam jendela.

Untuk memilih item dengan cepat dari submenu alat di bilah alat Anda (mis. Penghapus Latar Belakang), tahan Menggeser dan tekan tombol pintas alat pada keduanya jendela atau macOS.

Untuk menggulir kiri di papan seni Anda:
- Menekan Ctrl + Gulir Ke Atas [roda mouse] untuk Windows.
- Menekan Cmd + Gulir Ke Atas [roda mouse] untuk macOS.
Untuk menggulir Baik di papan seni Anda:
- Menekan Ctrl + Gulir ke Bawah [roda mouse] untuk Windows.
- Menekan Cmd + Gulir ke Bawah [roda mouse] untuk macOS.

Ctrl + Tab: Perintah ini menggilir tab dari kiri ke kanan untuk Windows atau macOS.
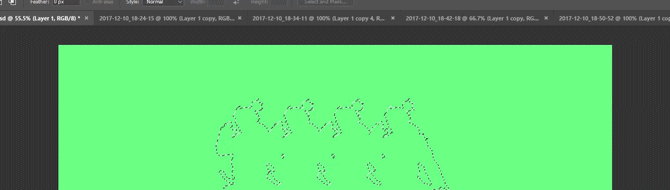
Untuk memutar kanan-ke-kiri, tekan Ctrl + Shift + Tab pada Windows atau macOS. Ini seperti berpindah antar tab di browser Anda.
Pintasan Perintah Kuas untuk Adobe Photoshop

Perintah kuas memungkinkan pengguna untuk mengubah berbagai aspek kuas dengan cepat. Jangan lupa itu Anda dapat membuat kuas Photoshop Anda sendiri Panduan Pemula untuk Membuat Kuas Kustom di PhotoshopKuas Adobe Photoshop adalah cara praktis untuk menambahkan minat pada desain Anda, dan sama seperti Anda dapat membuat pola kustom Anda sendiri, Anda dapat dengan mudah mendesain dan membuat kuas Anda sendiri. Baca selengkapnya juga, untuk penyesuaian maksimum.
[ atau ]: Mengecilkan atau memperbesar ukuran kuas dengan pintasan ukuran kuas (Windows atau macOS).

{ atau }: Menambah atau mengurangi kekerasan kuas untuk Windows atau macOS.

Kunci huruf kapital: Menggunakan perintah ini di Windows atau macOS akan mengubah kursor kuas Anda dari pratinjau kuas menjadi garis bidik.
Pintasan Perintah Warna untuk Adobe Photoshop

Perintah warna memungkinkan pengguna untuk menerapkan warna ke dalam karya seni mereka menggunakan keyboard mereka.
D: Mengatur warna latar depan dan latar belakang ke default (hitam dan putih) pada Windows atau macOS.

Untuk mengisi seleksi atau layer dengan warna foreground:
- Alt + Spasi mundur (jendela)
- Opsi + Hapus (macOS)

Untuk mengisi pilihan atau lapisan dengan warna latar belakang:
- Ctrl + Spasi Belakang (jendela)
- Cmd + Hapus (macOS)
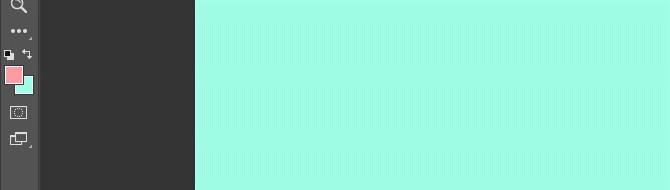
x (Windows atau macOS): Beralih antara warna latar depan dan latar belakang.
Shortcut Perintah Layer untuk Adobe Photoshop

Layering adalah salah satu aspek yang paling penting—jika bukan yang paling penting—dari Photoshop. Itulah sebabnya pintasan keyboard Photoshop ini adalah beberapa yang paling berguna.
Tombol angka (1, 2, 3…): Memilih lapisan tertentu dan menekan tombol angka (baik di Windows atau macOS) akan secara otomatis menyesuaikan opasitas lapisan itu. Jadi “1” = 10% opacity, “2” = 20%, “3” = 30%, dan seterusnya.
Memilih dua angka dengan cepat akan mengubah opacity layer menjadi persentase yang ditekan (3 dan 4 akan memberi Anda opacity 34%).
Shift + Klik [Panel lapisan]: Untuk memilih beberapa lapisan di panel Lapisan Anda (baik di Windows atau macOS), pilih satu lapisan, tahan tombol Menggeser tombol, dan pilih lapisan lain.
"Pilih semua perintah" ini akan memilih setiap lapisan di antara lapisan pertama dan kedua yang dipilih.

Untuk memilih lebih dari satu lapisan di panel Lapisan Anda, tetapi tidak semuanya:
- Tekan dan tahan tombol Ctrl kunci sambil mengklik masing-masing lapisan pada jendela.
- Tekan dan tahan tombol cmd kunci sambil mengklik masing-masing lapisan pada macOS.
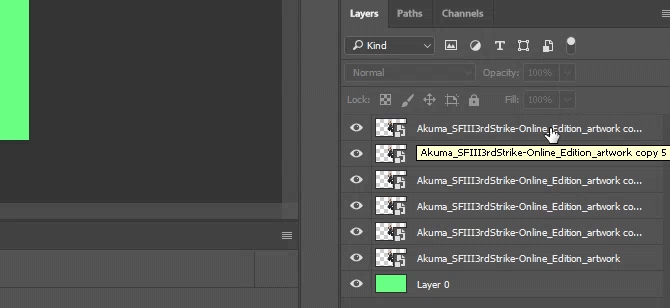
Untuk menduplikasi layer di panel Layers Anda:
- Pilih layer dan tekan Ctrl + J di keyboard Anda untuk jendela.
- Pilih layer dan tekan Cmd + J di keyboard Anda untuk macOS.

Untuk menambahkan layer baru di Photoshop di bawah layer yang dipilih saat ini:
- Memegang Ctrl dan klik Layer baru tombol aktif jendela.
- Memegang cmd dan klik Layer baru tombol aktif macOS.
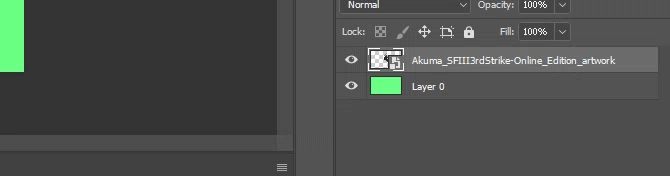
Untuk menambahkan layer baru di atas layer yang dipilih saat ini, tahan Menggeser dan klik Layer baru tombol di macOS dan Windows.

Untuk menyalin dan menempelkan semua elemen yang terlihat di papan seni Anda ke dalam lapisan baru:
- Ctrl + Shift + Alt + E (jendela)
- Cmd + Shift + Opsi + E (macOS)
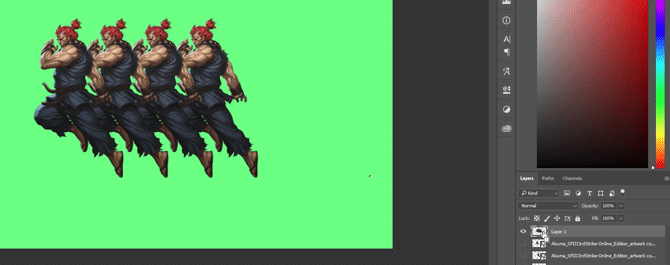
Untuk memilih batas lapisan secara otomatis:
- Memegang Ctrl dan klik thumbnail layer di panel Layers Anda di jendela.
- Memegang cmd dan klik thumbnail layer di panel Layers Anda di macOS.
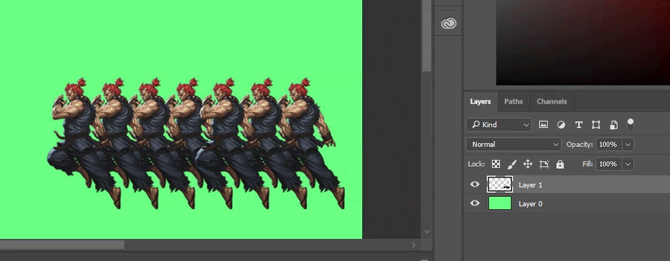
Shift + “+” atau “-” [Panel Lapisan]: Ini beralih melalui mode campuran di Panel Lapisan Anda untuk Windows dan macOS.
Ubah Pintasan Perintah untuk Adobe Photoshop
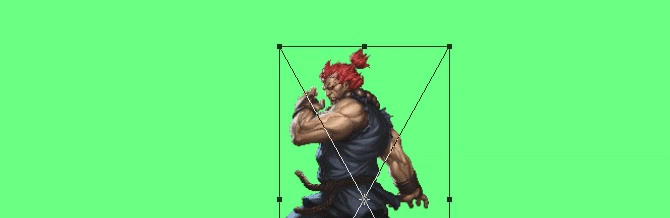
Alat transformasi memungkinkan pengguna untuk mengubah ukuran dan memiringkan lapisan sesuka hati.
Untuk memilih gambar lapisan Anda dan memungkinkan Anda untuk mengubah ukuran gambar Anda:
- Ctrl + T pada Windows.
- Cmd + T di macOS.
Untuk mendistorsi alih-alih mengubah ukuran, tahan Ctrl (Windows) atau cmd (macOS) setelah gambar Anda dipilih. Seret penanda persegi yang melingkari.
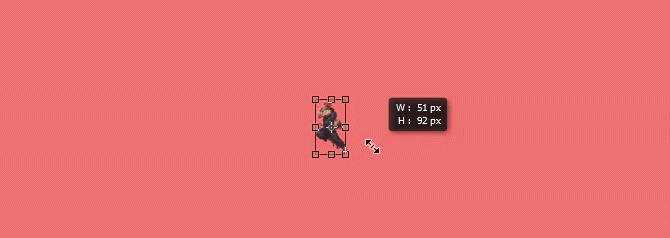
Untuk mengubah ukuran gambar saat di tengah:
- Alt + Shift + Seret (jendela)
- Opsi + Shift + Seret (macOS)
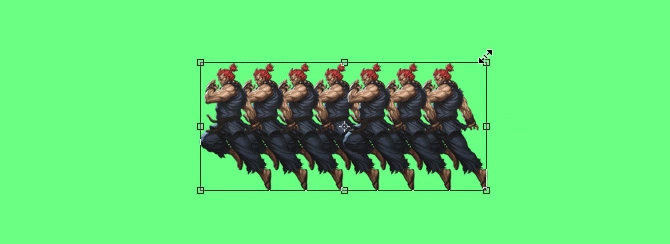
Untuk mengubah ukuran gambar dengan rasio ukuran yang dipertahankan:
- Shift + Seret [Alat Transform] di Windows.
- Opsi + Seret [Alat transformasi] di macOS.
Pintasan Keyboard Photoshop Memberi Anda Kekuatan
Latih pintasan keyboard Photoshop ini sekali, sekali lagi, lalu lagi. Itulah satu-satunya cara Anda akan mengingat semuanya (dan mulai mengerti dasar-dasar photoshop Pelajari Pengeditan Foto di Photoshop: Dapatkan Dasar-dasarnya dalam 1 JamPhotoshop adalah program yang mengintimidasi—tetapi hanya dengan satu jam, Anda dapat mempelajari semua dasar-dasarnya. Ambil foto yang ingin Anda edit, dan mari kita mulai! Baca selengkapnya ). Ini hanya sebagian kecil dari pintasan yang tersedia—periksa pintasan keyboard Adobe Photoshop resmi jika Anda tidak percaya kami.
Hal terbaik tentang bekerja melalui pintasan keyboard Photoshop ini adalah karena perangkat lunak Adobe bekerja di bersama-sama satu sama lain, Anda akan dapat menggunakan sebagian besar perintah keyboard ini (jika berlaku) dengan Adobe lainnya perangkat lunak.
Hampir tidak ada batasan untuk apa yang dapat Anda lakukan dengan Photoshop Apa yang Sebenarnya Dapat Anda Lakukan Dengan Adobe Photoshop?Inilah yang bisa dilakukan Adobe Photoshop! Meskipun artikel ini ditujukan untuk pemula, semua orang dapat mempelajari keterampilan baru di sini. Baca selengkapnya . Bahkan jika Anda telah menguasai banyak tutorial, mempelajari pintasan keyboard Photoshop akan menghemat waktu Anda. Lebih baik lagi, ini akan menyelamatkan Anda dari keharusan menemukan jalan di sekitar UI Photoshop yang luas. Cobalah ini, dan istirahatkan mouse Anda.
Kredit Gambar: Yaruta/foto deposit
Shianne adalah penulis lepas dan ilustrator 2D dengan gelar Sarjana Desain. Dia menyukai Star Wars, kopi, dan semua hal kreatif, dan berasal dari latar belakang podcasting.


