Iklan
Setiap jurusan aplikasi perpesanan di iOS 7 Aplikasi Obrolan Gratis untuk Perpesanan di Ponsel atau Komputer AndaIngin mengirim pesan dari ponsel dan PC Anda? Gunakan aplikasi obrolan gratis ini untuk melanjutkan percakapan ke mana pun Anda pergi! Baca lebih banyak memiliki tombol emoji khusus. Aplikasi papan ketik pihak ketiga seperti Gboard Anda Sekarang Dapat Menggambar Emoji Anda Sendiri di GboardGboard untuk Android sekarang mampu mengenali emoji tangan Anda. Ini hanyalah salah satu dari sejumlah peningkatan yang telah dilakukan Google terhadap aplikasi papan ketiknya untuk pengguna Android. Baca lebih banyak bahkan memiliki saran emoji built-in (dan modded Gboard bahkan bisa kirim emoji iPhone di Android Cara Melihat & Mengirim iOS Baru 9.1 Emoji di AndroidBosan melihat kotak kecil ketika teman-teman Anda yang menggunakan iPhone mengirimi Anda emoji? Baiklah, tidak lagi. Sekarang Anda dapat memiliki semua emoji di perangkat Android juga! Baca lebih banyak ). Saat Anda terbiasa dengan fitur-fitur emoji di iPhone Anda, melanjutkan percakapan di Mac terkadang merupakan perjuangan.
Bagaimana melakukan Anda mengetik emoji ketika Anda mengutip retweeting di Twitter, atau ketika Anda terlalu sibuk untuk mengetik balasan yang sebenarnya di obrolan grup Anda? Jika Anda memiliki MacBook Pro dengan Touch Bar, pemilih emoji untuk aplikasi Pesan akan muncul secara otomatis. Tapi bagaimana dengan kita semua?
Ada beberapa cara Anda dapat mencocokkan game emoji iOS di Mac Anda - dan dalam beberapa kasus, bahkan mengatasinya dengan menggunakan pintasan teks.
1. Cari di Emojipedia
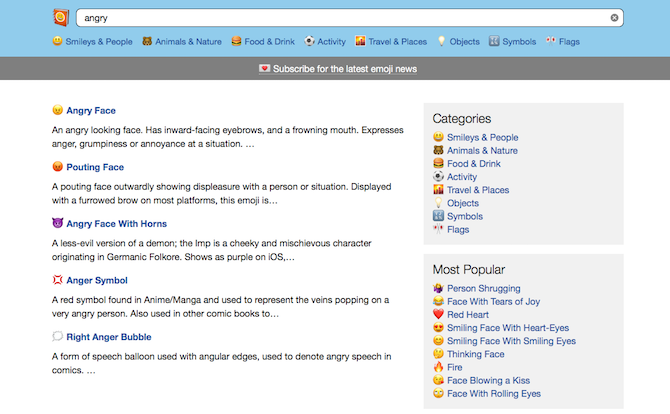
Sebagai seseorang yang tidak tumbuh menggunakan emoji, Emojipedia adalah penyelamat. Seperti namanya, itu adalah ensiklopedia emoji. Ini mencantumkan setiap emoji yang dikenal umat manusia, dengan pintasan praktis untuk menyalinnya.
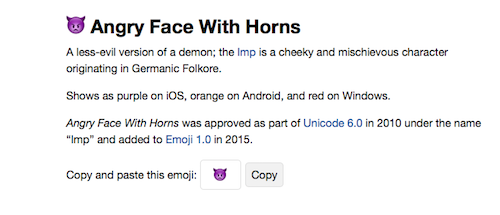
Yang paling saya sukai dari situs web ini adalah fitur pencarian dan kategorisasi. Sangat mudah untuk menemukan emoji yang saya cari (yang saya tidak tahu) menggunakan pencarian deskriptif. Terkadang, ketika saya sedang menulis sesuatu, atau saya berada di tengah-tengah percakapan, mencari di Emojipedia membuat saya mendapatkan hasil yang lebih baik dan lebih cepat.
2. Gunakan Pemetik Emoji Bawaan
Jika Anda adalah pengguna Mac lama, Anda mungkin tahu tentang pemilih emoji bawaan. Saat kursor Anda aktif di bidang teks, gunakan pintasan keyboard Cmd + Ctrl + Spasi untuk membuka pemilih emoji.
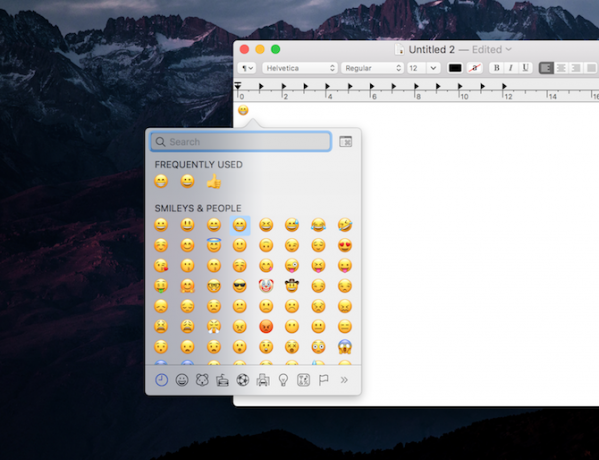
Ini akan muncul sebagai popup (mirip dengan fungsi Kamus Perluas Aplikasi Kamus Mac Anda dengan Menambahkan Bahasa TambahanApakah Anda dwibahasa atau hanya mempelajari bahasa baru, menambahkan lebih banyak kamus ke Mac Anda mudah. Baca lebih banyak ) dan Anda akan dapat menelusuri dan memilih emoji yang ingin Anda masukkan. Seperti yang Anda harapkan, mereka diurutkan dalam kategori dan Anda akan menemukan bagian yang sering Anda gunakan di bagian atas. Anda dapat memperluas bagian ini untuk melihat lebih banyak kategori dan simbol yang berbeda.
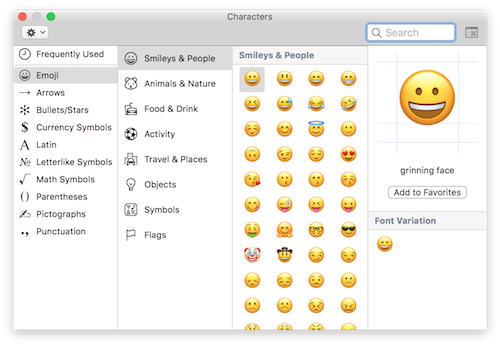
Kiat Emoji Pro: Jika Anda tidak ingin (atau tidak dapat mengingat) pintasan keyboard, aktifkan tombol bilah menu penampil emoji. Pergi ke Preferensi Sistem -> Papan ketik dan aktifkan Tampilkan keyboard dan emoji di bilah menu. Klik ikon yang baru ditambahkan, pilih Tampilkan Emoji & Simbol dan Anda akan melihat pemilih emoji yang sudah dikenal.
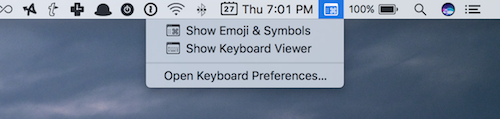
3. Gunakan Rocket untuk Mengetik Emoji Cepat
Roket membawa emoji gaya Slack ke seluruh Mac Anda. Jika Anda bukan bagian dari grup Slack, aplikasi ini memiliki cara yang agak cerdas untuk mengetik emoji. Alih-alih memilih satu emoji dari daftar ratusan, Anda mengetik titik dua dan kemudian pintasan untuk emoji yang sesuai (yang biasanya merupakan deskriptif emoji itu sendiri).
Misalnya, ": thumbsup" memberi Anda emoji seperti. Sekarang, setelah Anda menginstal Rocket di Mac Anda, Anda bisa mendapatkan perlakuan yang sama di aplikasi pesan apa pun.

Versi gratis dari aplikasi ini sangat terbatas. Tetapi jika Anda membayar biaya $ 4,99, Anda akan membuka kunci pencarian emoji penuh, paket GIF, dan yang lebih penting, kemampuan untuk menambahkan pintasan khusus untuk emoji dan GIF sehingga Anda tidak harus mematuhi Rocket tata nama.
4. Gunakan Pintasan Ekspansi Teks
Jika Anda tidak ingin menginstal aplikasi pihak ketiga seperti Rocket, kami dapat menggunakan fitur Penggantian Teks bawaan untuk mencapai efek yang sama. Fitur Penggantian Teks memungkinkan Anda perluas pintasan ke frasa teks yang panjang Apa Ekspansi Teks & Bagaimana Itu Dapat Membantu Anda Menghemat Waktu?Jika Anda bisa menghemat sedikit saja waktu yang Anda habiskan untuk mengetik, Anda bisa menghemat berjam-jam setiap minggu. Untuk itulah tepatnya perluasan teks. Baca lebih banyak , yang bisa menghemat waktu. Kita dapat menggunakan fitur yang sama untuk emoji.
Buka Preferensi Sistem -> Papan ketik -> Teks dan klik pada + tombol. Dalam Menggantikan bagian, ketik teks pintasan. Dalam Dengan bagian, tempel di emoji (dari Emojipedia, misalnya). Lain kali Anda mengetik pintasan itu, itu akan diganti oleh emoji. Lakukan ini untuk beberapa emoji yang sering Anda gunakan.
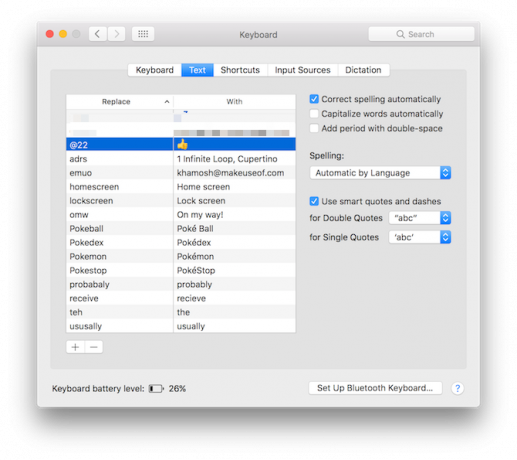
Kami dapat mempercepat proses ini dengan menambahkan basis data emoji yang telah dikonfigurasikan ke fitur Penggantian Teks. Unduh file plist Macmoji, ubah ekstensi menjadi . daftar dan seret ke atas Teks tab Papan ketik bagian dalam Preferensi Sistem. Anda sekarang memiliki ratusan emoji yang ditambahkan di sini. Dan Anda bebas mengubah pintasan.
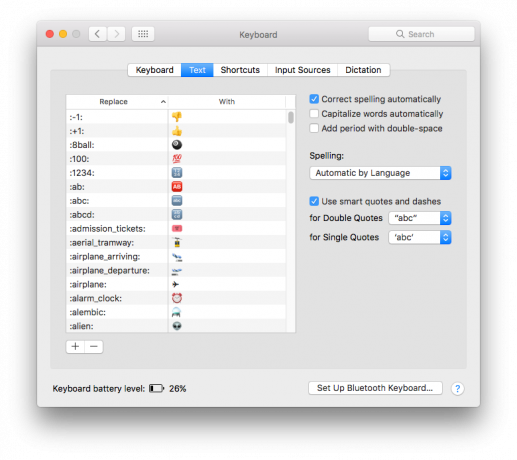
Jika Anda pengguna TextExpander, Anda dapat melakukan hal yang sama dengan berlangganan Grup publik Emoji Cheat Sheet (atau tambahkan emoji individu sebagai cuplikan Anda sendiri). Anda akan melihat bagian baru muncul di sidebar. Anda dapat menelusuri dan mengubah singkatan untuk emoji juga.
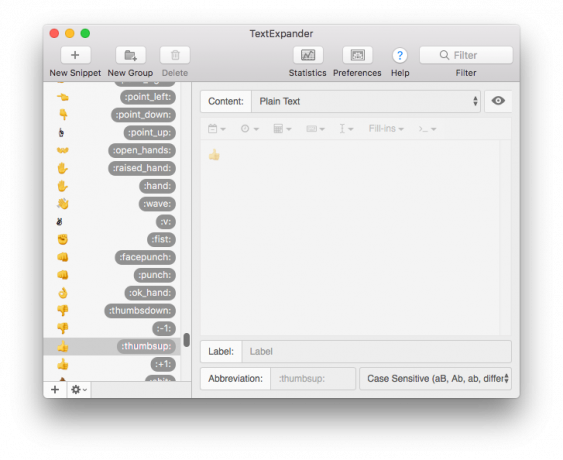
5. Buat Emoji Kustom untuk Slack
Sekarang seluruh Mac Anda berada pada level yang sama dengan Slack ketika datang ke emoji, saatnya untuk meningkatkan permainan emoji Slack Anda. Mari kita tambahkan emoji khusus ke Slack. Sudah ada repositori tempat Anda dapat menemukan emoji animasi baru dan menarik dalam format yang kompatibel dengan Slack. Pergi ke Slackmojis, cari emoji yang ingin Anda tambahkan dan unduh ke Mac Anda.
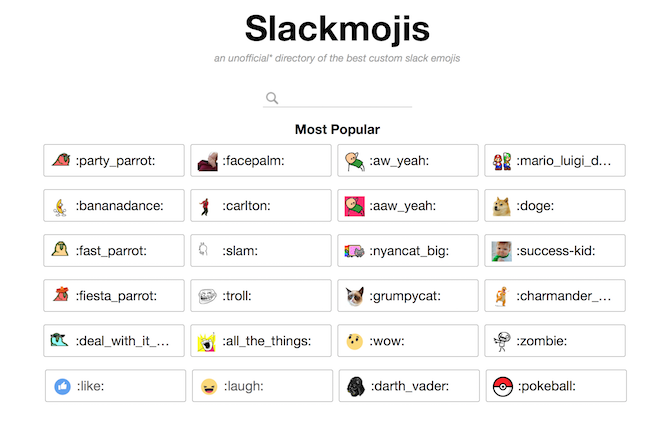
Selanjutnya, buka Kendur, pilih tim Anda dan dari kiri atas, klik Kustomisasi Slack. Dari halaman ini, dan pilih Emoji tab.
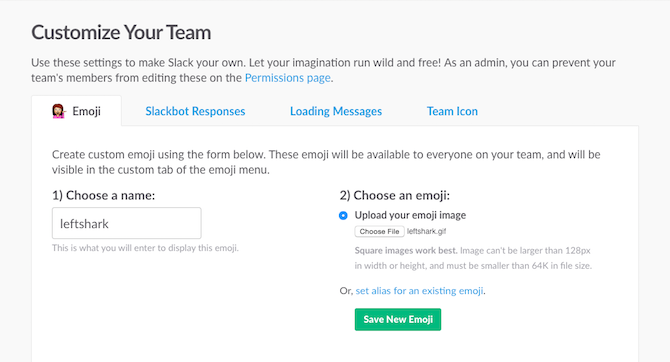
Di sini, klik Pilih File untuk mengunggah gambar Anda dan memberinya nama (yang akan menjadi pintasannya). Simpan emoji dan Anda siap. Jika Anda memasang Chrome Safari vs. Chrome untuk Mac: 9 Alasan Anda Tidak Harus Menggunakan ChromeAntara Safari dan Chrome di Mac, Safari adalah pemenang yang jelas. Inilah mengapa Anda harus menghindari menggunakan Google Chrome di Mac. Baca lebih banyak , Anda dapat menggunakan Slack Emoji Tools ekstensi untuk mengunggah emoji dalam jumlah besar (cukup periksa ulang nama-nama sebelum mengunggah karena mereka akan menjadi pintasan).
Dan Sekarang, GIF!
Baik itu subtweet di Twitter atau grup berapi-api mengobrol dengan teman, emoji dan GIF berjalan seiring. Sekarang setelah Anda mengetahui bagian emoji, mari beralih ke GIF. Ingin membuatnya? Menggunakan Aplikasi Pengambilan GIPHY atau Pabrik Bir GIF 3.
Ketika mengirim mereka, coba PopKey untuk Mac [Tidak Lagi Tersedia]. Ini adalah utilitas bilah menu sederhana yang memungkinkan Anda mencari, menyalin, dan mengirim GIF apa pun aplikasi, situs web, atau layanan mana yang Anda gunakan.
Seperti apa alur kerja emoji Anda di Mac? Apa emoji favoritmu? Bagikan dengan kami di komentar di bawah.
Kredit Gambar: vectorfusionart via Shutterstock.com
Khamosh Pathak adalah penulis teknologi lepas dan Desainer Pengalaman Pengguna. Ketika dia tidak membantu orang memanfaatkan teknologi mereka saat ini, dia membantu klien merancang aplikasi dan situs web yang lebih baik. Di waktu luangnya, Anda akan menemukannya menonton film komedi spesial di Netflix dan mencoba sekali lagi, untuk membaca buku yang panjang. Dia @pixeldetective di Twitter.


